आसान तरीकों से आफ्टर इफेक्ट्स में कलर करेक्ट कैसे करें
कलर करेक्शन टूल आफ्टर इफेक्ट्स में आम वीडियो एडिटिंग टूल्स में से एक है। यह आपके वीडियो के रंग को उत्तम और अधिक आकर्षक बना सकता है। अगर आप अपने वीडियो के रंग को संतुलित करना चाहते हैं, तो यह टूल आपके लिए है। हालांकि आफ्टर इफेक्ट्स में यह अद्भुत उपकरण है, फिर भी आपको एक अच्छा और संतुलित रंग बनाने के लिए सटीक रूप से बदलाव करने की आवश्यकता है। उस स्थिति में, यह लेख आपको सर्वश्रेष्ठ प्रदान करेगा आफ्टर इफेक्ट्स में कलर-करेक्टिंग प्रोसेस. इसके अलावा, आप उन सर्वोत्तम विकल्पों की भी खोज करेंगे जिनका आप उपयोग कर सकते हैं। अधिक जानने के लिए इस अवसर का लाभ उठाएं।

पृष्ठ सामग्री
भाग 1: आफ्टर इफेक्ट्स का उपयोग करके रंग को सही करने का सबसे अच्छा तरीका
प्रभाव के बाद इस आधुनिक दुनिया में सबसे उत्कृष्ट वीडियो संपादक सॉफ्टवेयर में से एक है, यह वीडियो रंगों के संपादन और संतुलन में बहुत अच्छा है। कलर करेक्शन टूल का उपयोग करके, आपके वीडियो के रंगों को बढ़ाना संभव है। यह टूल वीडियो रंग के मामले में सर्वोत्तम गुणवत्ता प्रदान कर सकता है। साथ ही, आपके वीडियो के रंग को सही करने के लिए इसके अलग-अलग तरीके हैं। इसके अलावा, यह एप्लिकेशन न केवल वीडियो रंग संपादित करने के लिए उपयुक्त है। इसमें अधिक विशेषताएं हैं जिनका आप आनंद ले सकते हैं। आप एक 2D कैरेक्टर या कार्टून एनिमेशन बना सकते हैं, 3D रेंडर किए गए फुटेज को कंपोस्ट कर सकते हैं, एक ही पीस बनाने के लिए कई वीडियो को जोड़ सकते हैं, मोशन ट्रैकिंग, सिमुलेशन इफेक्ट, कीफ्रेम का उपयोग और बहुत कुछ कर सकते हैं।
हालाँकि, After Effects का उपयोग करना जटिल है। इसमें विभिन्न उन्नत उपकरण हैं जिन्हें समझना कठिन है। यह एक उन्नत वीडियो संपादन सॉफ्टवेयर है जो उन्नत उपयोगकर्ताओं के लिए उपयुक्त है। यदि आप एक गैर-पेशेवर उपयोगकर्ता हैं, तो आपको अपने वीडियो संपादित करने में कठिनाई होगी। यदि आप इस एप्लिकेशन का उपयोग करना चाहते हैं या ट्यूटोरियल देखना चाहते हैं तो आपको पेशेवर सहायता मांगने की आवश्यकता है। इसके अलावा, इस एप्लिकेशन को खरीदना महंगा है। यह केवल सात दिनों के नि: शुल्क परीक्षण की पेशकश कर सकता है, और आपको सदस्यता योजना के लिए भुगतान करना होगा। आफ्टर इफेक्ट में कलर करेक्शन जोड़ने का तरीका जानने के लिए नीचे दिए गए निर्देशों का उपयोग करें।
चरण 1: डाउनलोड एडोब के प्रभाव आपके डेस्कटॉप पर। आप नि: शुल्क परीक्षण का उपयोग कर सकते हैं या एप्लिकेशन खरीद सकते हैं।
चरण 2: पर क्लिक करके अपनी वीडियो फाइल खोलें फ़ाइल > खुला हुआ बटन। इसके बाद पेन टूल को सेलेक्ट करें।
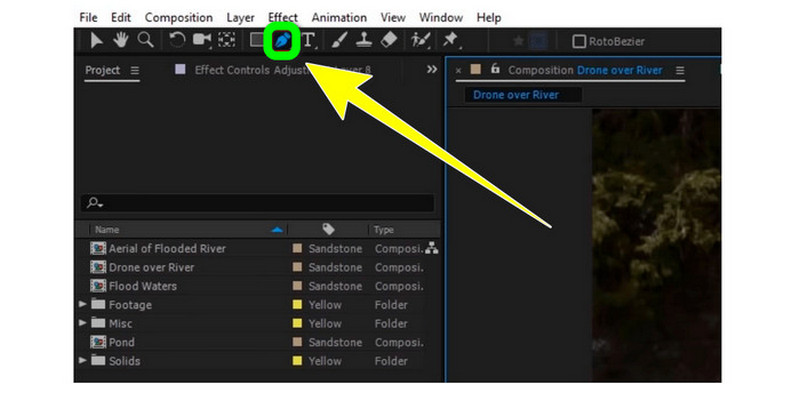
चरण 3: इस टूल का उपयोग उस वीडियो के क्षेत्र का चयन करने के लिए करें जिसे आप फिर से रंगना चाहते हैं। उसके बाद, क्षेत्र को एक नई संपादन योग्य परत में कॉपी करें।
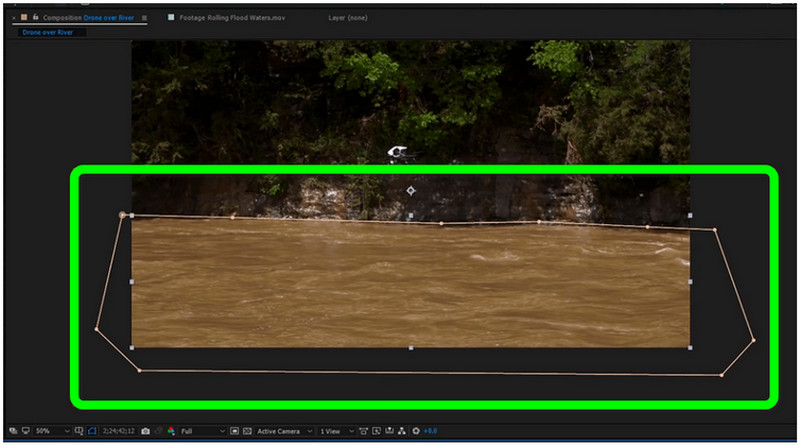
चरण 4: समय सीमा में रचना पर क्लिक करें। चुनना रंग सुधार और क्लिक करें रंग संतृप्ति विकल्प।
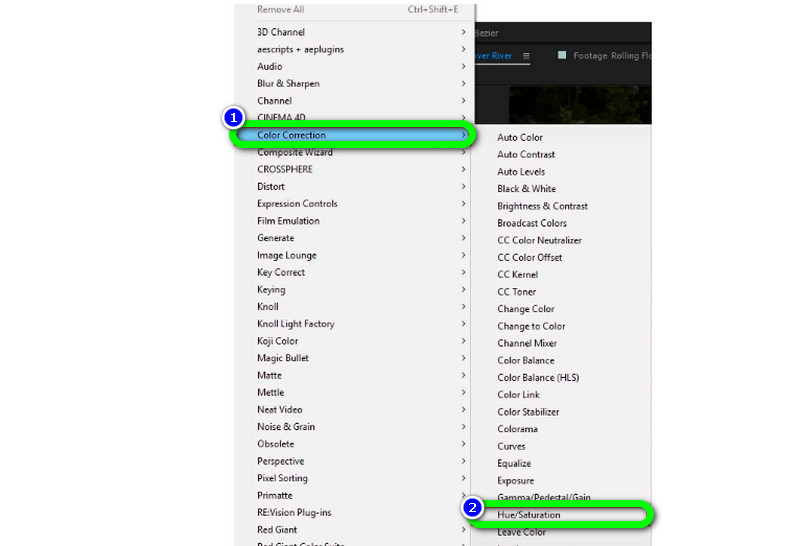
चरण 5: आप इस भाग में क्षेत्र का रंग बदलने के लिए स्लाइडर्स को समायोजित कर सकते हैं। आप अपनी पसंद के आधार पर मास्टर ह्यू, मास्टर लाइटनेस और मास्टर सैचुरेशन को एडजस्ट कर सकते हैं। फिर, अपने अंतिम वीडियो को सेव करें।
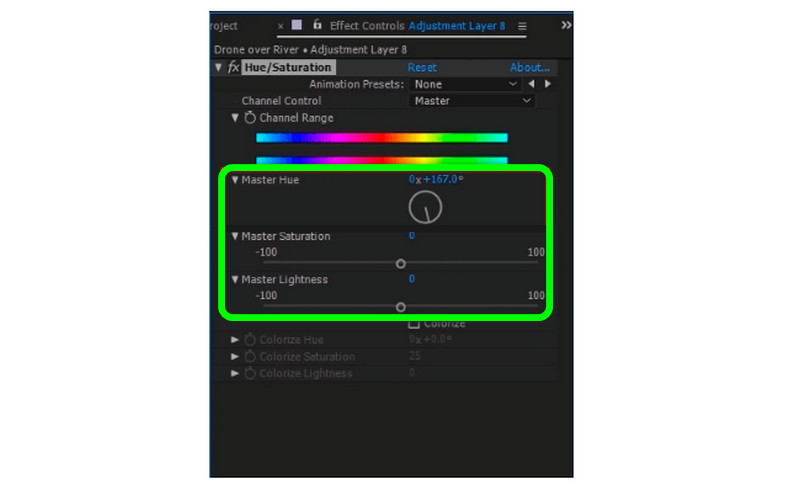
भाग 2: एक रंग ठीक करने के लिए बढ़िया विकल्प
यदि आप अपने वीडियो के रंग को ठीक करने का सबसे आसान तरीका पसंद करते हैं, तो आपके द्वारा उपयोग किया जा सकने वाला सबसे अच्छा विकल्प है Vidmore वीडियो कनवर्टर. यह ऑफ़लाइन टूल आपके वीडियो के रंग को संपादित करने, सही करने और संतुलित करने में भी विश्वसनीय है। यह आपके वीडियो की संतृप्ति, कंट्रास्ट, रंग और चमक को आसानी से संपादित करने के लिए एक रंग सुधार उपकरण प्रदान करता है। इस उपयोगी टूल के मार्गदर्शन से आप अपने वीडियो की रंग गुणवत्ता में सुधार कर सकते हैं। इस एप्लिकेशन के उपयोग के संदर्भ में, यह आपको एक सहज और उपयोगकर्ता के अनुकूल इंटरफेस के साथ एक सरल तरीका प्रदान कर सकता है। इसका मतलब है कि विडमोर वीडियो कन्वर्टर सभी उपयोगकर्ताओं के लिए उपयुक्त है, खासकर नौसिखियों के लिए। आप अपने संपादित वीडियो को आसानी से निर्यात भी कर सकते हैं क्योंकि इसकी एक सहज निर्यात प्रक्रिया है जो इसे और शानदार बनाती है। विंडोज और मैक ऑपरेटिंग सिस्टम इस एप्लिकेशन का समर्थन करते हैं, जिससे यह सभी उपयोगकर्ताओं के लिए सुविधाजनक हो जाता है।
कृपया अपने वीडियो के रंग को जल्दी से ठीक करने के लिए नीचे दी गई पूरी गाइड का पालन करें।
चरण 1: स्थापित करें Vidmore वीडियो कनवर्टर आपके विंडोज या मैक पर। फिर, प्रक्रिया शुरू करने के लिए इसे खोलें। आप नीचे डाउनलोड बटन पर क्लिक कर सकते हैं।
चरण 2: एप्लिकेशन लॉन्च करने के बाद, नेविगेट करें उपकरण बॉक्स विकल्प और चुनें रंग सुधार उपकरण.
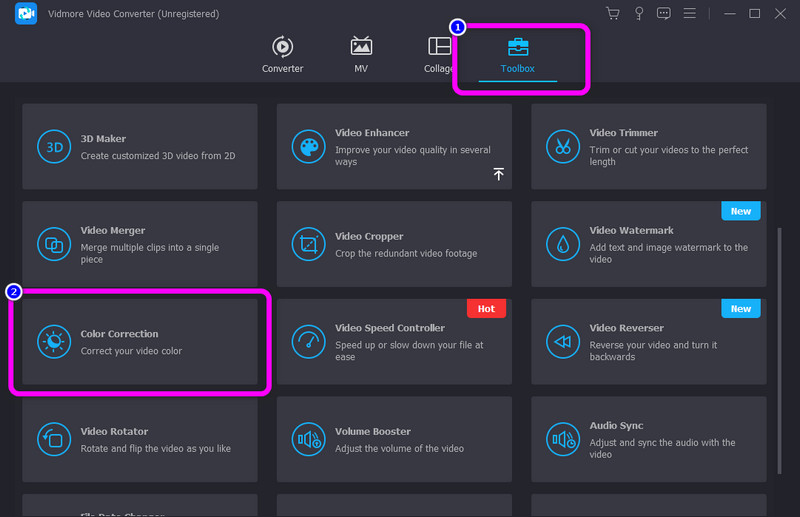
चरण 3: फिर दबाएं प्लस साइन बटन। फ़ोल्डर आपकी स्क्रीन पर दिखाई देगा। वह वीडियो फ़ाइल चुनें जिसे आप संपादित करना चाहते हैं।
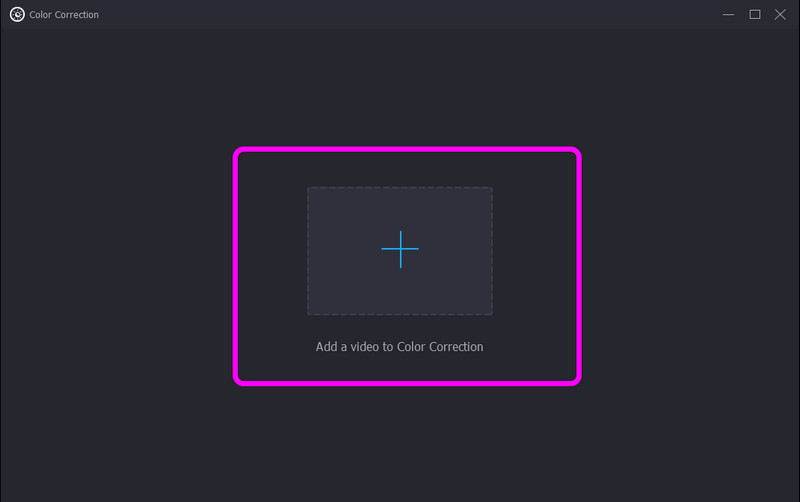
चरण 4: अपने वीडियो के कंट्रास्ट, चमक, संतृप्ति और रंग के स्लाइडर्स को समायोजित करके अपने वीडियो का रंग बदलें। इसे वापस सामान्य स्थिति में लाने के लिए आप रीसेट बटन पर भी क्लिक कर सकते हैं।
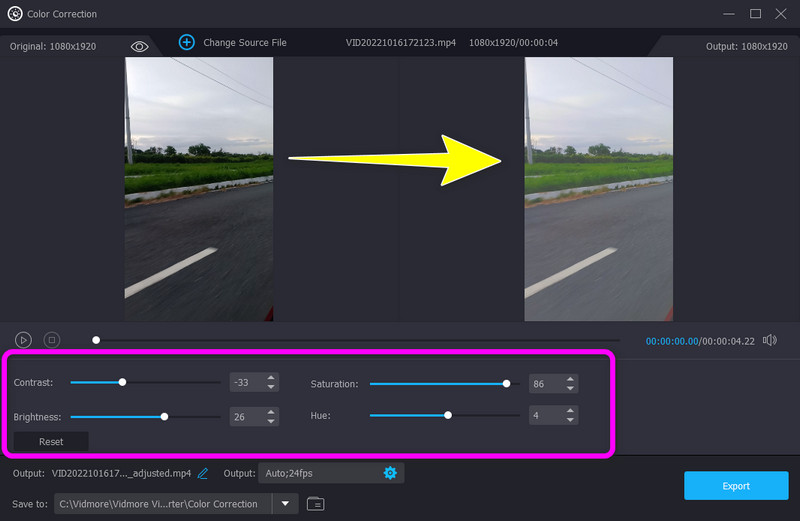
चरण 5: इसके अलावा, यदि आप वीडियो की फ्रेम दर, रिज़ॉल्यूशन और अन्य पैरामीटर बदलना चाहते हैं, तो दबाएं समायोजन इंटरफ़ेस के निचले भाग पर आइकन। तब दबायें ठीक.
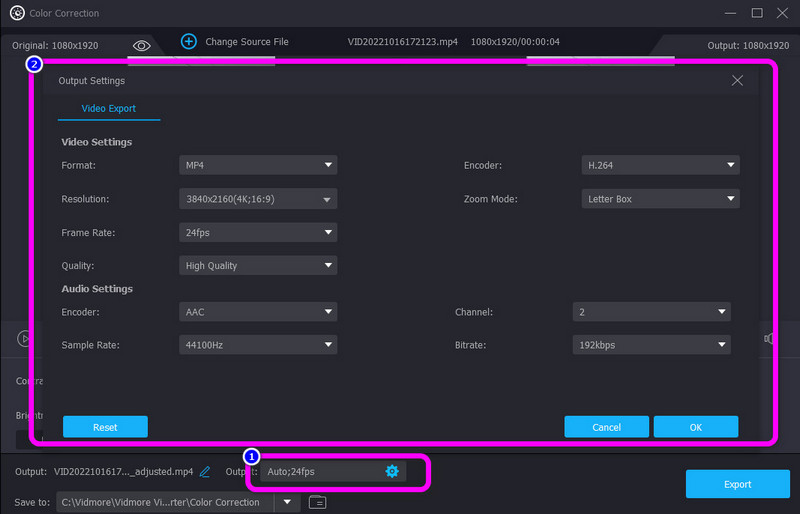
चरण 6: अंत में, अपने संपादित वीडियो को अपने डिवाइस पर सहेजने के लिए, दबाएं निर्यात इंटरफ़ेस के निचले दाईं ओर बटन।
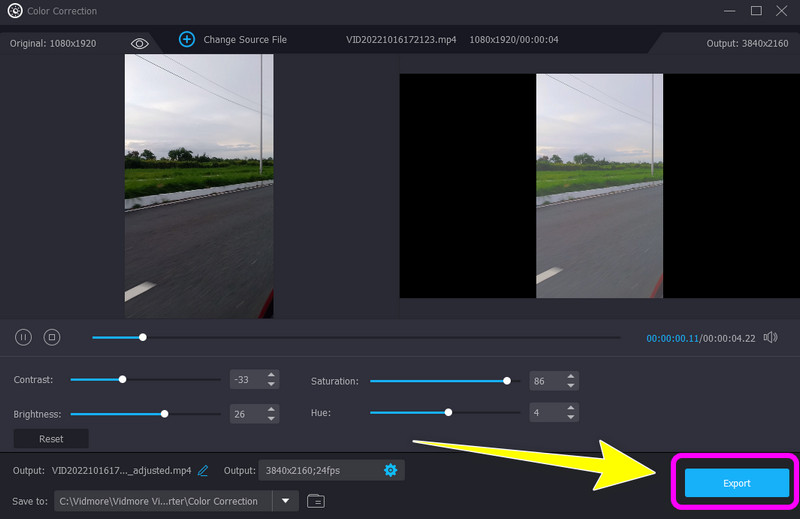
भाग 3: प्रभाव के बाद रंग को ठीक करने के तरीके के बारे में अक्सर पूछे जाने वाले प्रश्न
1. क्या आपको Adobe After Effects के लिए खरीदारी करनी है?
दुर्भाग्य से, आपको इस एप्लिकेशन के लिए भुगतान करने की आवश्यकता है। सात दिन के नि:शुल्क परीक्षण के बाद, आपको अपने द्वारा चुनी गई योजना के अनुसार भुगतान करना होगा। लेकिन अगर आप इस एप्लिकेशन के लिए शुल्क नहीं लेना चाहते हैं, तो आपको नि:शुल्क परीक्षण की समाप्ति तिथि से पहले इसे रद्द करना होगा।
2. एडोब आफ्टर इफेक्ट्स सीखने के लिए सबसे अच्छी युक्तियाँ क्या हैं?
सबसे पहले, आपको एप्लिकेशन से सभी मूलभूत चीजों को समझने की आवश्यकता है, विशेष रूप से मुख्य-फ़्रेम, परतों, रचनाओं आदि का उपयोग करने पर। दूसरा, ट्यूटोरियल देखना भी आपकी संपादन यात्रा के लिए एक बड़ी सहायता हो सकती है। इस तरह, आप स्वयं को सॉफ़्टवेयर से परिचित कराने, नए विचार प्राप्त करने और प्रत्येक टूल का उपयोग करने में सक्षम होते हैं। तीसरा, शॉर्टकट सीखना भी सबसे अच्छा तरीका है। जब आप शॉर्टकट में महारत हासिल कर लेंगे तो यह आपके कार्यप्रवाह को गति देगा। अंत में, आप गूगल का उपयोग कर सकते हैं। यदि आपको किसी निश्चित चीज़ के बारे में स्पष्टीकरण की आवश्यकता है, तो अपनी समस्या को हल करने का तरीका जानने के लिए अन्य संसाधनों से जानकारी एकत्र करना बेहतर होगा।
3. क्या मैं अपने वीडियो का रंग मुफ्त में ठीक कर सकता हूं?
बिल्कुल हाँ! आप अपने विंडोज या मैक पर विडमोर वीडियो कन्वर्टर डाउनलोड कर सकते हैं। यह एप्लिकेशन आपको एक पैसा खर्च किए बिना अपने वीडियो का रंग ठीक करने देता है।
4. Adobe After Effects की लागत कितनी है?
आप Adobe After Effects को अन्य Adobe प्रोग्रामों की तरह एक ही एप्लिकेशन के रूप में खरीद सकते हैं। इसकी लागत ₹19.00 प्रति माह है। इस सदस्यता में डिजिटल फाइलों को संभालने के लिए 20GB क्लाउड स्टोरेज के साथ आपके पोर्टफोलियो के लिए एक निजी वेबसाइट शामिल है।
निष्कर्ष
अब आपने सीखा आफ्टर इफेक्ट्स में कलर करेक्शन कैसे करें. लेकिन हमें यह स्वीकार करना चाहिए कि इस एप्लिकेशन का उपयोग करना कठिन और गैर-पेशेवर उपयोगकर्ताओं के लिए अनुपयुक्त है। इस तरह, इस आलेख ने आपको एक उत्कृष्ट विकल्प भी प्रदान किया है जिसका उपयोग आप वीडियो रंग को ठीक करने के लिए कर सकते हैं, जो कि विडमोर वीडियो कन्वर्टर। यह टूल आपको सरल विधि और इंटरफ़ेस के साथ रंग सुधार टूल का उपयोग करने की अनुमति देता है।


