एडोब प्रीमियर स्लो मोशन ट्यूटोरियल: चरण-दर-चरण प्रक्रिया
हालाँकि, आपको धीमी गति वाले वीडियो को Adobe Premiere के साथ संपादित करना होगा ताकि इसकी पूर्ण सौंदर्य क्षमता प्राप्त हो सके। यह सबसे उत्कृष्ट मुख्यधारा के वीडियो संपादकों में से एक है, और जैसे, यह उन विशेषताओं के साथ आता है जो वीडियो संपादन में पेशेवर रूप से उपयोग की जाती हैं। हालांकि, शुरुआती लोगों के लिए यूजर इंटरफेस को नेविगेट करना बेहद मुश्किल है, और फ्रेम दर जैसी अवधारणाओं को समझना एक वास्तविक चुनौती हो सकती है। यह ब्लॉग देखेगा एडोब प्रीमियर प्रो में स्लो-मोशन वीडियो कैसे जोड़ें. यदि आप धीमी गति का प्रभाव बनाना चाहते हैं तो यह भी काम करता है। हो सके तो इस पर गौर करें। यदि आपको Adobe Premiere Pro की रस्सियों को सीखने में परेशानी हो रही है, तो हमने एक वैकल्पिक, अधिक उपयोगकर्ता-अनुकूल प्रोग्राम खोजा है जो आपको मूवी को धीमा करने में मदद कर सकता है। संबंधित अनुभाग देखें।
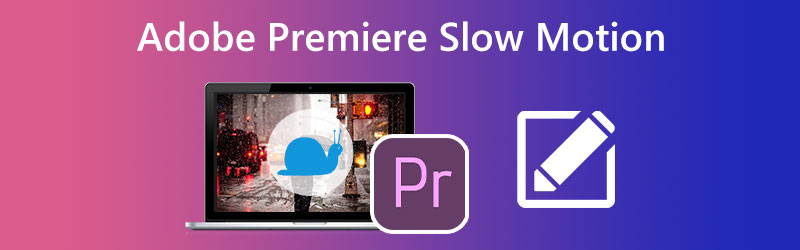
पृष्ठ सामग्री
भाग 1. प्रीमियर में स्लो मोशन वीडियो कैसे बनाएं
जब आप किसी वीडियो को धीमा करना चाहते हैं तो प्रीमियर तीन अलग-अलग विकल्प प्रदान करता है। स्थिति के आधार पर, वे खेलने की गति को संशोधित करते हैं, फ्रेम दर को बदलते हैं, या कीफ़्रेम बदलते हैं।
1. वीडियो को धीमा करने के लिए प्रीमियर प्रो में प्ले स्पीड बदलें
प्रीमियर में वीडियो की गति को संशोधित करने और इसे धीमा करने के लिए, आपको गति/अवधि विकल्प का पता लगाना होगा।
चरण 1: टाइमलाइन में वीडियो जोड़ने के लिए, फ़ाइल को अपने कंप्यूटर से प्रोग्राम में ड्रैग करें।
चरण 2: को चुनिए गति/अवधि वीडियो पर राइट-क्लिक करने के बाद संदर्भ मेनू से मेनू आइटम।
चरण 3: यदि आप धीमी गति वाले वीडियो बनाने के लिए Adobe Premiere का उपयोग करना चाहते हैं, तो दिखाई देने वाली नई विंडो आपको अपनी आवश्यकताओं को पूरा करने के लिए प्लेबैक गति को अनुकूलित करने का विकल्प देती है। आप यह भी देख सकते हैं कि कितना समय जोड़ा या घटाया गया है।
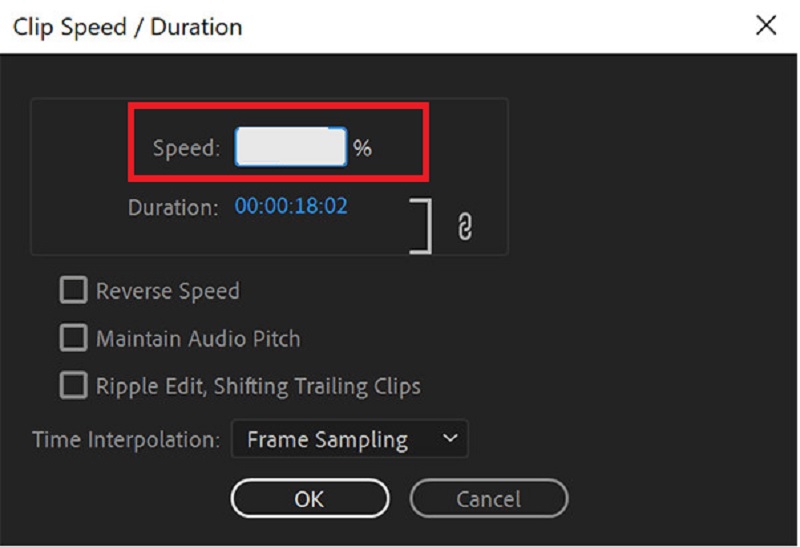
2. Premiere Pro में वीडियो को धीमा करने के लिए फ्रेम दर बदलें
किसी वीडियो की फ़्रेम दर को धीमा करने के लिए उसे समायोजित करते समय किसी वीडियो से विशिष्ट फ़्रेम को हटाना आवश्यक है। हालाँकि, वीडियो की गुणवत्ता समान रहेगी, इसलिए इसके बारे में चिंतित होने की कोई आवश्यकता नहीं है। यह ट्यूटोरियल प्रदर्शित करेगा कि फ्रेम दर को समायोजित करके प्रीमियर प्रो में मूवी के प्लेबैक को कैसे धीमा किया जाए।
चरण 1: Adobe Premiere में फ़ाइलें आयात करने के बाद, आप वीडियो क्लिप को टाइमलाइन में छोड़ना शुरू कर सकते हैं।
चरण 2: क्लिप्स पर राइट-क्लिक करने के बाद, चुनें संशोधित संदर्भ मेनू से विकल्प।
चरण 3: को चुनिए इंटरफ़ेस फुटेज विकल्प पर क्लिक करें मान लेना यह फ्रेम दर बटन, और अपने वांछित पैरामीटर के लिए उपयुक्त मान इनपुट करें। Adobe Premiere Pro का उपयोग करते समय आपको धीमी गति के प्रभाव को लागू करने के लिए कम संख्या दर्ज करनी होगी।
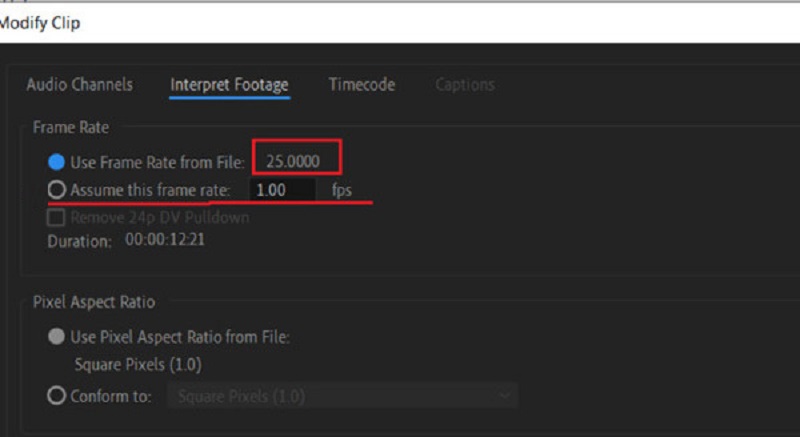
3. प्रीमियर प्रो में वीडियो को धीमा करने के लिए रीमैपिंग टूल बदलें
धीमी गति के प्रभाव उत्पन्न करने के लिए रीमैपिंग टूल सबसे नवीन उपकरणों में से एक है। यह आपको एक विशेष वीडियो भाग चुनने और फिर उस हिस्से को धीमा करने की अनुमति देता है।
चरण 1: धीमी गति के प्रभाव उत्पन्न करने के लिए रीमैपिंग टूल सबसे नवीन उपकरणों में से एक है। यह आपको एक विशिष्ट वीडियो भाग चुनने और फिर उस हिस्से को धीमा करने की अनुमति देता है।
चरण 2: फिर, आपको लेबल वाले विकल्प पर क्लिक करना चाहिए स्पीड. उसके बाद, आप अनुक्रम में पिछले एक के नीचे एक सफेद रेखा के साथ एक नई क्लिप देखेंगे।
चरण 3: Adobe Premiere के अंदर फिल्मों के प्लेबैक को तेज या धीमा करने के लिए, लाइनअप या नीचे खींचें।
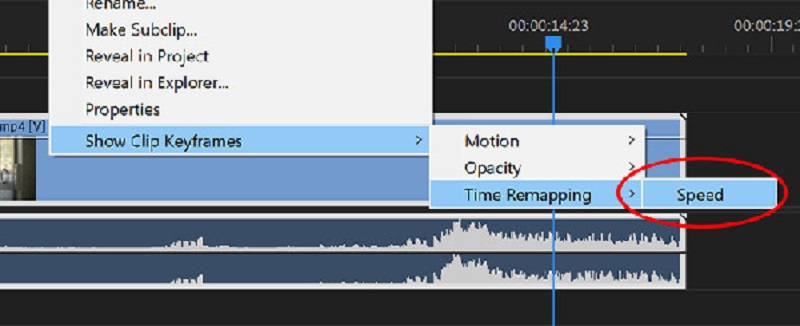
भाग 2. सर्वश्रेष्ठ विकल्प यदि आप Adobe Premiere को चुनौतीपूर्ण पाते हैं
आप देना चाह सकते हैं Vidmore वीडियो कनवर्टर अगर आपको Adobe Premiere के साथ काम करना चुनौतीपूर्ण लगता है, तो जाएं। Adobe Premiere का उपयोग करके धीमी गति वाली फिल्में बनाने में शामिल सभी तकनीकों को सीखने के बाद भी, वांछित परिणाम प्राप्त करना काफी चुनौतीपूर्ण हो सकता है। आपको मूल की उच्च गुणवत्ता और चिकनाई बनाए रखने में भी परेशानी हो सकती है।
अब जब आपके पास यह जानकारी है, तो आप आश्चर्यजनक धीमी गति वाली फिल्में बनाने में मदद करने के लिए Vidmore Video Converter पर भरोसा कर सकते हैं। आप केवल कुछ क्लिक के साथ उत्कृष्ट गुणवत्ता बनाए रखते हुए प्लेबैक गति को लचीले ढंग से बदल सकते हैं। साथ ही, Vidmore गारंटी देता है कि वीडियो की गुणवत्ता में कोई गिरावट नहीं होगी। इसके अलावा, यह आपको विभिन्न प्रकार के सीधे संपादन टूल तक पहुंच प्रदान करता है जो आपके काम की गुणवत्ता में सुधार करते हैं, जैसे कि काटने, मर्ज करने और ट्रिम करने की क्षमता।
चरण 1: यदि आप Windows या Mac का उपयोग कर रहे हैं, तो मेनू में एक आइटम देखें जो कहता है मुफ्त डाउनलोड, और उसे चुनें। आपको लॉन्चर सेट करना होगा और आगे बढ़ने के लिए इसे अपने डिवाइस पर संचालित करने की अनुमति देनी होगी।
एडोब प्रीमियर के लिए यह शीर्ष पायदान प्रतिस्थापन एक बिना लागत वाला प्रोग्राम है जिसे आपके कंप्यूटर पर स्थापित किया जा सकता है। वीडियो को इच्छानुसार तेज या धीमा किया जा सकता है। आप का उपयोग कर सकते हैं वीडियो स्पीड कंट्रोलर जब यह क्लिक करके खुला हो उपकरण बॉक्स बटन। आप नई विंडो में क्लिक करके एक वीडियो जोड़ सकते हैं प्लस खिड़की के केंद्र में बटन।
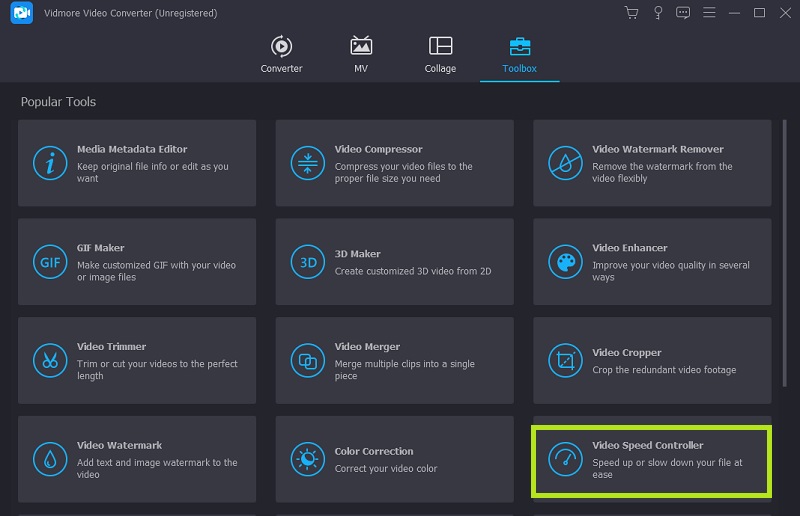
चरण 2: वीडियो के प्लेबैक को संशोधित करने के लिए अब ग्यारह गति उपलब्ध हैं। धीमी गति में आपके विवेक पर एक फिल्म वापस चलाई जा सकती है।
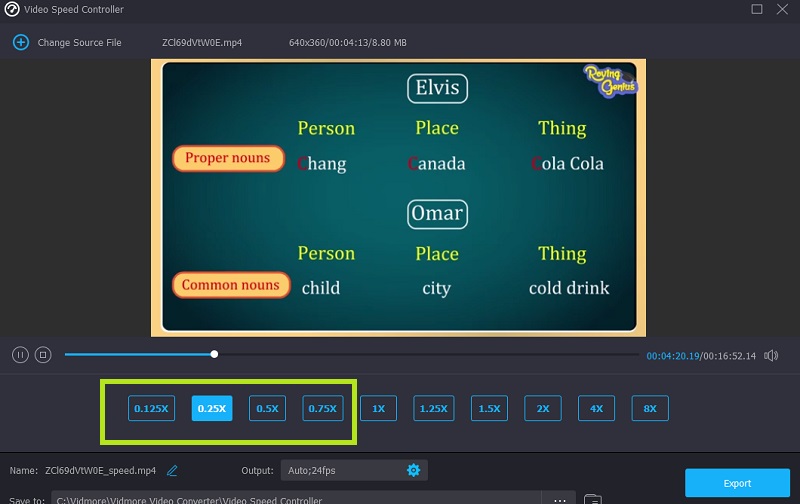
यह गति नियंत्रक एक एकीकृत मीडिया प्लेयर के साथ आता है, जो आपको प्लेबैक गति में अपने संशोधनों के परिणामों का त्वरित मूल्यांकन करने में सक्षम बनाता है और आपको बारीक-बारीक समायोजन करने की अनुमति देता है। अपनी इच्छित फ़्रेम दर प्राप्त करने के बाद, पर जाएँ उत्पादन वीडियो प्रारूप चुनने के लिए मेनू जो आपकी आवश्यकताओं के लिए सबसे उपयुक्त है। एक बार जब आप पुष्टि कर लेते हैं कि आप परिणामों से प्रसन्न हैं और कोई भी आवश्यक संपादन किया है, तो आप हिट कर सकते हैं ठीक विकल्प।
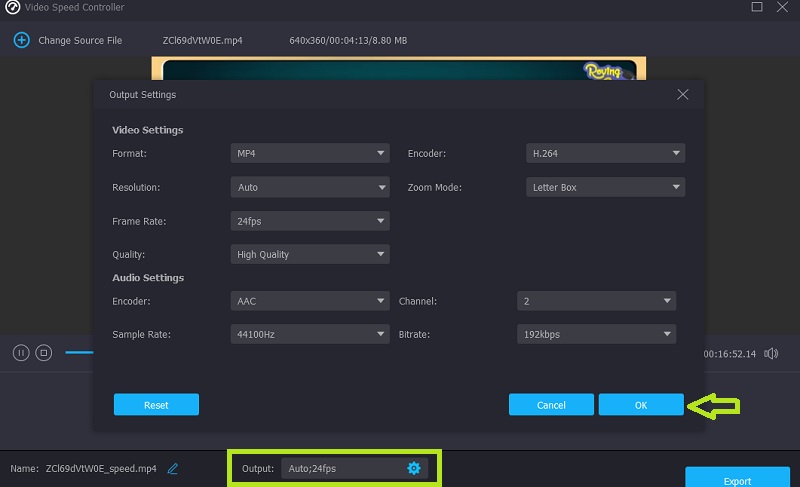
चरण 3: आपको क्लिक करना चाहिए निर्यात निर्यात के लिए तैयार होने पर बटन।
भाग 3. Adobe Premiere में धीमी गति कैसे जोड़ें पर अक्सर पूछे जाने वाले प्रश्न
क्या Adobe Premiere में स्लो-मोशन सुविधाओं को लागू करने से गुणवत्ता में कमी आएगी?
हाँ। धीमी गति के प्रभाव बनाने के लिए Adobe Premiere का उपयोग करने से लगभग निश्चित रूप से फ्रेम दर में कमी आएगी, जो फिल्म की गुणवत्ता और चिकनाई दोनों को नुकसान पहुंचाएगी।
क्या होता है जब एक क्लिप को Premiere Pro में बढ़ाया जाता है?
यदि आप किसी क्लिप की प्लेबैक गति को कम करके श्रृंखला में एक क्लिप को लम्बा करना चाहते हैं, तो अनुक्रम में आसन्न क्लिप को अधिलेखित करना असंभव है। इसके बजाय, क्लिप तब तक बढ़ती है जब तक कि वह उस क्लिप के बॉर्डर के साथ फ्लश न हो जाए जो उसके बगल में है। उसके बाद, Adobe Premiere Pro किसी भी बचे हुए फ्रेम को स्ट्रेच-आउट क्लिप के अंत की ओर धकेल देगा।
Adobe Premiere's Optical Flow क्या करता है?
एडोब प्रीमियर का ऑप्टिकल फ्लो फ़ंक्शन गति और बेहतर समय-रीमैपिंग और फ्रेम-दर रूपांतरण के बीच अधिक सहज संक्रमण की अनुमति देता है।
निष्कर्ष
इस लेख ने तीन अलग-अलग दृष्टिकोण प्रस्तुत किए हैं, जिनमें से प्रत्येक के अपने चरण-दर-चरण निर्देश हैं एडोब प्रीमियर प्रो में स्लो-मोशन वीडियो कैसे बनाएं. हालांकि, नौसिखियों के लिए सर्वोत्तम संभव प्रभाव प्राप्त करना अभी भी चुनौतीपूर्ण है। यदि आप वीडियो की गुणवत्ता को सफलतापूर्वक बनाए रखते हुए धीमा करना चाहते हैं तो उपयोगकर्ता के अनुकूल प्रोग्राम Vidmore Video Converter को मुफ्त में डाउनलोड करना आपका सबसे अच्छा विकल्प है।



