विंडोज 10/8/7 / XP / Vista में वीडियो ट्रिम करने के 3 सरल तरीके
कई मामलों में, आप करना चाहेंगे एक वीडियो ट्रिम करें। उदाहरण के लिए, आप पोर्टेबल डिवाइस के साथ एक वीडियो रिकॉर्ड करते हैं और वीडियो के कुछ हिस्सों को ट्रिम करने की आवश्यकता होती है। या आप इंटरनेट से एक वीडियो डाउनलोड करते हैं, लेकिन यह कष्टप्रद विज्ञापनों, परिचय और बहिर्गमन करता है। क्या आप जानते हैं कि वीडियो ट्रिम कैसे करें?
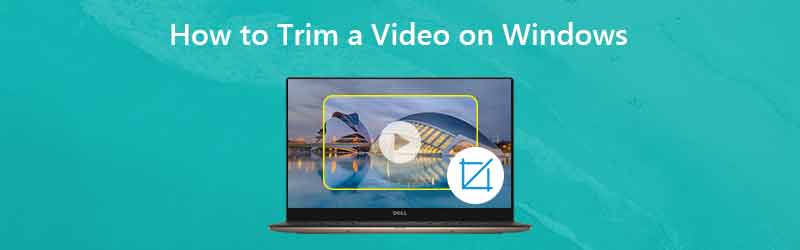
दरअसल, यह काफी आसान है विंडोज 10/8/7 / XP / Vista में एक वीडियो ट्रिम करें संगणक। और आप केवल उपयोगी हिस्से को बचाने के लिए वीडियो को काटने में मदद करने के लिए कई वीडियो एडिटर ऐप्स और ऑनलाइन टूल पा सकते हैं। यह पोस्ट वीडियो को आसानी से क्लिप करने में आपकी मदद करने के लिए 3 प्रभावी तरीके दिखाता है।

भाग 1. तीसरे पक्ष के ऐप के बिना विंडोज 10 में वीडियो ट्रिम कैसे करें
यदि आप विंडोज 10 पीसी का उपयोग कर रहे हैं और आपको वीडियो ट्रिम करने की आवश्यकता है, तो आपको इस हिस्से पर ध्यान देना चाहिए। यहां हम आपको फ़ोटो ऐप के साथ विंडोज 10 में वीडियो काटने का एक आसान तरीका दिखाते हैं।
चरण 1। सबसे पहले, आपको वह वीडियो खोलने की आवश्यकता है जिसे आप फ़ोटो ऐप के साथ ट्रिम करना चाहते हैं। आप वीडियो का पता लगा सकते हैं और उस पर राइट क्लिक कर सकते हैं और फिर "ओपन विथ" चुनें, फिर ड्रॉप-डाउन सूची से "फोटो" पर क्लिक करें।
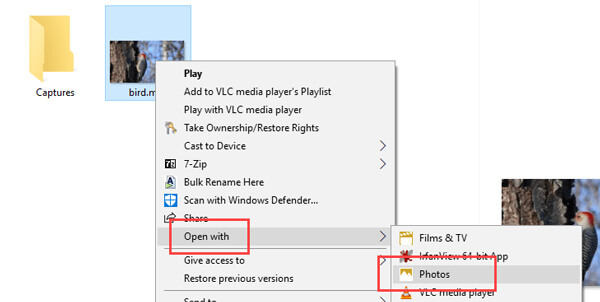
चरण 2। वीडियो लोड करने के बाद, यह स्वचालित रूप से फ़ोटो ऐप के साथ खेला जाएगा। आप शीर्ष पट्टी पर अतिरिक्त विकल्प देख सकते हैं। "संपादित करें और बनाएं" विकल्प पर क्लिक करें और फिर "ट्रिम" सुविधा का चयन करें। यदि आप इन विकल्पों को नहीं देख सकते हैं, तो बस वीडियो पर क्लिक करें और आप उन्हें देखेंगे।
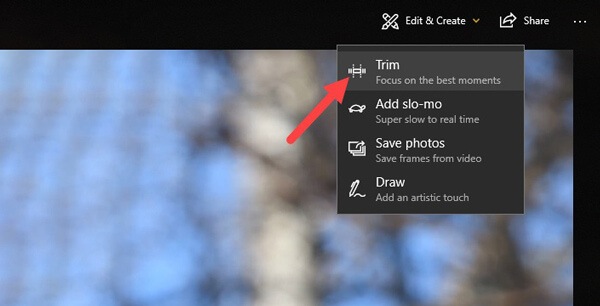
चरण 3। जब मुख्य ट्रिम इंटरफ़ेस दर्ज करें, तो वीडियो को काटने के लिए शुरुआती और अंत स्लाइडर्स को स्थानांतरित करें। ऐसा करके, आप अनावश्यक रूप से अनावश्यक भागों को हटा सकते हैं। ट्रिम प्रभाव को पूर्वावलोकन और समायोजित करने के लिए आप "प्ले" बटन पर क्लिक कर सकते हैं।
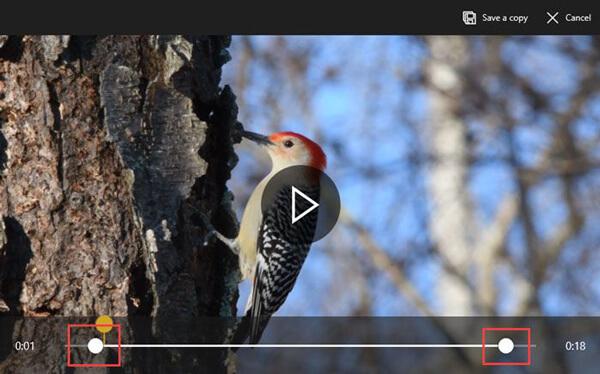
चरण 4। ट्रिमिंग के बाद, क्लिप्ड वीडियो को आउटपुट करने के लिए "एक कॉपी सहेजें" बटन पर क्लिक करें। वीडियो के आकार, गुणवत्ता और रिज़ॉल्यूशन के आधार पर इसे समाप्त करने में कुछ समय लगेगा। उसके बाद, आप आसानी से मूल फ़ाइल फ़ोल्डर में छंटनी वीडियो का पता लगा सकते हैं। विंडोज फ़ाइल नाम के अंत में "ट्रिम" शब्द जोड़ देगा ताकि आप ट्रिम किए गए वीडियो को आसानी से पहचान सकें। यह बहुत सुविधाजनक है।
विंडोज 10 में वीडियो ट्रिम करने का यह सबसे अच्छा तरीका हो सकता है। इस विधि का सबसे अच्छा हिस्सा यह है कि, आपको वीडियो की गुणवत्ता, रिज़ॉल्यूशन और अन्य विकल्पों को फिर से चुनने की आवश्यकता नहीं है। ट्रिम किए गए वीडियो स्वचालित रूप से स्रोत वीडियो की वास्तविक गुणवत्ता और संकल्प के लिए डिफ़ॉल्ट होंगे।
भाग 2. विंडोज 10/8/7 / XP / Vista पीसी और मैक में वीडियो ट्रिम कैसे करें
उपरोक्त विधि से, आप विंडोज 10 पीसी में आसानी से वीडियो ट्रिम कर सकते हैं। क्या होगा यदि आप अन्य विंडोज सिस्टम या मैक का उपयोग कर रहे हैं? इस भाग में, हम एक आसान-से-उपयोग वाले वीडियो एडिटर और कनवर्टर की दृढ़ता से अनुशंसा करना चाहते हैं, Vidmore वीडियो कनवर्टर वीडियो ट्रिम करने में आपकी सहायता करने के लिए। इसे ट्रिम, रोटेट, क्रॉप, मर्ज और अधिक जैसे कई बार उपयोग किए जाने वाले संपादन कार्यों के साथ डिज़ाइन किया गया है। इसे मुफ्त डाउनलोड करें और अपने वीडियो को ट्रिम करने के लिए निम्नलिखित गाइड लें।
- 4K, H.265 / HEVC, आदि तक अपस्केल रिज़ॉल्यूशन
- वीडियो शोर निकालें, और वीडियो मिलाते हुए कम करें।
- वीडियो प्रभाव को स्वचालित रूप से समायोजित करें।
- MP4, MOV, MKV, 3GP, FLV, SWF, MTS / M2TS, VOB, DVD, आदि बढ़ाएँ।
- वीडियो प्रभाव को संपादित करें जैसे कि रोटेट, मिरर, क्रॉप, क्लिप, मर्ज, वॉटरमार्क, आदि।

चरण 1। मुफ्त डाउनलोड Vidmore वीडियो कनवर्टर
ऊपर दिए गए डाउनलोड बटन को मुफ्त डाउनलोड पर डबल-क्लिक करें, अपने कंप्यूटर पर इस वीडियो कटिंग सॉफ़्टवेयर को स्थापित करें और चलाएं। यदि आप मैक पर एक वीडियो घुमाना चाहते हैं, तो सुनिश्चित करें कि आप मैक संस्करण डाउनलोड करें।
चरण 2. वीडियो जोड़ें
उस वीडियो को लोड करने के लिए "फ़ाइल जोड़ें" बटन पर क्लिक करें जिसे आप काटना चाहते हैं। यहां आप एक बार में एक या अधिक वीडियो जोड़ और ट्रिम कर सकते हैं।

चरण 3. वीडियो ट्रिम
उस वीडियो को लोड करने के बाद जिसे आप ट्रिम करना चाहते हैं, मुख्य संपादन विंडो खोलने के लिए "संपादित करें" बटन पर क्लिक करें। यहां आपको वीडियो को काटने, वीडियो को क्रॉप करने, वीडियो क्रिएट करने, वीडियो क्लिप को मिलाने, वॉटरमार्क जोड़ने या आउटपुट इफेक्ट्स को एडजस्ट करने की अनुमति है।
अपना वीडियो काटने के लिए "क्लिप" टैब पर क्लिक करें। आप प्रारंभिक और समाप्ति बिंदु तय करने के लिए नीले प्रसंस्करण बार को समायोजित कर सकते हैं, या आप ट्रिमिंग भाग को तय करने के लिए विशिष्ट समय पर सीधे इनपुट कर सकते हैं।

विडमोर वीडियो कन्वर्टर एक अंतर्निहित वीडियो प्लेयर से लैस है जो परिवर्तनों का पूर्वावलोकन करने में आपकी सहायता कर सकता है। जब आप ट्रिम परिणाम से संतुष्ट हो जाते हैं, तो ऑपरेशन की पुष्टि करने के लिए "लागू करें" पर क्लिक करें।
चरण 4. क्लिप्ड वीडियो सहेजें
विडमोर किसी भी लोकप्रिय वीडियो और ऑडियो प्रारूपों का समर्थन करता है। आपको असमर्थित प्रारूप समस्या के बारे में चिंता करने की आवश्यकता नहीं है। क्या अधिक है, यह आपको चुनने के लिए लगभग सभी वीडियो और ऑडियो प्रारूप प्रदान करता है।

"प्रोफाइल" पर क्लिक करें और ड्रॉप-डाउन सूची से एक उपयुक्त वीडियो प्रारूप चुनें। फिर अपने कंप्यूटर पर छंटनी वीडियो को बचाने के लिए "कन्वर्ट" बटन पर क्लिक करें।
भाग 3. एक वीडियो ऑनलाइन ट्रिम कैसे करें
जैसा कि ऊपर बताया गया है, इंटरनेट पर कई ऑनलाइन वीडियो संपादन उपकरण भी हैं जो आपको वीडियो ट्रिम करने में मदद कर सकते हैं। यह भाग ऑनलाइन वीडियो ट्रिम करने के लिए कैसे होगा। हम आपको वीडियो ट्रिम करवाने के लिए एक ऑनलाइन वीडियो ट्रिमर के साथ पेश करते हैं। लेकिन एक बात जो आपको पता होनी चाहिए वह यह है कि, ऑनलाइन वीडियो ट्रिमर केवल छोटे आकार के वीडियो के लिए अच्छी तरह से काम करता है।
चरण 1। अपने ब्राउज़र पर KAPWING वीडियो ट्रिमर खोलें। उस वीडियो को लोड करने के लिए अपलोड बटन पर क्लिक करें जिसे आप ट्रिम करना चाहते हैं। यहां आपको ट्रिमिंग के लिए एक ऑनलाइन वीडियो URL पेस्ट करने की अनुमति है। हमारे परीक्षण के माध्यम से हम देखते हैं कि, यह ऑनलाइन वीडियो ट्रिमर MKV और अन्य प्रारूपों का समर्थन नहीं करता है। लेकिन यह आपको MP4 वीडियो ट्रिम करने में सक्षम बनाता है।
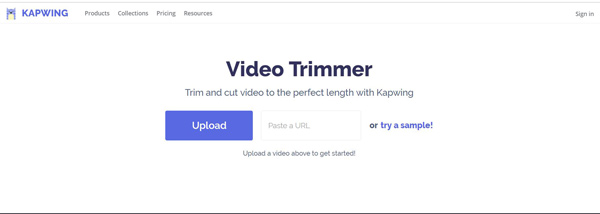
चरण 2। यह ऑनलाइन वीडियो ट्रिमर स्वचालित रूप से आपके लोड किए गए वीडियो को चलाएगा। आप अपने वीडियो को सही लंबाई तक ट्रिम करने के लिए स्लाइडर्स का उपयोग कर सकते हैं। यदि आप टाइमस्टैम्प का चयन करते हैं, तो आप महीन समायोजन के लिए तीर कुंजियों का उपयोग भी कर सकते हैं। साथ ही, आप वीडियो की लंबाई निर्धारित करने के लिए सीधे विशिष्ट समय में प्रवेश कर सकते हैं।
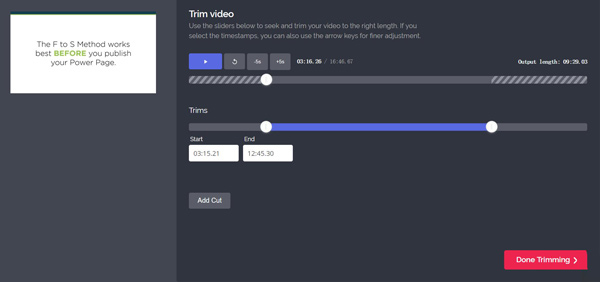
चरण 3। अपने वीडियो को ऑनलाइन ट्रिम करने के लिए नीचे-दाएं कोने पर बड़े "ट्रिमिंग" बटन पर क्लिक करें। फिर, हमें आपको यह याद दिलाना होगा कि, यदि आप एक ऑनलाइन वीडियो ट्रिमर का उपयोग करना चुनते हैं, तो वीडियो अपलोड करने में वास्तव में लंबा समय लगेगा।
निष्कर्ष
हमने मुख्य रूप से बात की वीडियो ट्रिम कैसे करें इस पेज में हम आपके कंप्यूटर पर वीडियो काटने में आपकी सहायता करने के लिए 3 सरल तरीके दिखाते हैं। हम अभी भी शक्तिशाली की सलाह देते हैं Vidmore वीडियो कनवर्टर आपके लिए ट्रिमिंग का काम करना है। आप इसे डाउनलोड कर सकते हैं और एक कोशिश कर सकते हैं।
वीडियो टिप्स
-
ट्रिम वीडियो
-
वीडियो पलटें
-
वीडियो प्लेयर


