वीडियो को ऑनलाइन या विंडोज/मैक पर घुमाने के आसान तरीके
ऐसे कई परिचित परिदृश्य कई व्यक्तियों के साथ हुए। उदाहरण के लिए, आपने एक वीडियो लिया है और महसूस किया है कि यह उचित अभिविन्यास में नहीं था। यह परिस्थिति तब भी हो सकती है जब आप रिकॉर्ड करने के लिए एक कॉम्पैक्ट कैमरा या मोबाइल फोन का उपयोग कर रहे हों। स्थिति को देखते हुए, आप शायद फिर से शुरू करने और फिर से शुरू करने के बारे में सोच रहे होंगे। अच्छी खबर यह है कि आप वीडियो को घुमा सकते हैं ताकि आपको इसे फिर से रिकॉर्ड करने की आवश्यकता न हो। कहा जा रहा है कि, यहां हम सरल और आसान तरीकों को शामिल करेंगे वीडियो को ऑनलाइन और ऑफलाइन घुमाएं।
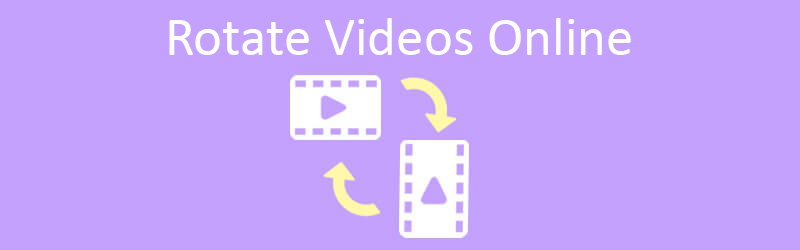
- भाग 1. किसी वीडियो को ऑनलाइन कैसे घुमाएं
- भाग 2. Windows और Mac पर वीडियो घुमाने का व्यावसायिक तरीका
- भाग 3. ऑनलाइन वीडियो घुमाने के अक्सर पूछे जाने वाले प्रश्न
भाग 1. किसी वीडियो को ऑनलाइन कैसे घुमाएं
1. क्लिडियो
सूची में सबसे पहले क्लिडियो है। यह वीडियो रोटेशन उपयोगिता उपकरण आपको वीडियो फुटेज की दिशा को लंबवत से क्षैतिज में प्रभावी ढंग से बदलने की अनुमति देता है। क्या अधिक है, इस कार्यक्रम में लगभग सभी मुख्यधारा के वीडियो प्रारूपों जैसे कि MP4, MOV, AVI, और कई अन्य का विश्लेषण करने की क्षमता है। एकमात्र दोष यह है कि इसकी अपलोडिंग का समय थोड़ा लंबा है। फिर भी, यहां बताया गया है कि आप कैसे कर सकते हैं वीडियो को मुफ्त में ऑनलाइन घुमाएं इस ऑनलाइन ऐप का उपयोग करके।
चरण 1। कार्यक्रम के साथ आरंभ करने के लिए, अपने कंप्यूटर पर एक वेब ब्राउज़र खोलें और इसके आधिकारिक वेबपेज पर नेविगेट करें। पर क्लिक करें सभी उपकरण मुख्य इंटरफ़ेस से और देखें घुमाएँ वीडियो समारोह।
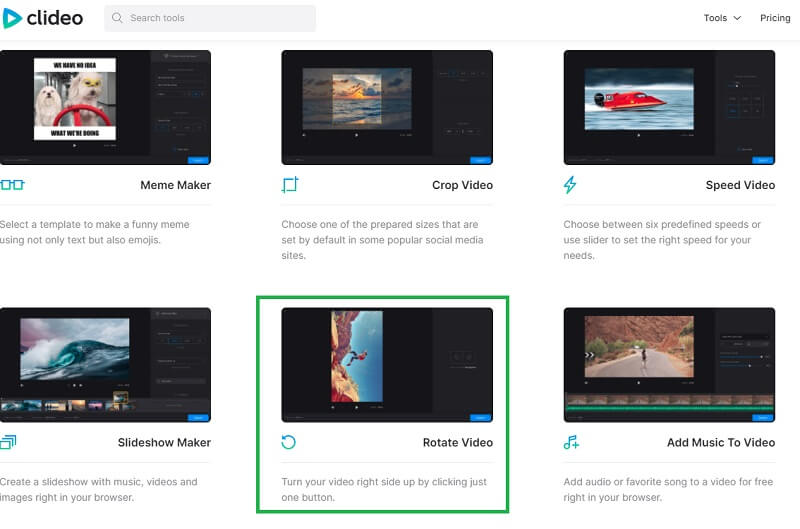
चरण 2। दबाएं फ़ाइल का चयन अपने स्थानीय ड्राइव से फ़ाइल अपलोड करने के लिए बटन। उस वीडियो का पता लगाएँ जिसकी आपको आवश्यकता है और टूल को उसका विश्लेषण करने की अनुमति दें। इसके अतिरिक्त, आप URL के माध्यम से और साथ ही क्लाउड से प्रोग्राम में फ़ाइलें लोड कर सकते हैं।
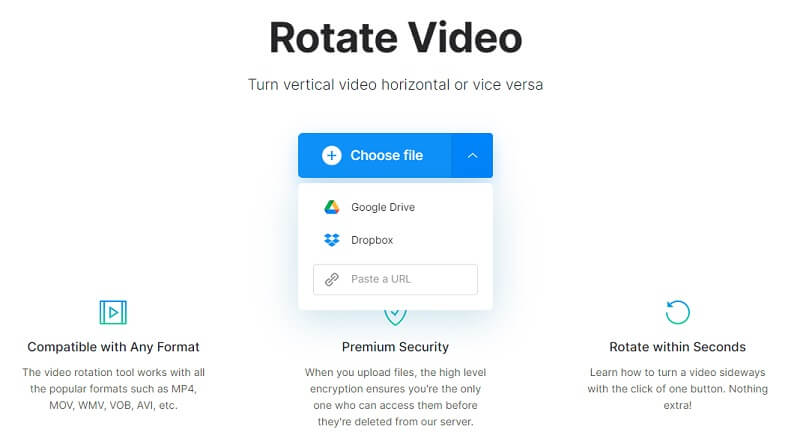
चरण 3। उसके बाद, टूल के संपादक में एक पूर्वावलोकन चलेगा। मेरे वीडियो को ऑनलाइन घुमाने के लिए, का उपयोग करें घुमाएँ संपादन इंटरफ़ेस के दाहिने हिस्से पर बटन। घुमाने पर, यह डिग्री में रोटेशन की माप दिखाएगा।
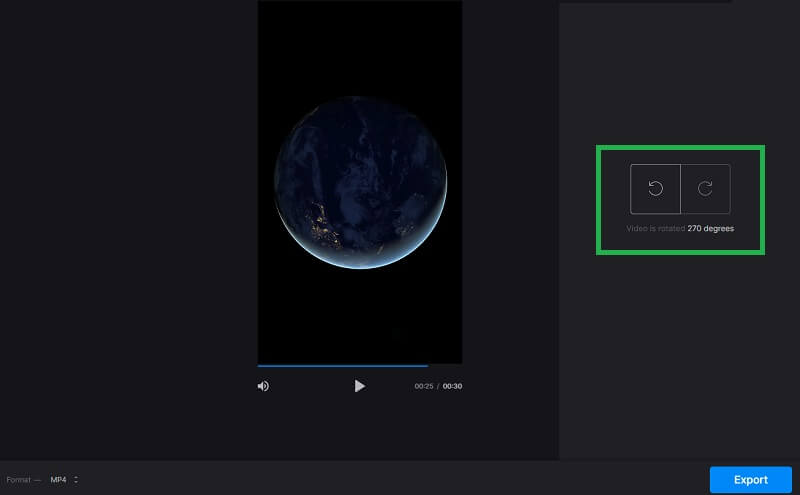
चरण 4। आप इंटरफ़ेस के नीचे बाईं ओर स्वरूप मेनू पर क्लिक करके अपनी इच्छानुसार आउटपुट चुन सकते हैं। अगला, क्लिक करें निर्यात बटन और टूल को परिणामस्वरूप वीडियो को प्रोसेस करना चाहिए। एक बार हो जाने के बाद, क्लिक करें डाउनलोड इसे अपने स्थानीय ड्राइव पर सहेजने के लिए बटन।
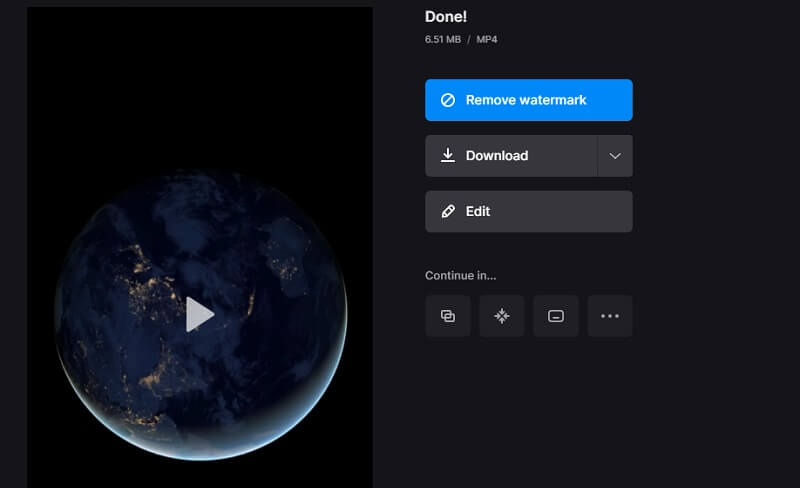
2. क्लिपचैम्प
जब आपको किसी अन्य उपकरण की आवश्यकता होती है जो आपको वीडियो को स्थायी रूप से ऑनलाइन घुमाने में मदद करेगा, तो क्लिपचैम्प एक अच्छा विकल्प है। चूंकि यह ब्राउज़र पर काम करता है, आप जब तक चाहें असीमित निर्यात वाले टूल का उपयोग कर सकते हैं। इसलिए, आप उन वीडियो की संख्या से प्रतिबंधित किए बिना वीडियो को घुमा और निर्यात कर सकते हैं जिन्हें आप संसाधित कर सकते हैं। यह सिर्फ इतना है कि आपको एक खाते के लिए साइन अप करने की आवश्यकता है। तब तक आप इसकी सुविधाओं तक पहुंच पाएंगे। यदि आप सोच रहे हैं कि किसी वीडियो क्लिप को ऑनलाइन कैसे घुमाया जाए, तो नीचे दिए गए चरणों को देखें।
चरण 1। अपने ब्राउज़र पर क्लिपचैम्प लॉन्च करें और क्लिक करें मुफ्त में प्रयास करें मुख्य इंटरफ़ेस पर बटन। चुनें कि आप अपने . का उपयोग करके पंजीकरण करना चाहते हैं या नहीं माइक्रोसॉफ्ट, जीमेल लगीं, फेसबुक. उसके बाद, आपको वीडियो निर्माण के लिए इसके होमपेज पर पुनर्निर्देशित किया जाना चाहिए।
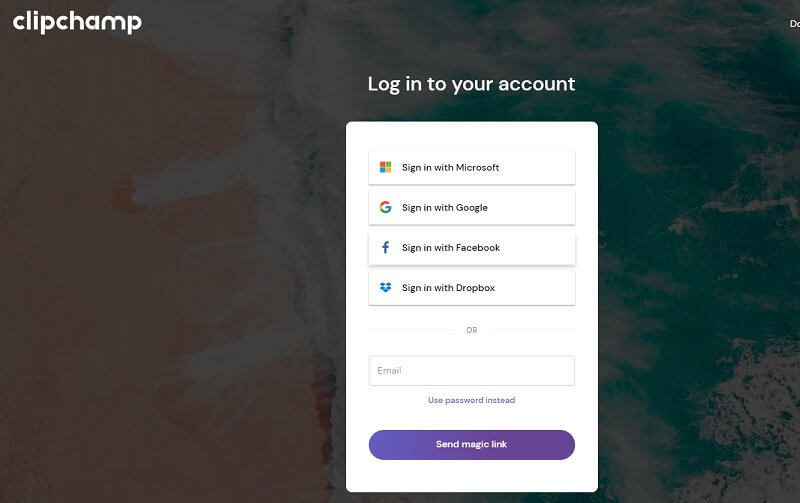
चरण 2। यहां से, आप एक टेम्पलेट का चयन कर सकते हैं जिसे आप अपने वीडियो में शामिल करना चाहते हैं। या, क्लिक करके शुरुआत से शुरू करें एक वीडियो बनाएं बटन।
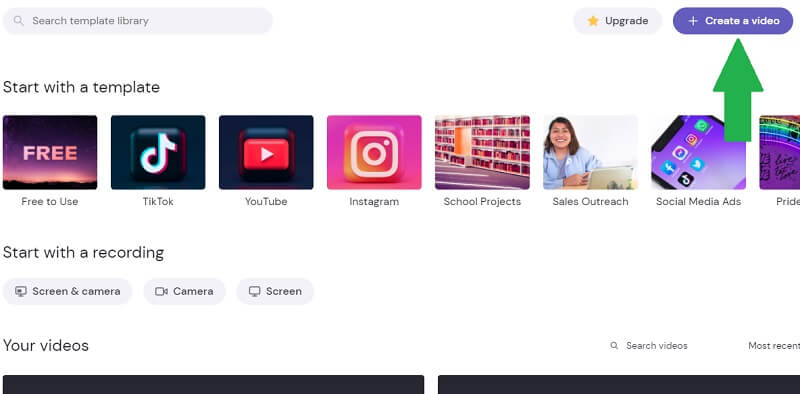
चरण 3। अब क्लिक करें प्लस बाईं ओर टूलबार पर साइन बटन। उस फ़ोल्डर को ब्राउज़ करें जहां आपका लक्षित वीडियो स्थित है और इसे प्रोग्राम में अपलोड करें। आप इस टूल का उपयोग करके क्लाउड से या अपने मोबाइल फोन से भी आयात कर सकते हैं। फिर, वीडियो को टाइमलाइन पर ड्रैग-एंड-ड्रॉप करें।
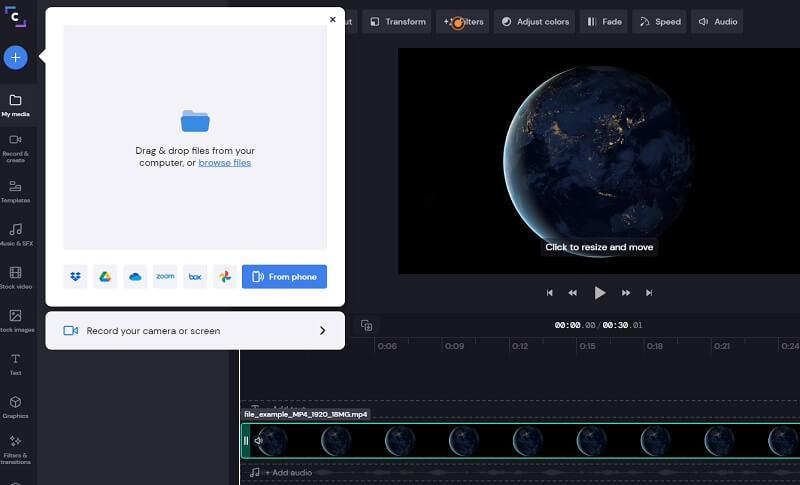
चरण 4। यह दिखाने के लिए कि यह ऑनलाइन वीडियो सॉफ्टवेयर को कैसे घुमाता है, टाइमलाइन में वीडियो का चयन करें और क्लिक करें परिवर्तन उपरोक्त टूलबार से बटन। उपयोग घुमाएँ वीडियो की दिशा बदलने के लिए बटन। दबाएं निर्यात बटन, निर्यात संकल्प चुनें फिर हिट करें जारी रखें वीडियो रेंडर करने के लिए।
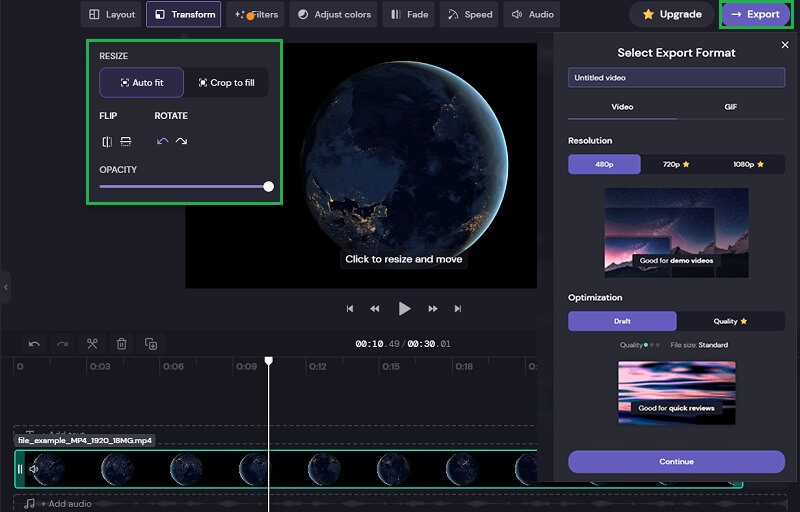
3. कपविंग
आप वीडियो YouTube ऑनलाइन या किसी भी इंटरनेट वीडियो को घुमाने के लिए Kapwing एक ऑनलाइन समाधान का भी उपयोग कर सकते हैं। यह आपको वीडियो के उन्मुखीकरण को बदलने के लिए वीडियो को घुमाने की अनुमति देता है, यह उल्लेख नहीं करने के लिए कि आप विभिन्न सोशल मीडिया खातों के देखने के उन्मुखीकरण के आधार पर वीडियो बना सकते हैं। इस प्रकार, यदि आप IGTV, Facebook, या Snapchat के लिए वीडियो पोस्ट करना चाहते हैं, तो यह टूल आपके ब्राउज़र से ही वीडियो के ओरिएंटेशन को ठीक कर सकता है। इस कार्यक्रम का उपयोग कैसे करें, यह जानने के लिए कृपया नीचे दिए गए चरणों का पालन करें।
चरण 1। अपने ब्राउज़र का उपयोग करके टूल की आधिकारिक साइट पर पहुंचें। मुख्य पृष्ठ पर, आप क्लिक कर सकते हैं संपादन शुरू करें इस ऑनलाइन सॉफ्टवेयर के संपादन पैनल को तुरंत एक्सेस करने के लिए बटन।
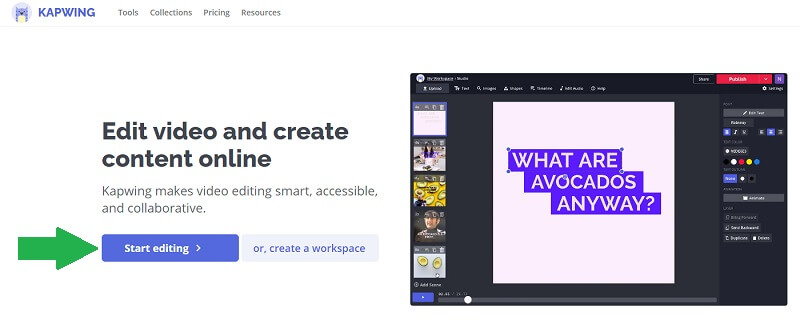
चरण 2। स्थानीय ड्राइव से या अपने Google ड्राइव खाते और Google फ़ोटो से फ़ाइल अपलोड करें। यहां से आप 1GB फ्री में वीडियो को ऑनलाइन रोटेट कर पाएंगे। आप उस वीडियो के लिंक को कॉपी और पेस्ट भी कर सकते हैं जिसे आप संपादित करना चाहते हैं।
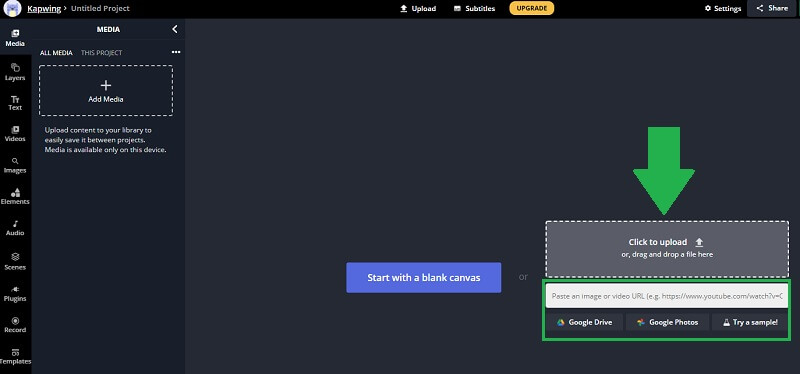
चरण 3। आप पूर्वावलोकन से वीडियो का चयन करके क्लिप को घुमा सकते हैं। घुमाएँ आइकन पर होवर करें और अपने माउस को तब तक घुमाएँ जब तक आपको अपना वांछित अभिविन्यास न मिल जाए। दाईं ओर के टूलबार पर, आप इसका उपयोग कर सकते हैं घुमाएँ वीडियो की दिशा बदलने के लिए बटन।
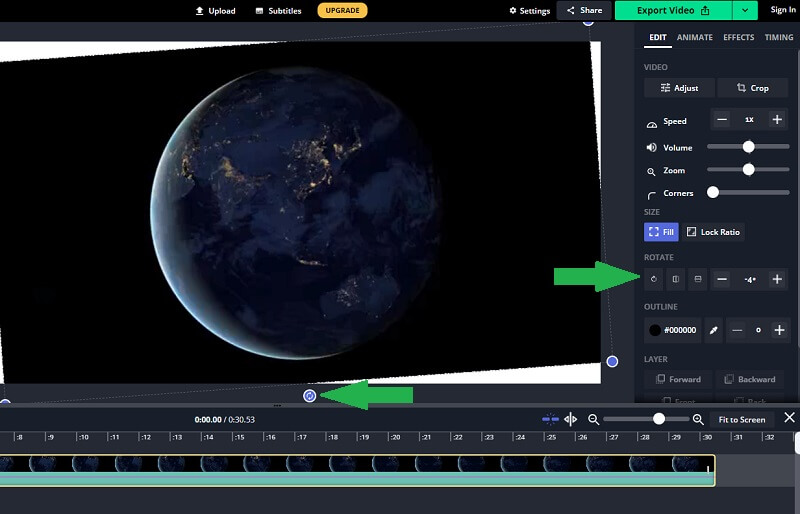
चरण 4। जब वीडियो अंत में सही दिशा में हो, तो क्लिक करें निर्यात वीडियो इंटरफ़ेस के सबसे ऊपरी दाएँ भाग पर बटन। रेंडरिंग प्रक्रिया समाप्त होने तक प्रतीक्षा करें और फिर आप बाद में वीडियो डाउनलोड कर सकते हैं।
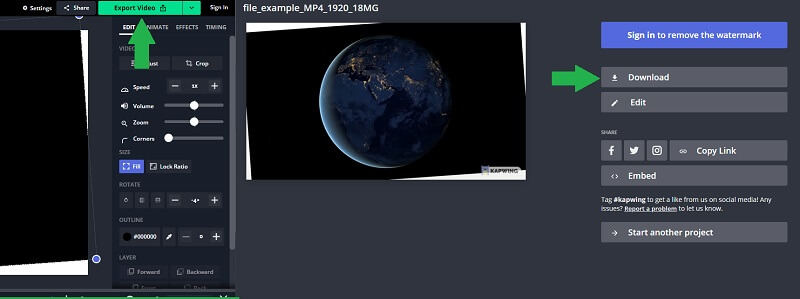
भाग 2. Windows और Mac पर वीडियो घुमाने का व्यावसायिक तरीका
इसमें कोई शक नहीं, ऑनलाइन उपकरण सुविधाजनक हैं। लेकिन कई बार इंटरनेट उपलब्ध नहीं होने पर आपको वीडियो को घुमाने के लिए ऑफ़लाइन काम करने की आवश्यकता होती है। Vidmore वीडियो कनवर्टर एक बेहतरीन ऐप है जिसका आप इस्तेमाल कर सकते हैं। कुछ ही क्लिक में, आप एक वीडियो को घुमा सकते हैं और यहां तक कि वीडियो को उल्टा भी फ्लिप कर सकते हैं। इसके अलावा, यह सटीक और सटीक परिणामों के साथ एक ही समय में दो या दो से अधिक वीडियो को घुमा सकता है। इसलिए, यदि आपको कई वीडियो ऑफ़लाइन घुमाने की आवश्यकता है, तो यह आपकी आवश्यकताओं के लिए उपयुक्त है। आप इस कार्यक्रम का उपयोग कैसे कर सकते हैं, इसके चरण निम्नलिखित हैं।
चरण 1. Vidmore वीडियो कनवर्टर लॉन्च करें
पहली चीज जो आपको करने की ज़रूरत है वह है अपने कंप्यूटर पर प्रोग्राम डाउनलोड करना। इसे इंस्टॉल करें और आपको टूल का सहज ज्ञान युक्त इंटरफ़ेस दिखाई देगा।
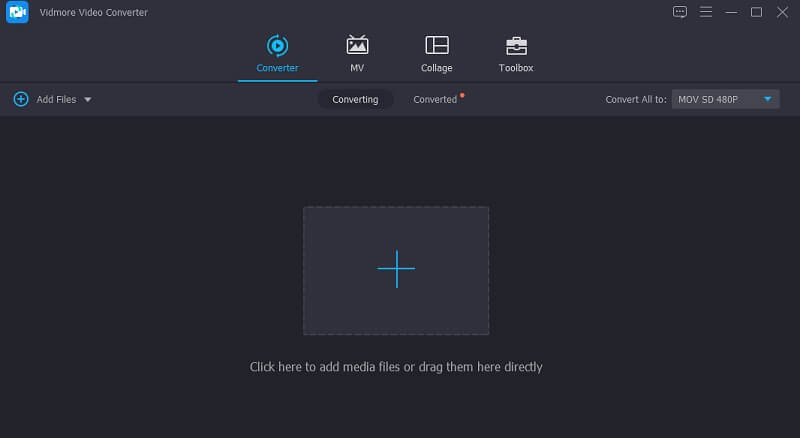
चरण 2. प्रोग्राम में फ़ाइल जोड़ें
इस टूल का उपयोग करके फ़ाइल को लोड करने के दो तरीके हैं। आप फ़ाइल को सीधे प्रोग्राम के इंटरफ़ेस पर ड्रैग-एंड-ड्रॉप कर सकते हैं या क्लिक कर सकते हैं प्लस साइन बटन और लक्ष्य वीडियो का पता लगाएं।
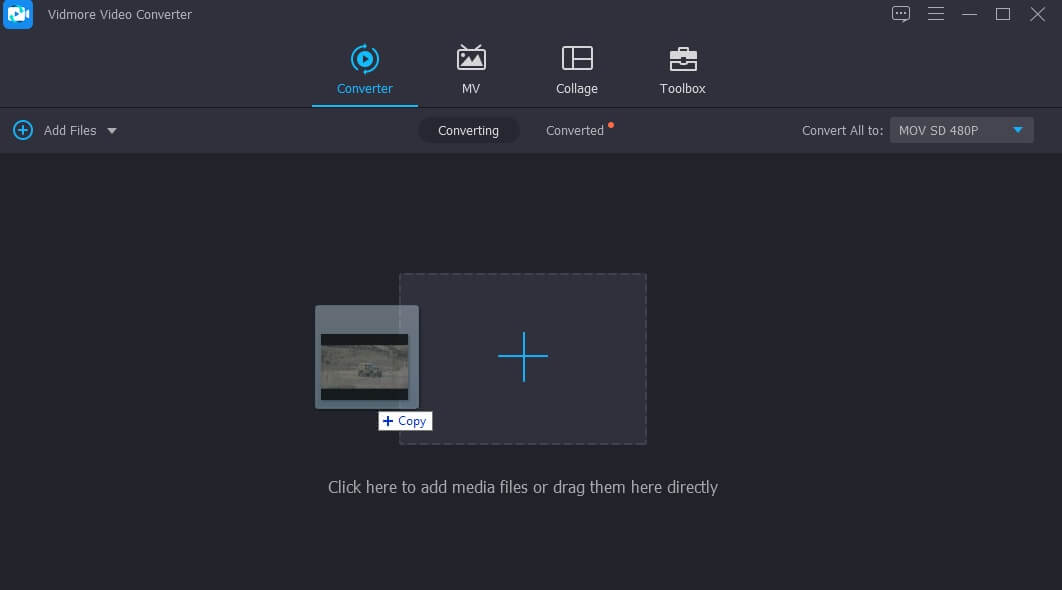
चरण 3. वीडियो क्लिप को घुमाएं
दबाएं संपादित करें एक जादू की छड़ी की तरह दिखने वाला आइकन। संपादन पैनल से, दाएं या बाएं घुमाने के लिए रोटेट बटन का उपयोग करें जब तक कि आपको वीडियो का सही ओरिएंटेशन न मिल जाए। यदि आप आउटपुट से खुश हैं, तो क्लिक करें ठीक परिवर्तनों को लागू करने के लिए बटन।
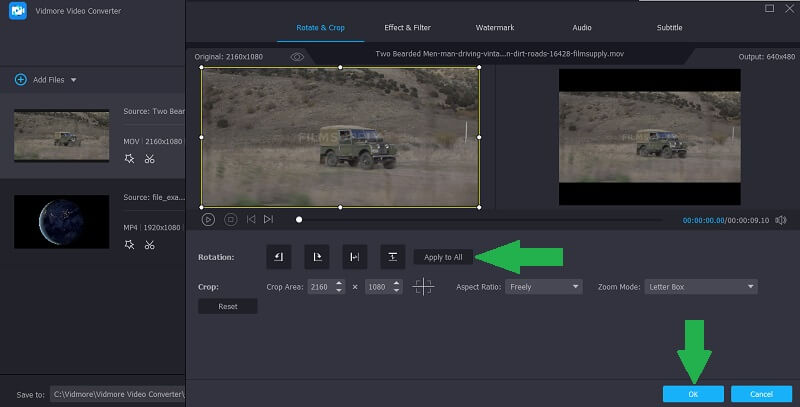
चरण 4. वीडियो आउटपुट सहेजें
उसके बाद, अपने वीडियो के लिए एक आउटपुट स्वरूप चुनें। दबाएं प्रोफ़ाइल मेनू और उपलब्ध वीडियो प्रारूपों में से चुनें। अब एक फ़ाइल गंतव्य चुनें जहाँ आप वीडियो को सहेजना चाहते हैं और क्लिक करें सभी को रूपांतरित करें निर्यात प्रक्रिया के लिए आगे बढ़ने के लिए बटन। एक बार निर्यात कार्य हो जाने के बाद, वीडियो को गंतव्य फ़ोल्डर में दिखाना चाहिए।
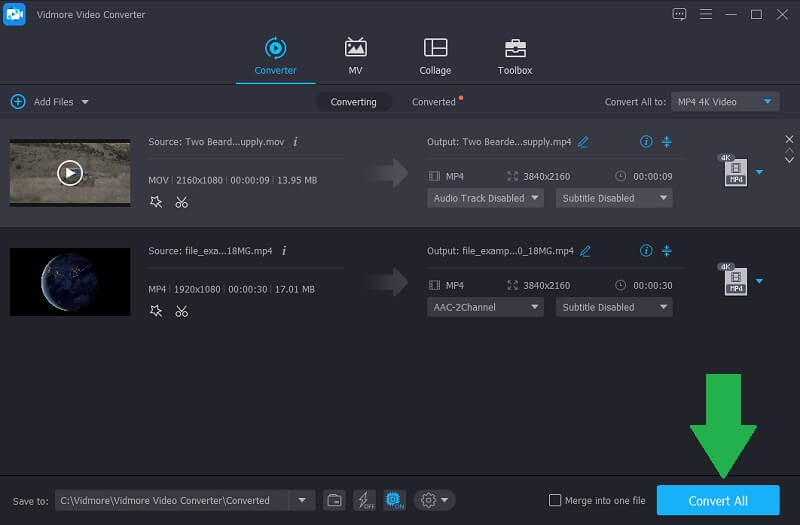
भाग 3. ऑनलाइन वीडियो घुमाने के अक्सर पूछे जाने वाले प्रश्न
क्या मैं विंडोज़ पर वीडियो घुमा सकता हूँ?
हाँ। आप अपने विंडोज 10 पर वीडियो एडिटर ऐप का उपयोग करके वीडियो को घुमा सकते हैं। यह मुफ़्त है और बहुत आसान है। हालाँकि, यह केवल Windows 10 चलाने वाले Windows PC के लिए लागू है।
घूमने और पलटने में क्या अंतर है?
जब आप किसी वीडियो को घुमाते हैं, तो वह वीडियो को अपनी धुरी पर एक विशेष कोण से घुमा रहा होता है। दूसरी ओर, फ़्लिप करने का अर्थ है वीडियो को क्षैतिज या लंबवत रूप से प्रदर्शित करना।
यूट्यूब वीडियो को रोटेट कैसे करें?
आपके कैमरे या मोबाइल फोन से लिए गए वीडियो को घुमाते समय ज्यादा फर्क नहीं पड़ता। YouTube वीडियो को घुमाने का प्रयास करते समय आप ऊपर दी गई समान प्रक्रिया का पालन कर सकते हैं।
निष्कर्ष
ऊपर दिए गए टूल की गारंटी है कि वे प्रभावी ढंग से आपकी मदद करेंगे वीडियो को ऑनलाइन घुमाएं और ऑफ़लाइन सही वीडियो अभिविन्यास प्राप्त करने के लिए। सामग्री में दो विधियों का उल्लेख किया गया है। प्रत्येक विधि विभिन्न उपयोगकर्ताओं के लिए सुविधा प्रदान करती है। यदि आप सॉफ़्टवेयर इंस्टॉल किए बिना वीडियो को घुमाना चाहते हैं तो आप पहले तीन टूल में से चुन सकते हैं। दूसरी ओर, आप विंडोज और मैक के लिए काम करने वाले पूर्ण विशेषताओं वाले वीडियो रोटेशन टूल का उपयोग करके अपना वांछित वीडियो अभिविन्यास प्राप्त करने के लिए बाद वाला समाधान चुन सकते हैं।
वीडियो संपादन
-
घुमाएँ वीडियो
-
वीडियो पलटें
-
मर्ज वीडियो


