त्वरित सुझाव: प्रीमियर प्रो का उपयोग करके स्क्रीन को कैसे विभाजित करें
स्प्लिट स्क्रीन बनाना आजकल सबसे अधिक उपयोग किए जाने वाले संपादनों में से एक है। हम आमतौर पर इसे किसी कारण से करते हैं। अन्य लोग स्प्लिट स्क्रीन वीडियो केवल इसलिए बना रहे हैं क्योंकि वे इसे अपनी सोशल मीडिया कहानियों पर पोस्ट करना चाहते थे, कुछ सिर्फ एक स्क्रीन में अपने रिकॉर्ड किए गए क्षणों को एकत्र करना चाहते थे। स्प्लिट स्क्रीन वीडियो बनाने के अलग-अलग कारण हो सकते हैं, लेकिन एक बात निश्चित है, हम अपने वीडियो को आकर्षक बनाना चाहते थे।
और अगर आप स्प्लिट स्क्रीन वीडियो मेकर की तलाश में हैं, तो Adobe Premiere एक अच्छा फिट है। इसलिए इस पोस्ट में हम आपको इसके बारे में एक गाइड देंगे प्रीमियर प्रो में स्प्लिट स्क्रीन वीडियो कैसे बनाएं.
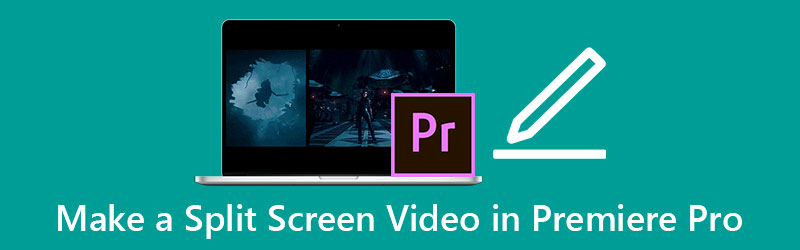
- भाग 1. Premiere Pro में स्प्लिट स्क्रीन कैसे करें?
- भाग 2. एक स्प्लिट स्क्रीन वीडियो बनाने के लिए प्रीमियर प्रो का सर्वश्रेष्ठ विकल्प
- भाग 3. स्प्लिट स्क्रीन वीडियो बनाने के लिए 3 युक्तियाँ जो आपको जाननी चाहिए
- भाग 4. Premiere Pro में स्प्लिट स्क्रीन कैसे करें के बारे में अक्सर पूछे जाने वाले प्रश्न
भाग 1. Premiere Pro में स्प्लिट स्क्रीन कैसे करें?
Adobe Premiere Pro आपके वीडियो को संपादित करने का एक अच्छा विकल्प है। इसमें बहुत सारी समृद्ध संपादन सुविधाएँ हैं जैसे कि घूमना, फ़्लिप करना और यहाँ तक कि स्प्लिट स्क्रीन वीडियो बनाना। यह उपकरण एक बड़ी मदद है, खासकर यदि आप एक पेशेवर संपादक, फिल्म निर्माता और एक व्लॉगर बनना चाहते हैं। लेकिन अभी के लिए हम स्प्लिट स्क्रीन वीडियो बनाने पर ध्यान देंगे। प्रीमियर प्रो में स्प्लिट स्क्रीन बनाने के तरीकों की सूची पर एक नज़र डालें।
चरण 1: अपना प्रीमियर प्रो ऐप खोलें और वीडियो फ़ाइलें अपलोड करें और फिर इसे नीचे छोड़ दें समय. सुनिश्चित करें कि ये फ़ाइलें एक ही संरेखण में हैं। उसके बाद, दबाएं प्रभाव नियंत्रण और ढूंढो पद मेन्यू। यदि आप क्षेत्र को दो भागों में विभाजित करना चाहते हैं तो संख्या को 960 से 1920 में बदलें।
चरण 2: लेकिन यह सुनिश्चित करने के लिए कि स्क्रीन समान रूप से दो में विभाजित हो। के पास जाओ प्रभाव अनुभाग तो विस्तृत करें परिवर्तन और क्लिक करें काटना. इसे खींचें काटना में क्लिप पर प्रभाव समय और इसका मान तब तक बदलें जब तक कि यह सही ढंग से विभाजित न हो जाए।
चरण 3: परिवर्तनों को लागू करने के बाद, आप एडोब प्रीमियर प्रो पर अपने द्वारा बनाए गए स्प्लिट स्क्रीन वीडियो को हिट करके देख सकते हैं अंतरिक्ष अपने कीबोर्ड पर टैब। और एक बार जब आप परिणाम से संतुष्ट हो जाते हैं, तो अब आप इसे अपनी हार्ड ड्राइव पर निर्यात कर सकते हैं।
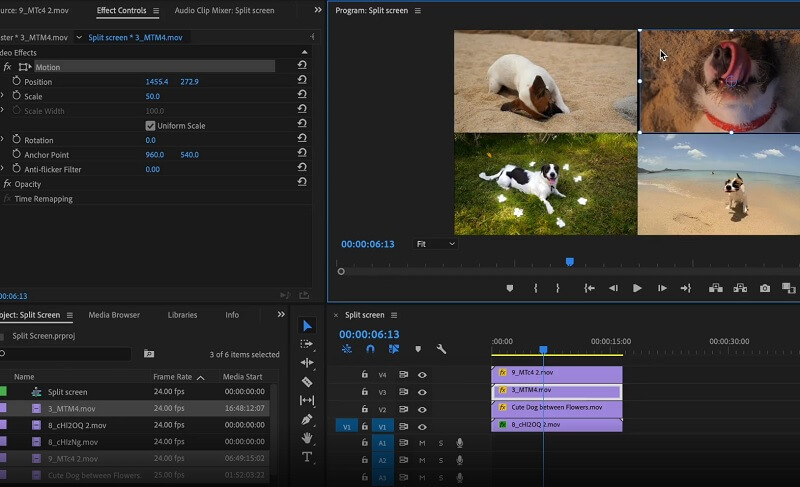
Adobe Premiere Pro आपके वीडियो को संपादित करने में एक शक्तिशाली ऐप है, इस टूल में एकमात्र दोष यह है कि, यदि आप संपादन टूल के अभ्यस्त नहीं हैं, तो आपके लिए इसके संपादन टूल को नेविगेट करना थोड़ा कठिन होगा क्योंकि इसका उपयोग किसी भी तरह से किया जा रहा है। सबसे पेशेवर वीडियो संपादक। और जब स्प्लिट स्क्रीन बनाने की बात आती है, तो इसमें बिल्ट-इन लेआउट नहीं होते हैं जहाँ आप अपने वीडियो के लिए तुरंत एक लेआउट चुन सकते हैं।
भाग 2. एक स्प्लिट स्क्रीन वीडियो बनाने के लिए प्रीमियर प्रो का सर्वश्रेष्ठ विकल्प
यदि आप स्प्लिट स्क्रीन वीडियो बनाने के लिए एक शक्तिशाली एप्लिकेशन के विकल्प की तलाश कर रहे हैं, Vidmore वीडियो कनवर्टर एक है। यह टूल आपको फ्लिप करने, घुमाने और यहां तक कि वीडियो कोलाज बनाने में मदद कर सकता है। इसके अलावा, आप अपने वीडियो में समायोजन करने के लिए ऐप के क्रॉपिंग टूल का भी उपयोग कर सकते हैं। वीडियो कोलाज बनाने में शुरुआती होने के बारे में कुछ भी नहीं है क्योंकि इसे उपयोगकर्ता के अनुकूल इंटरफेस के साथ बनाया गया था। आप केवल उस टेम्पलेट को चुनकर आसानी से स्प्लिट स्क्रीन वीडियो बना सकते हैं, जिसमें आप स्क्रीन को विभाजित करना चाहते हैं।
यह उपकरण दिलचस्प लगता है, है ना? नीचे दी गई जानकारी इस वैकल्पिक एप्लिकेशन का उपयोग करके स्प्लिट स्क्रीन वीडियो बनाने का चरण-दर-चरण तरीका है।
चरण 1: Vidmore वीडियो कनवर्टर स्थापित करें
स्प्लिट स्क्रीन वीडियो एडिटर बनाने के लिए वैकल्पिक ऐप प्राप्त करने के लिए, आप नीचे दिए गए डाउनलोड बटनों में से एक पर क्लिक करके इसे इंस्टॉल कर सकते हैं। एक बार जब आप ऐप इंस्टॉल कर लें, तो इसे अपने डिवाइस पर लॉन्च करें।
चरण 2: अपने वीडियो क्लिप संलग्न करें
टूल के चालू हो जाने पर, अपनी वीडियो क्लिप्स को दबाकर अपलोड करें महाविद्यालय उपकरण के ऊपरी भाग पर पैनल। अगला, चुनें टेम्पलेट जो आप अपने वीडियो के लिए चाहते हैं, फिर दो पर क्लिक करें प्लस अपने वीडियो को सफलतापूर्वक संलग्न करने के लिए प्रत्येक लेआउट के केंद्र में साइन इन करें।
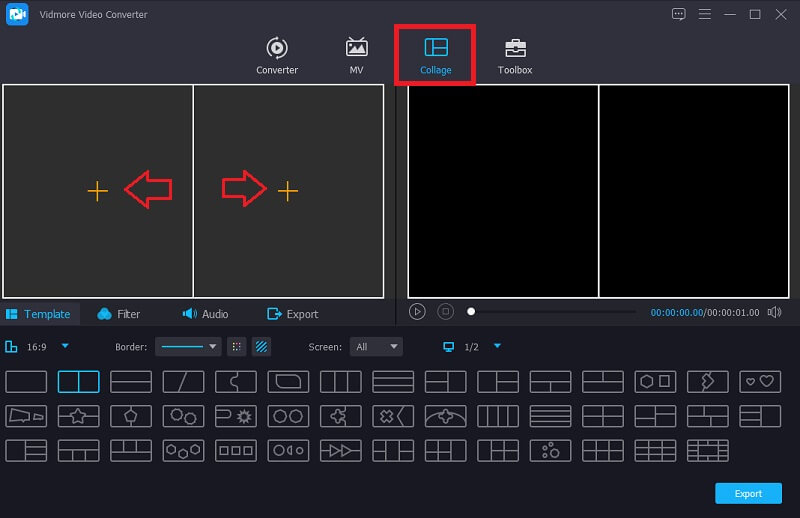
चरण 3: अपने वीडियो क्लिप संपादित करें
पर अपनी वीडियो क्लिप्स जोड़ने के बाद टेम्पलेट्स आपने चुना है, आप अपना पता लगाकर इसे घुमा सकते हैं, ट्रिम कर सकते हैं और काट सकते हैं चूहा उस वीडियो पर जिसे आप संपादित करना चाहते हैं, फिर अपने पसंदीदा संपादन टूल पर क्लिक करें। और आप क्लिक करके अपनी क्लिप में विविधता जोड़ने के लिए प्रभाव भी चुन सकते हैं फिल्टर के पास टैब टेम्पलेट्स अनुभाग।
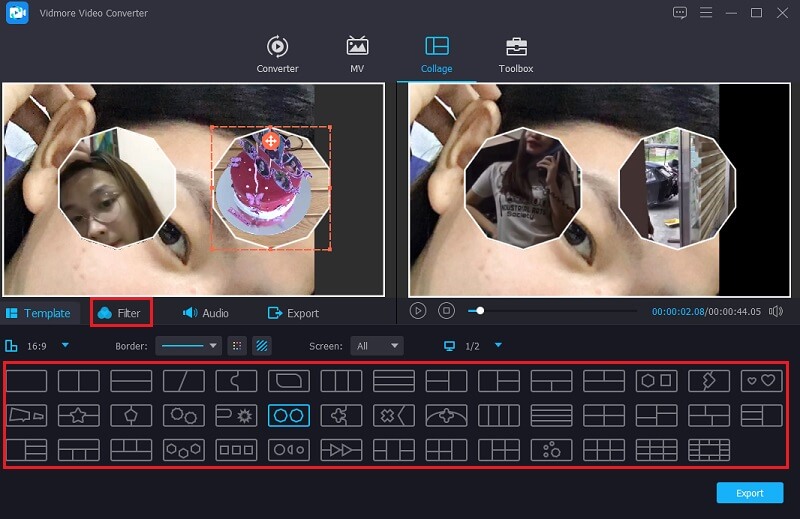
और यदि आप पृष्ठभूमि संगीत सम्मिलित करना चाहते हैं, तो बस क्लिक करें ऑडियो टैब। फिर, टैप करें प्लस साइन करें और अपने से ऑडियो ट्रैक जोड़ें पुस्तकालय. और आप चाहें तो अपने द्वारा डाले गए ऑडियो ट्रैक के फेड इन और फेड आउट को भी कंट्रोल कर सकते हैं।
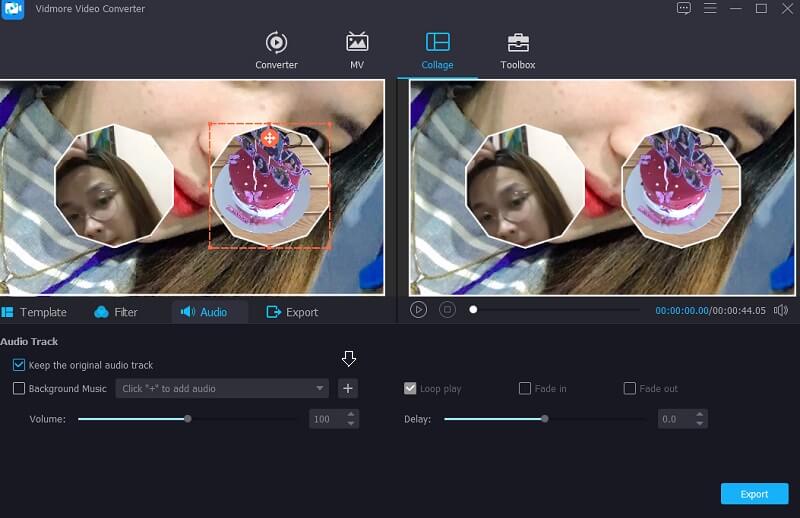
चरण 4: स्प्लिट स्क्रीन वीडियो निर्यात करें
एक बार जब आप लेआउट और प्रभावों के बारे में निर्णय ले लेते हैं, तो अब आप पर क्लिक करके स्प्लिट स्क्रीन वीडियो प्राप्त कर सकते हैं निर्यात स्क्रीन के दाहिने निचले हिस्से में बटन पर क्लिक करें निर्यात शुरू करें आगे बढ़ने के लिए।
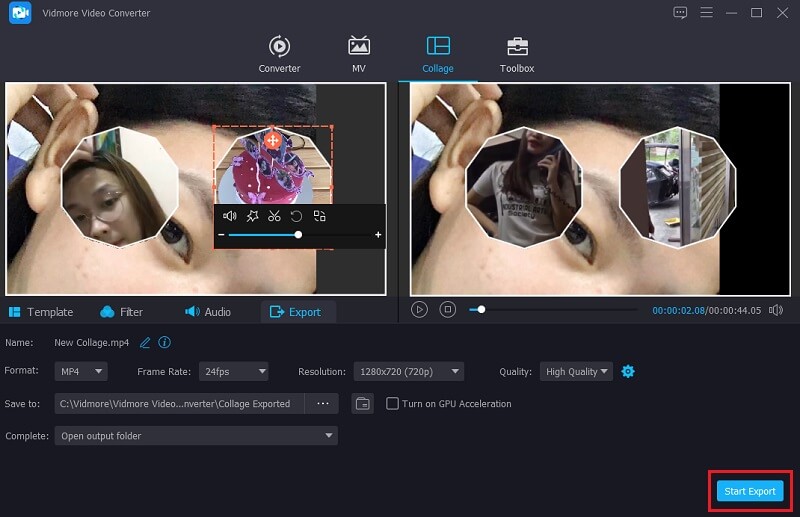
भाग 3. स्प्लिट स्क्रीन वीडियो बनाने के लिए 3 युक्तियाँ जो आपको जाननी चाहिए
हम सभी स्प्लिट स्क्रीन वीडियो बनाना चाहते हैं जो इसे देखने वाले को आकर्षक लगे। और इस भाग में, हम आपको तीन बोनस टिप्स देंगे जो आपको स्प्लिट स्क्रीन वीडियो बनाने के लिए पता होनी चाहिए।
टिप 1: सुनिश्चित करें कि आपके वीडियो क्लिप में एक ही समय पर शुरू करने के लिए एक ही संरेखण है।
टिप 2: हमेशा उस टेम्पलेट का चयन करें जो वीडियो क्लिप के साथ संगत हो जिसे आप संयोजित करेंगे ताकि यह एक आकर्षक के रूप में सामने आए।
टिप 3: विविधता जोड़ने और इसे अन्य स्प्लिट स्क्रीन वीडियो से अद्वितीय बनाने के लिए प्रत्येक वीडियो क्लिप पर अलग-अलग प्रभाव लागू करने का प्रयास करें।
भाग 4. Premiere Pro में स्प्लिट स्क्रीन कैसे करें के बारे में अक्सर पूछे जाने वाले प्रश्न
1. मैक डिवाइस पर कौन सा स्प्लिट स्क्रीन वीडियो एडिटर संगत है?
बहुत सारे स्प्लिट स्क्रीन वीडियो संपादक हैं जो मैक डिवाइस पर संगत हैं। ये आ गया Vidmore वीडियो कनवर्टर जो Mac और Windows उपकरणों और iMovie ऐप दोनों पर लागू होता है।
2. मोबाइल डिवाइस पर कौन सा स्प्लिट स्क्रीन वीडियो एडिटर मुफ्त में डाउनलोड किया जा सकता है?
यदि आप एक स्प्लिट स्क्रीन संपादक की तलाश में हैं जिसे मोबाइल डिवाइस पर डाउनलोड किया जा सकता है, तो आप इनशॉट, वीवावीडियो और किनेमास्टर का उपयोग करने पर विचार कर सकते हैं।
3. क्या मैं वीडियो और फोटो का उपयोग करके स्प्लिट स्क्रीन बना सकता हूं?
हाँ आप कर सकते हैं! इसके साथ, विडमोर वीडियो कन्वर्टर इसके लिए एक अच्छा विकल्प है क्योंकि यह एक वीडियो और एक फोटो के संयोजन को स्प्लिट स्क्रीन में रखने की अनुमति देता है।
निष्कर्ष
उपरोक्त पोस्ट पर दी गई सभी जानकारी इस बारे में मार्गदर्शिका है कि कैसे प्रीमियर प्रो में विभाजित स्क्रीन. दिए गए निर्देशों के साथ, अब आप आसानी से स्प्लिट स्क्रीन वीडियो बना सकते हैं। लेकिन अगर आप अपने वीडियो क्लिप को आसानी से संपादित करने के लिए एक उपकरण की तलाश में हैं, तो आप ऊपर सूचीबद्ध वैकल्पिक स्प्लिट स्क्रीन वीडियो संपादक का उपयोग कर सकते हैं।
वीडियो संपादन
-
Premiere
-
स्प्लिट स्क्रीन वीडियो
-
मर्ज वीडियो


