टिकटॉक पर स्लो-मो और टिकटॉक पर फास्ट मोशन करने के तरीके
आप अपनी पसंद के अनुसार, उन्हें बहुत धीमा और तेज़ बनाए बिना टिकटॉक पर वीडियो कैसे पोस्ट करते हैं?
टिकटॉक में कई रिकॉर्डिंग विकल्पों के साथ एक अंतर्निहित वीडियो रिकॉर्डर है, जिनमें से एक गति है। गति विकल्प में कई रिकॉर्डिंग गति सुविधाएँ हैं, जिससे उपयोगकर्ता अपनी वांछित गति का चयन कर सकते हैं। इसके अलावा, उपयोगकर्ता एप्लिकेशन पर अपलोड करने से पहले प्रीमियर वीडियो की गति को बदल सकते हैं। आपके वीडियो की गति को बदलकर, उपयोगकर्ता वीडियो को गति और धीमा कर सकते हैं। यह पोस्ट आपको सीखने में मदद करेगी टिकटॉक पर वीडियो की स्पीड कैसे बढ़ाएं (और इसे धीमा करें)। साथ ही, यह ऐसे एप्लिकेशन पेश करेगा जो आपको टिकटॉक के लिए वीडियो की गति बदलने में सहायता कर सकते हैं। इनके बारे में अधिक जानने के लिए पढ़ना जारी रखें।
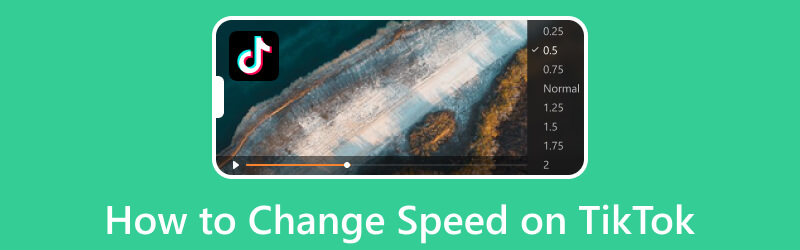
भाग 1. टिकटॉक के लिए मोबाइल पर वीडियो की गति कैसे बढ़ाएं या धीमा कैसे करें
टिकटोक आपको एप्लिकेशन के भीतर वीडियो कैप्चर करने और वीडियो की गति को बदलने में सक्षम बनाता है, चाहे आपके वीडियो को गति या धीमा करना हो। आप नीचे दिए गए अनुदेशात्मक चरणों का उपयोग कर सकते हैं कि कैसे टिकटॉक पर एक वीडियो को धीमा करें और इसे गति दें।
चरण 1। अपने मोबाइल डिवाइस का उपयोग करके अपना टिकटॉक एप्लिकेशन खोलें।
चरण 2। दबाओ (+) अपना वीडियो बनाना शुरू करने के लिए अपनी स्क्रीन के निचले हिस्से में आइकन। वीडियो शूट करने से पहले, दबाएं स्पीड आपकी स्क्रीन के दाहिने कोने पर आइकन। फिर, आपको रिकॉर्डिंग बटन के ऊपरी भाग में गति के प्रकार दिखाई देंगे। अगला, वांछित गति का चयन करें जिसे आप अपना वीडियो रिकॉर्ड करना चाहते हैं। यदि आप अपने वीडियो को धीमा करना चाहते हैं तो 0.3x और 0.5x में से चुनें। फिर, यदि आप अपने वीडियो की गति बढ़ाना चाहते हैं तो 2x और 3x चुनें।
चरण 3। जब हो जाए, तो एप्लिकेशन का उपयोग करके वीडियो बनाना जारी रखने के लिए नियमित विधि के साथ आगे बढ़ें।
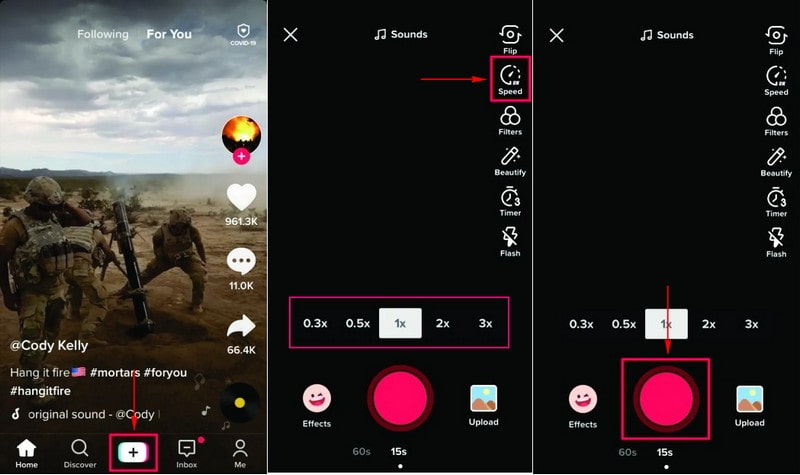
2. कैपकट
Capcut एक निःशुल्क और शक्तिशाली एप्लिकेशन है जो आपकी पसंद के अनुसार वीडियो की गति को बदलने के लिए बुनियादी तरीके प्रदान करता है। आपके पास अपने वीडियो की गति बदलने के लिए दो विकल्प हैं: सामान्य और वक्र। सामान्य गति आपको प्लेबैक गति को बढ़ाने या घटाने के लिए स्लाइडर बार को समायोजित करने देती है। इसके विपरीत, वक्र गति आपको गति समायोजन पर नियंत्रण देती है।
नीचे कैपकट का उपयोग करके टिकटॉक वीडियो को गति देने या धीमा करने के तरीके दिए गए हैं:
चरण 1। सबसे पहले और सबसे महत्वपूर्ण, अपने मोबाइल डिवाइस पर एप्लिकेशन खोलें। एक बार खोलने के बाद, हिट करें नया काम अपना वीडियो अपलोड करने के लिए बटन।
चरण 2। विभिन्न विकल्पों तक पहुँचने के लिए वीडियो पर क्लिक करें, और देखें स्पीड आपकी स्क्रीन के निचले हिस्से पर आइकन। आपकी स्क्रीन पर वीडियो गति बार दिखाई देगा, जिसका उपयोग आप वीडियो की प्लेबैक गति को समायोजित करने के लिए करेंगे। गति सीमा से है 0.1 ×, 1×, 2×, 5×, 10×, तथा 100 ×. वीडियो को धीमा करने के लिए अपनी उंगली को स्पीड बार से बाईं ओर स्वाइप करें। और वीडियो को गति देने के लिए अपनी उंगली को स्पीड बार से दाईं ओर स्वाइप करें।
चरण 3। एक बार हो जाने पर, हिट करें (✔) आइकन परिवर्तनों को सहेजने के लिए। फिर, क्लिक करें सहेजें आपके संपादित वीडियो को सहेजने के लिए आपकी स्क्रीन के ऊपरी दाएं कोने पर आइकन।
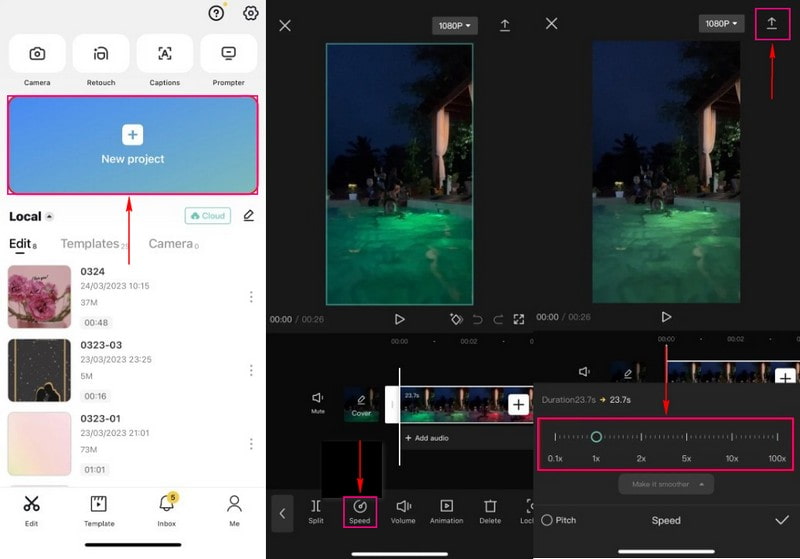
भाग 2. टिकटॉक के लिए डेस्कटॉप पर वीडियो की स्पीड कैसे बढ़ाएं या धीमा करें
1. ऑफलाइन तरीका: विडमोर वीडियो कन्वर्टर
Vidmore वीडियो कनवर्टर ऑफ़लाइन पहुंच योग्य बेहतरीन प्रोग्रामों में से एक है जो आपको अपने वीडियो की गति तेज या धीमा करने देता है। इसमें वीडियो स्पीड कंट्रोलर सहित एक सेक्शन में कई बिल्ट-इन टूलकिट हैं। यह टूलकिट गति परिवर्तक के रूप में काम करता है जो आपके वीडियो को गति देने या धीमा करने के लिए गति चयन प्रदान करता है। यदि आप अपने वीडियो को धीमा करना चाहते हैं तो आप 0.125×, 0.25×, 0.5× और 0.75× चुन सकते हैं। इसके विपरीत, अपने वीडियो को गति देने के लिए 1.25×, 1.5×, 2×, 4×, और 8× चुनें। इसके अलावा, यह आपको वीडियो की आउटपुट सेटिंग्स, जैसे कि प्रारूप, रिज़ॉल्यूशन, फ्रेम दर, और बहुत कुछ बदलने के लिए पूर्ण नियंत्रण देता है।
टिकटॉक पर वीडियो को धीमा करने और गति बढ़ाने के बारे में जानने के लिए, नीचे दिए गए चरणों का संदर्भ लें:
चरण 1. Vidmore वीडियो कन्वर्टर डाउनलोड और इंस्टॉल करें
पूरी पहुंच के लिए प्रैम को अपने कंप्यूटर पर डाउनलोड और इंस्टॉल करें। जब स्थापना प्रक्रिया पूरी हो जाए, तो प्रोग्राम को खोलने के लिए आगे बढ़ें।
चरण 2. वीडियो गति नियंत्रक का चयन करें
जब प्रोग्राम खोला जाता है, तो टूलबॉक्स टैब पर नेविगेट करें, वीडियो स्पीड कंट्रोलर खोजें और इसे क्लिक करें। यह आपकी वीडियो फ़ाइल को तेज़ी से तेज़ या धीमा करने का प्राथमिक टूल है।
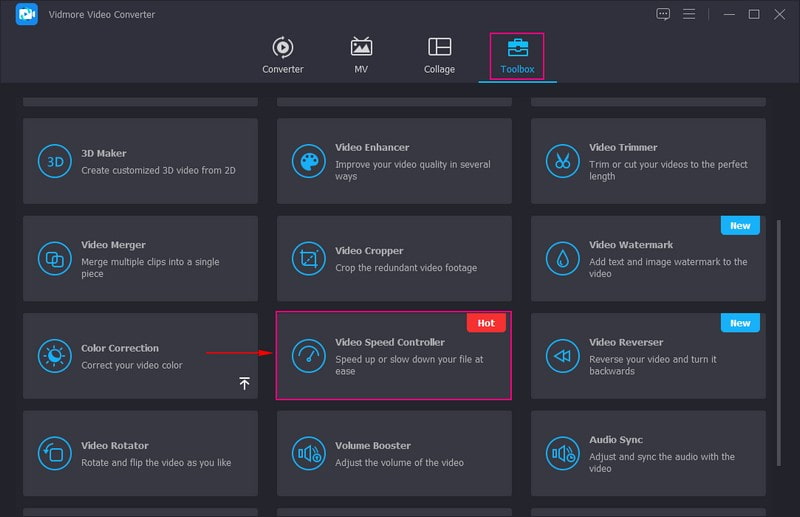
चरण 3. वीडियो स्पीड कंट्रोलर में वीडियो जोड़ें
आपको अपनी वीडियो फ़ाइल अपलोड करने के लिए नई खुली हुई विंडो पर एक बटन दिखाई देगा। (+) आइकन पर क्लिक करें, जो स्वचालित रूप से आपका डेस्कटॉप फ़ोल्डर खोल देगा, और उस वीडियो फ़ाइल का चयन करें जिसे आप गति बढ़ाना या धीमा करना चाहते हैं।
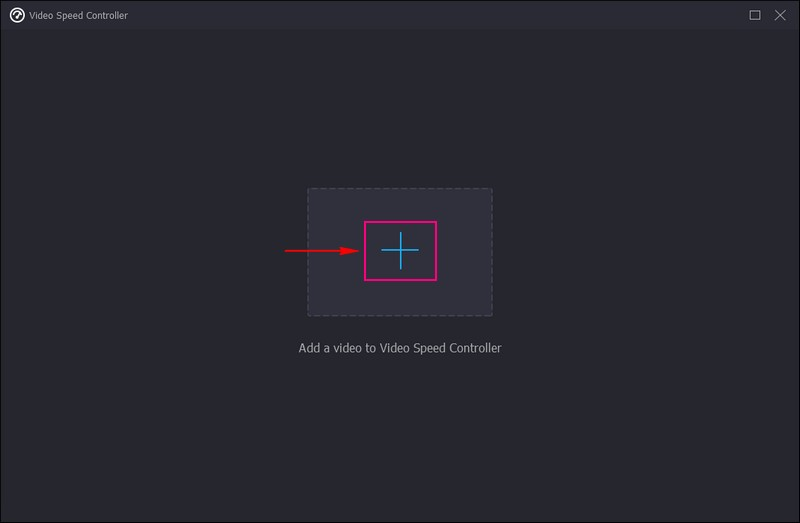
चरण 4. वीडियो फ़ाइल को गति दें या धीमा करें
अब आपको स्पीड एडिटिंग सेक्शन में निर्देशित किया गया है। पूर्वावलोकन स्क्रीन के नीचे, आप विभिन्न गति चयन देखेंगे। आपकी वीडियो गति है 1× डिफ़ॉल्ट रूप से, जिसे आप तेज या धीमा कर सकते हैं। से चयन करें 0.125 ×, 0.25 ×, 0.5 ×, तथा 0.75 × गति आपके वीडियो को धीमा करने के लिए। यदि आप अपने वीडियो की गति बढ़ाना चाहते हैं, तो इनमें से चुनें 1.25 ×, 1.5 ×, 2×, 4×, तथा 8× गति। लेकिन आप वीडियो का पूर्वावलोकन नहीं कर सकते 4K तथा 8× गति, लेकिन यह आउटपुट वीडियो प्रभाव को प्रभावित नहीं करती है। एक बार अपनी पसंदीदा गति का चयन करने के बाद, आप पूर्वावलोकन स्क्रीन से स्वचालित रूप से अपने वीडियो पर गति परिवर्तन देखेंगे।
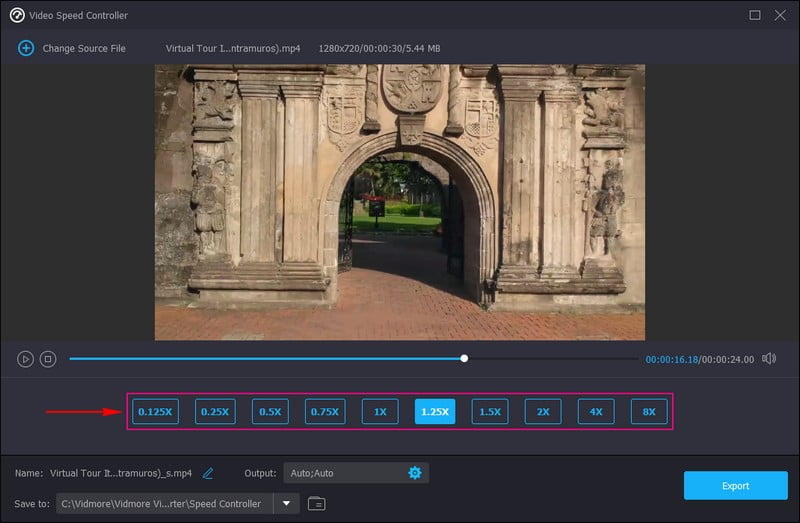
चरण 5. वीडियो फ़ाइल निर्यात करें
एक बार संतुष्ट होने पर, क्लिक करें निर्यात परिवर्तनों को सहेजने के लिए बटन, और आपका वीडियो आउटपुट आपके डेस्कटॉप फ़ोल्डर में सहेजा जाएगा।
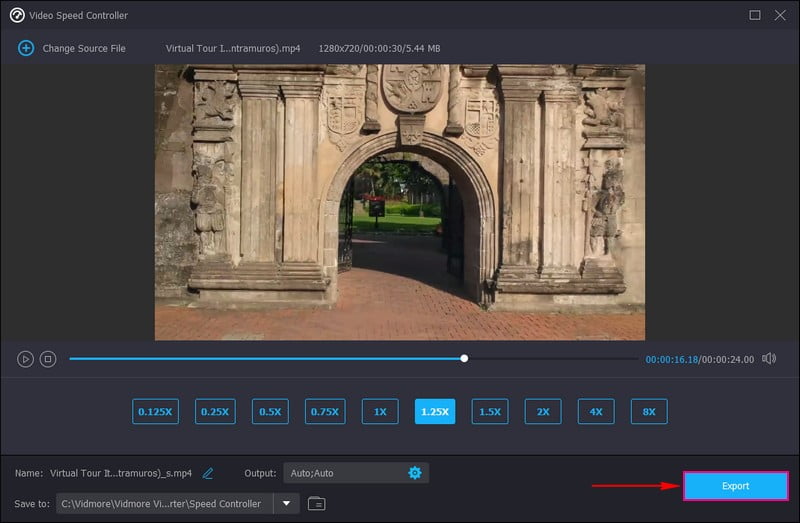
2. ऑनलाइन तरीका: क्लिडियो
क्लिडियो एक वेब-आधारित एडिटिंग प्लेटफॉर्म है जो वीडियो की गति के आधार पर बदलने में सक्षम है, चाहे गति तेज हो या धीमी। यह सेकंड में इसे तेज या धीमा करने के लिए चयन करके आपको अपनी वीडियो गति को संशोधित करने में सक्षम बनाता है। यह आमतौर पर उपयोग की जाने वाली गति प्रदान करता है और आपको अपनी पसंदीदा गति का चयन करने के लिए स्लाइडर्स का उपयोग करने देता है। इसके साथ, यह आप पर निर्भर है कि आप ध्वनि को रखना चाहते हैं या इसे म्यूट करना चाहते हैं और वीडियो आउटपुट स्वरूप को बदलना चाहते हैं।
नीचे क्लिडियो का उपयोग करके टिकटॉक के लिए वीडियो को धीमा या तेज करने के चरण दिए गए हैं:
चरण 1। अपने ब्राउज़र का उपयोग करके क्लिडियो की चेंज वीडियो स्पीड पर जाएं।
चरण 2। + क्लिक करें फ़ाइल का चयन अपना वीडियो अपलोड करने के लिए वेबसाइट के इंटरफ़ेस के केंद्र में बटन।
चरण 3। स्पीड एडिटिंग सेक्शन में आप छह प्रस्तावित स्पीड देख सकते हैं। ये 0.25 ×, 0.5 ×, 0.75 ×, 1.25 ×, 1.5 ×, तथा 2×. अपनी वरीयता के आधार पर चुनें कि आपके वीडियो को गति देना है या धीमा करना है। अगला, चेक मार्क को पर रखें म्यूट वीडियो विकल्प अगर आप अपने वीडियो से ध्वनि हटाना चाहते हैं। लेकिन अगर आप ध्वनि बने रहना चाहते हैं, तो चिह्न को अनचेक करें। इसके अलावा, के लिए सिर स्वरूप विकल्प, और अपना वांछित आउटपुट स्वरूप चुनें।
चरण 4। एक बार हो जाने के बाद, क्लिक करें निर्यात बटन, और आपका संपादित वीडियो आपके फ़ाइल फ़ोल्डर में सहेजा जाएगा।
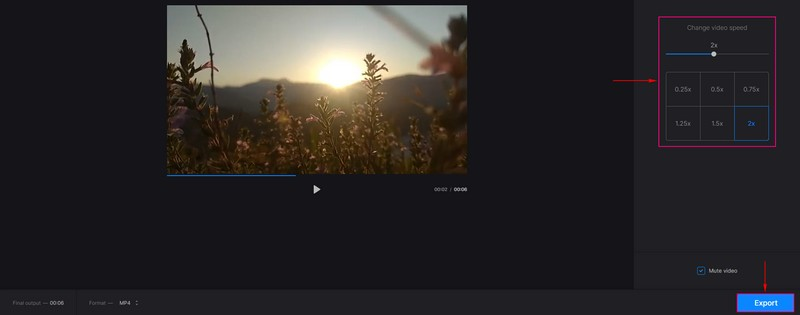
भाग 3. टिकटॉक की वीडियो स्पीड के बारे में अक्सर पूछे जाने वाले प्रश्न
मेरा टिकटॉक वीडियो ऑडियो से तेज क्यों है?
वीडियो ऑडियो से तेज है, या खराब इंटरनेट कनेक्शन के कारण वे सिंक से बाहर हैं। एप्लिकेशन में कैश और जंक बिल्ड-अप के कारण यह सिंक से बाहर है।
टिकटॉक पर 1× का क्या मतलब है?
जब संपादन अनुभाग पर निर्देशित किया जाता है, विशेष रूप से गति विकल्प पर, आपका वीडियो स्वचालित रूप से 1× गति पर शूट किया जाता है। 1× गति वीडियो के लिए मानक गति है जिसका उपयोग आप वीडियो लेने के लिए कर सकते हैं।
TikTok वीडियो की गति क्यों तेज हो जाती है?
एक वीडियो को गति देने का उद्देश्य वीडियो में प्रस्तुत किए गए लंबे विरामों और धीमे क्षणों को हटाना है। उदाहरण के लिए, यदि आप गाना गाते हुए खुद को रिकॉर्ड कर रहे हैं, तो आप औसत गति से तेज बोलते हैं।
निष्कर्ष
यदि आप टिकटॉक एप्लिकेशन पर स्क्रॉल करते हैं, तो आपको अलग-अलग क्रिएटर्स की अलग-अलग सामग्री दिखाई देगी। कुछ वीडियो औसत गति पर होते हैं, और कुछ की गति तेज और धीमी होती है, जो कि निर्माता की पसंद पर निर्भर करता है। अधिकतर, गति बढ़ाने वाले वीडियो लंबे समय तक रुकने और धीमे क्षणों को छोड़ देते हैं। इसके विपरीत, धीमी गति वाले वीडियो वीडियो के उन हिस्सों पर जोर देते हैं जो दर्शकों को देखने के लिए आवश्यक हैं। इस पोस्ट ने विवरण प्रदान किया TikTok पर वीडियो को धीमा कैसे करें और इसे तेज करें। इसके अलावा, आपने सीखा है कि टिकटॉक के लिए अन्य एप्लिकेशन का उपयोग करके वीडियो की गति कैसे बदलें।



