डिफ़ॉल्ट और वैकल्पिक तरीकों से टिकटॉक पर वीडियो ट्रिम कैसे करें
दुनिया भर में चल रही ट्रेंडिंग और नवीनतम सोशल नेटवर्किंग साइटों में से एक टिकटॉक है। यह 60-सेकंड का वीडियो-साझाकरण प्लेटफ़ॉर्म है जो विभिन्न प्रकार की सामग्री को स्ट्रीम करता है। इसमें खेल, फिटनेस, चुटकुले, मज़ाक, टिप्स और ट्रिक्स, प्रचार, शिक्षा, और बहुत कुछ शामिल हैं। इसलिए, यदि आप उन दैनिक गतिविधियों को साझा करने के शौकीन हैं जो आपको मज़ेदार या जानकारीपूर्ण लगती हैं, तो यह जगह है।
लेकिन जैसा कि उल्लेख किया गया है, उपयोगकर्ता केवल 60 सेकंड की वीडियो लंबाई वाले वीडियो अपलोड कर सकते हैं। सबसे अधिक संभावना है, आपको वीडियो के उन हिस्सों को काटने की आवश्यकता होगी जो अपलोड करने के लिए महत्वहीन या अनावश्यक हैं। इसलिए, टिकटोक पर वीडियो कैसे ट्रिम करें? इस पोस्ट में, हम प्रदर्शित करेंगे कि यह कैसे ठीक से किया जाता है।
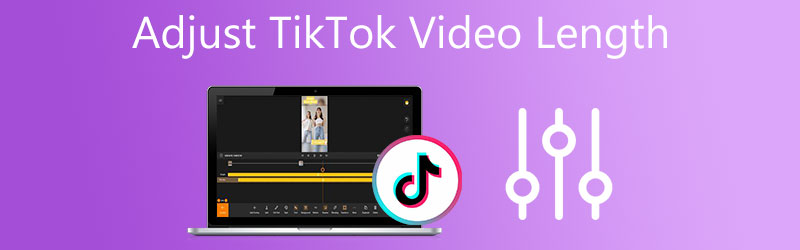
- भाग 1. आपको TikTok के लिए वीडियो ट्रिम करने की आवश्यकता क्यों है
- भाग 2. टिकटॉक पर वीडियो कैसे ट्रिम करें
- भाग 3. सबसे अच्छा विकल्प जब टिकटॉक वीडियो को ट्रिम नहीं करेगा
- भाग 4. टिकटॉक पर वीडियो ट्रिम करने के बारे में अक्सर पूछे जाने वाले प्रश्न
भाग 1. आपको TikTok के लिए वीडियो ट्रिम करने की आवश्यकता क्यों है
आम तौर पर, कुछ अप्रासंगिक या अवांछित वीडियो के कुछ हिस्सों या दृश्यों को काटने का प्रयास करते समय आपको टिकटॉक के लिए वीडियो ट्रिम करने की आवश्यकता हो सकती है। इसके अलावा, आप टिकटॉक पर तब तक सफलतापूर्वक वीडियो अपलोड नहीं कर सकते जब तक कि यह अवधि 60 सेकंड से कम या ठीक न हो। ऐसा इसलिए है क्योंकि टिकटॉक को अपलोड करने के लिए अधिकतम 60 सेकंड की वीडियो लंबाई की आवश्यकता होती है। यह परिदृश्य तब लागू होता है जब वीडियो मूल रूप से ऐप पर लिया गया हो। यदि आप 60 सेकंड से अधिक लंबे वीडियो अपलोड करना चाहते हैं, तो उन्हें कहीं और बनाया जाना चाहिए। खैर, टिकटोक पर वीडियो कैसे ट्रिम करें? आप नीचे वैकल्पिक और डिफ़ॉल्ट विधियों को देख सकते हैं।
भाग 2. टिकटोक पर वीडियो कैसे ट्रिम करें
वीडियो काटने के दो तरीके हैं। या तो आप मूल रूप से TikTok से लिए गए वीडियो को काटें या अपने फ़ोन लाइब्रेरी से वीडियो काटें। तो यहाँ पहला तरीका है।
पहला तरीका: टिकटोक पर क्लिप कैसे ट्रिम करें
चरण 1। टिकटॉक ऐप खोलें और अपना वीडियो शूट करें। पर टैप करें सही का निशान आइकन अगर आपने रिकॉर्डिंग पूरी कर ली है और बंद कर दिया है।
चरण 2। अब, पर टैप करें क्लिप समायोजित करें आपकी स्क्रीन के ऊपरी-दाएँ मेनू में विकल्प। आपके द्वारा अभी-अभी शूट किए गए वीडियो को काटने के लिए आपको अपनी स्क्रीन के निचले भाग में एक विकल्प स्लाइडर देखना चाहिए।
चरण 3। प्रारंभ और समाप्ति समय का चयन करने के लिए स्लाइडर्स को बाईं और दाईं ओर समायोजित करें। एक बार संतुष्ट होने पर, टैप करें सहेजें परिवर्तनों को लागू करने के लिए ऊपरी दाएं कोने में।
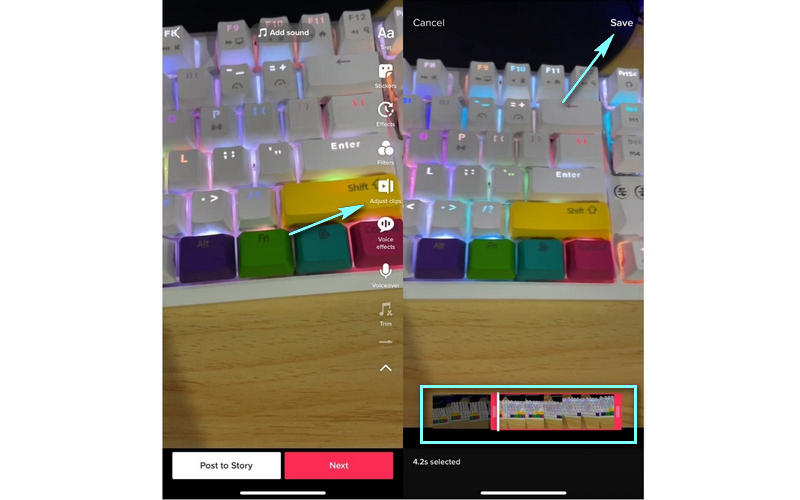
दूसरा तरीका: फोन लाइब्रेरी से टिकटॉक पर वीडियो कैसे ट्रिम करें
चरण 1। अपने स्मार्ट डिवाइस पर TikTop लॉन्च करें और पर टैप करें प्लस स्क्रीन के मध्य निचले भाग में आइकन।
चरण 2। अगला, दबाएं डालना और उस वीडियो की तलाश करें जिसे आप अपने फोन से संपादित या काटना चाहते हैं। नल आगे बाद में।
चरण 3। एक बार हो जाने के बाद, आप चयन करने के लिए अपनी स्क्रीन के नीचे स्लाइडर्स देखेंगे। वीडियो के शुरू और खत्म होने के समय को एडजस्ट करने के बाद हिट करें आगे ऊपरी दाएं कोने पर।
चरण 4। आप अतिरिक्त प्रभाव सम्मिलित कर सकते हैं और फिर वीडियो को अपने ड्राफ़्ट में आगे बढ़ाने के लिए सहेज सकते हैं।
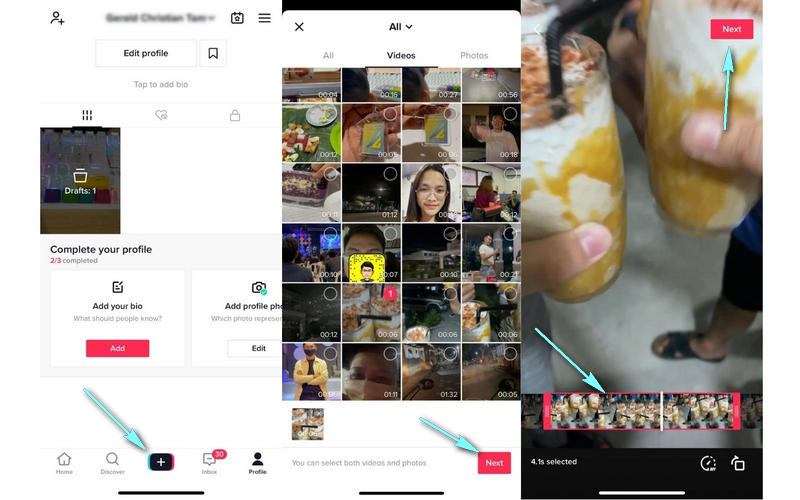
भाग 3. सबसे अच्छा विकल्प जब टिकटॉक वीडियो ट्रिम नहीं करेगा
वीडियो संपादित करने और काटने के लिए आपके द्वारा उपयोग किए जाने वाले सबसे अनुशंसित टूल में से एक है Vidmore वीडियो कनवर्टर. इस प्रोग्राम का उपयोग करके, आप कई उपयोगी तरीकों से टिकटॉक वीडियो को काट सकते हैं। यह वीडियो को काटने के लिए एक स्लाइडर का उपयोग करता है, जिससे आप आसानी से शुरुआत और समाप्ति समय का चयन कर सकते हैं। यह सटीक समय में प्रारंभ और समाप्ति सेट करके सटीक रूप से कटौती करने का एक तरीका भी प्रदान करता है। इसके अलावा, आप विशिष्ट भागों का चयन करने के लिए वीडियो को अलग-अलग हिस्सों में काट सकते हैं और उन्हें टिकटॉक वीडियो से काट सकते हैं। शुक्र है, उपकरण का उपयोग करना आसान है, और आपको अपना काम प्राप्त करने के लिए गंभीर कंप्यूटर कौशल की आवश्यकता नहीं है।
दिलचस्प बात यह है कि यह वीडियो-संपादन कार्यों के साथ आता है जो आपको वीडियो पर ओवरले लगाने देता है। स्टाइलिश फिल्टर का एक व्यापक संग्रह है। आप कंट्रास्ट, संतृप्ति, चमक और रंग जैसे प्राथमिक प्रभावों को भी संपादित कर सकते हैं। उसके ऊपर, उपयोगकर्ता उपशीर्षक, वॉटरमार्क, पृष्ठभूमि संगीत जोड़ सकते हैं जो शानदार वीडियो बनाने में मदद करते हैं। टिकटॉक पर किसी वीडियो को ट्रिम करने के तरीके के बारे में अधिक जानने के लिए नीचे दिए गए चरणों को देखें।
- बिना किसी गुणवत्ता को खोए वीडियो काटें।
- टिकटोक वीडियो को संपादित करने के लिए विभिन्न वीडियो-संपादन कार्यों को शामिल करता है: एमवी मेकर, कोलाज मेकर, ऐड, ओवरले, प्रभाव, फिल्टर, आदि।
- बहुत सारे वीडियो / ऑडियो प्रारूपों का समर्थन करता है।
- कई इनपुट और आउटपुट स्वरूपों के समर्थन के साथ वीडियो कनवर्ट करें।
- विभिन्न वीडियो अभिविन्यास प्रदान करता है।

चरण 1. Vidmore वीडियो कनवर्टर स्थापित करें
शुरू करने के लिए, अपने कंप्यूटर पर प्रोग्राम डाउनलोड करें। बस हिट करें मुफ्त डाउनलोड बटन जो जुड़ा हुआ है। ऐप इंस्टॉल करें, फिर इसे लॉन्च करें।
चरण 2. एक टिकटॉक वीडियो जोड़ें
वीडियो जोड़ने के लिए, सॉफ़्टवेयर के ऊपरी मेनू पर स्थित टूलबॉक्स टैब पर जाएं। विकल्पों में से चुनें वीडियो ट्रिमर, और अपलोडिंग इंटरफ़ेस दिखाई देगा। दबाएं प्लस आइकन, उस वीडियो को देखें जिसे आप काटना पसंद करते हैं, और उसका चयन करें।
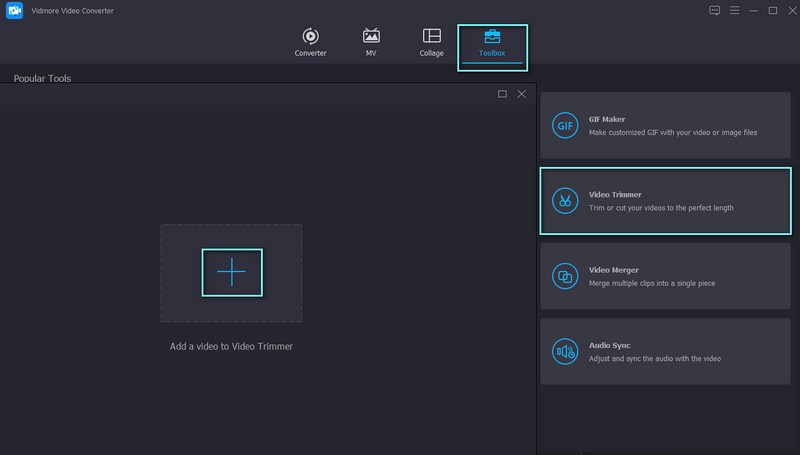
चरण 3. टिकटॉक वीडियो को काटें
एक बार हो जाने के बाद, आपको टूल का कटिंग इंटरफ़ेस देखना चाहिए। अब, प्रारंभ और समाप्ति भागों का चयन करने के लिए स्लाइडर को बाएँ या दाएँ खींचें। साथ ही, आप वीडियो काटने के दूसरे तरीके के रूप में प्रारंभ और समाप्ति के लिए सटीक समय अवधि दर्ज कर सकते हैं।
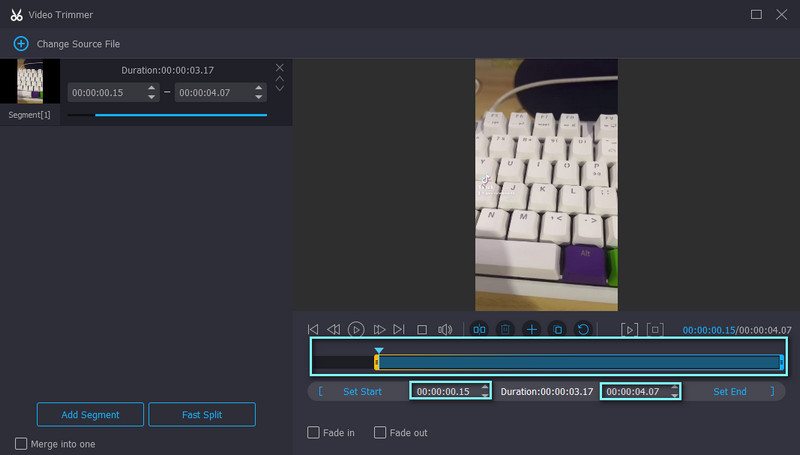
चरण 4. वीडियो का अंतिम संस्करण सहेजें
यदि आप अन्य प्रभाव जोड़ना चाहते हैं, तो आप चेकिंग पर क्लिक करके ऐसा कर सकते हैं फेड इन और फेड आउट चेकबॉक्स। आउटपुट को संशोधित करने के लिए, बस आउटपुट के विकल्प को हिट करें और आवश्यक सेटिंग्स बदलें। मार ठीक संतुष्ट होने पर और क्लिक करें निर्यात अंतिम चरण के लिए। आउटपुट वीडियो एक फ़ोल्डर में दिखाई देगा जिसका आप तुरंत पूर्वावलोकन कर सकते हैं।
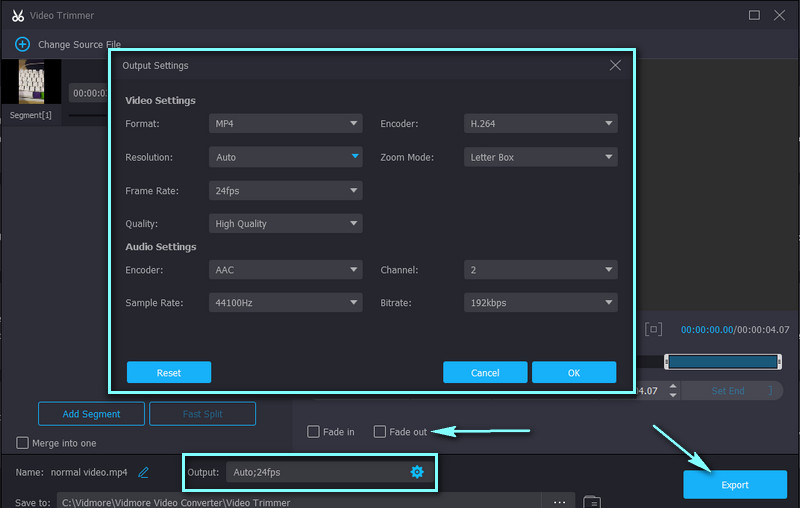
भाग 4. टिकटॉक पर ट्रिमिंग वीडियो पर अक्सर पूछे जाने वाले प्रश्न
आप टिकटॉक पर संगीत कैसे ट्रिम करते हैं?
टिकटॉक पर संगीत को ट्रिम करने के लिए, नीचे तीर के आइकन पर टैप करके बाईं ओर के मेनू पर अधिक विकल्प प्रकट करें। आपको यहां से एक नोट की तरह दिखने वाला ट्रिम टेक्स्ट और एक आइकन दिखाई देगा। आगे के संपादन के लिए वॉल्यूम समायोजित करने के लिए उस अनुभाग पर जाएं जिसे आप अपनी अंगुली से प्रदर्शित करना चाहते हैं।
टिकटोक पर वीडियो की लंबाई कैसे ट्रिम करें?
टिकटोक वीडियो को ट्रिम करने का एक मूल तरीका है। क्लिप्स एडजस्ट करें विकल्प पर जाएं और स्लाइडर को उस वीडियो के हिस्से का चयन करने के लिए ले जाएं जिसे आप काटना चाहते हैं। इस तरह, आप कुछ हिस्सों को काट सकते हैं और वीडियो की लंबाई को ट्रिम कर सकते हैं।
टिकटोक मुझे वीडियो ट्रिम क्यों नहीं करने देगा?
जबकि टिकटॉक वीडियो साझा करने और प्रचार करने के लिए सबसे अच्छे सोशल मीडिया प्लेटफॉर्म में से एक है, लेकिन यह इसके नुकसान साझा करता है। आमतौर पर, वीडियो को ट्रिम करने में असमर्थता, आवश्यक वीडियो लंबाई से अधिक फ़ुटेज के कारण होती है। यदि आपने टिकटॉक के साथ 60 सेकंड से अधिक समय तक रिकॉर्ड किया है, तो आप सबसे अधिक संभावना है कि आप वीडियो को काटने में सक्षम नहीं होंगे।
निष्कर्ष
अब, सीखना टिकटोक पर वीडियो कैसे ट्रिम करें अब संघर्ष नहीं है। आप इसे डिफ़ॉल्ट तरीके से पूरा करना चुन सकते हैं या अपने उद्देश्य को प्राप्त करने के लिए एक व्यवहार्य उपकरण का उपयोग कर सकते हैं। परेशान मत हो! अब समय आ गया है कि आपकी कृतियों को कई लोग देखें और उन्हें खोजा जाए।


