iMovie कंप्रेस वीडियो: iMovie में वीडियो का आकार कम करने के 3 चरण
उच्च गुणवत्ता वाले वीडियो Mac उपकरणों पर बहुत अधिक संग्रहण की खपत करते हैं। और परिणामस्वरूप, कुछ फ़ाइलों को हटाने की आवश्यकता होती है क्योंकि इससे आपका उपकरण क्रैश हो जाएगा। लेकिन इसके लिए अभी भी एक उपाय है! यदि आप उन्हें संपीड़ित कर सकते हैं तो उन्हें क्यों हटाएं? आप उपयोग कर सकते है वीडियो को संपीड़ित करने के लिए iMovie इसे संभव बनाने के लिए अपने डिवाइस पर। इस लेख में निम्नलिखित जानकारी iMovie में आपके वीडियो के आकार को कम करने में आपका मार्गदर्शन करेगी।
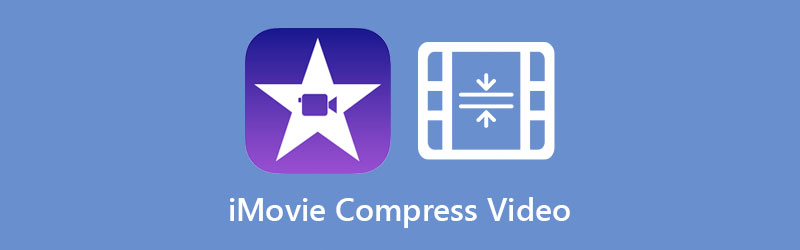
- भाग 1. iMovie में किसी वीडियो को कैसे कंप्रेस करें?
- भाग 2। वीडियो को संपीड़ित करने के लिए iMovie का सर्वश्रेष्ठ विकल्प
- भाग 3. iMovie में वीडियो को कंप्रेस करने के बारे में अक्सर पूछे जाने वाले प्रश्न
भाग 1. iMovie में किसी वीडियो को कैसे कंप्रेस करें?
iMovie Apple द्वारा बनाए गए कार्यक्रमों में से एक है। यह एक वीडियो संपादन प्रोग्राम है जिसमें कुछ आवश्यक संपादन उपकरण शामिल हैं। इस कार्यक्रम में वीडियो में संशोधन करने और उपयोगकर्ताओं के पसंदीदा फ़ाइल आकार के अनुसार उन्हें संपीड़ित करने में विशेषज्ञता है। iMovie ऐप Mac, iPad, iPod और iPhone उपकरणों के साथ संगत है।
iMovie का उपयोग करके आपके वीडियो के आकार को कम करने में आपकी सहायता करने के लिए हम आपको निर्देशों के बारे में बताएंगे।
चरण 1: iMovie ऐप खोलें और अपनी फाइल अपलोड करें। अगला, क्लिक करें आयात मीडिया डैशबोर्ड पर आइकन और डिस्प्ले विंडो पर दिखाई देने वाला वीडियो चुनें। उसके बाद, वीडियो को ड्रैग और ड्रॉप करें।
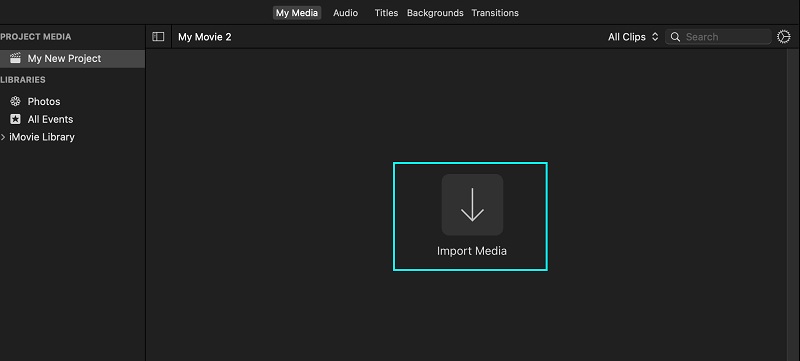
चरण 2: वीडियो को टाइमलाइन में जोड़ने के बाद, टैप करें फ़ाइल स्क्रीन के शीर्ष पर स्थित अनुभाग। के लिए आगे बढ़ें भाग विकल्पों में से विकल्प। के लिए देखो QuickTime में निर्यात करें आपके लिए वीडियो का विवरण देखने के लिए। और फिर क्लिक करें विकल्प बटन।
चरण 3: समयरेखा पर वीडियो विवरण दिखाई देने के बाद, ड्रॉपडाउन तीरों को घुमाकर आकार समायोजित करें। उसके बाद, अब आप इसका आकार बदल सकते हैं। एक बार जब आप कर लें, तो टैप करें आगे बटन।
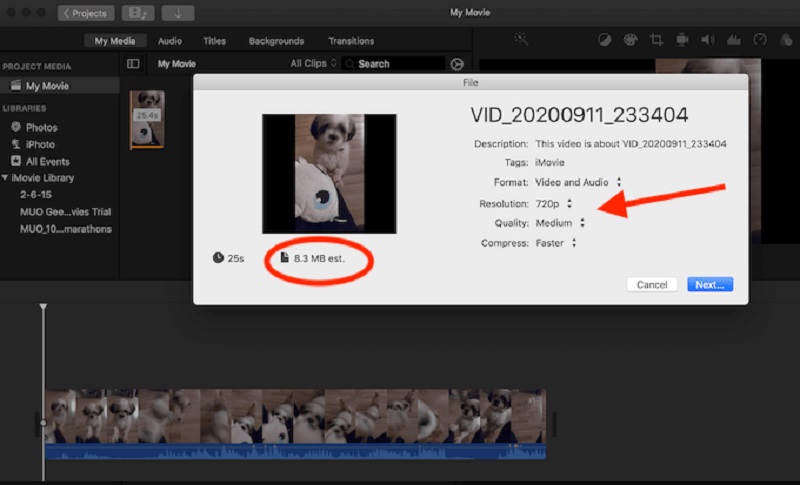
भाग 2। वीडियो को संपीड़ित करने के लिए iMovie का सर्वश्रेष्ठ विकल्प
1. विडमोर वीडियो कन्वर्टर
पहला और सबसे प्रशंसनीय वीडियो कंप्रेसर जिसे आप मैक और विंडोज डिवाइस पर इस्तेमाल कर सकते हैं, वह है Vidmore वीडियो कनवर्टर. यह एक ऑफलाइन प्रोग्राम है जिसका उपयोग आप बिना किसी प्रतिबंध के कर सकते हैं। इस कार्यक्रम का उपयोग इसके इंटरफेस की मित्रता के कारण कई लोग कर रहे हैं। इसके सहज संपादन टूल और डैशबोर्ड की मदद से उपयोगकर्ताओं को अपने वीडियो क्लिप संपादित करने में कठिनाई नहीं हो रही है।
Vidmore वीडियो कन्वर्टर न केवल वीडियो बल्कि ऑडियो को भी संशोधित करता है। और इसके बारे में अच्छी बात यह है कि यह विभिन्न ऑडियो और वीडियो फ़ाइल प्रकारों का समर्थन करता है। यदि आप अपने वीडियो को संपीड़ित करने के लिए एक वैकल्पिक प्रोग्राम चाहते हैं, तो Vidmore Video Converter आपके लिए एकदम उपयुक्त है।
इसके अलावा, यह आपका अधिक समय बचाता है क्योंकि यह आपको अपने वीडियो क्लिप को संपीड़ित करने और उन सभी को एक बार में परिवर्तित करने की अनुमति देता है। अंत में, यह प्रोग्राम वीडियो की गुणवत्ता का त्याग किए बिना फ़ाइलों को संपीड़ित करता है।
यहां आपके वीडियो के आकार को कम करने के लिए आवश्यक चरण दिए गए हैं।
चरण 1: iMovie विकल्प प्राप्त करें।
दबाएं मुफ्त डाउनलोड Vidmore वीडियो कन्वर्टर के मुख्य पृष्ठ पर बटन। फिर, टूल को आपके डिवाइस तक पहुंच प्राप्त करने के लिए, लॉन्चर को इंस्टॉल करने की अनुमति देना आवश्यक है। टूल को अपने डिवाइस पर काम करने की अनुमति देने के बाद अब आप इसे खोल सकते हैं।
चरण 2: टूलबॉक्स नेविगेट करें
जैसे ही आप प्रोग्राम खोलते हैं, आपको मुख्य पृष्ठ दिखाई देगा, और वहां से आपको चार खंड दिखाई देंगे। स्क्रीन के शीर्ष पर अनुभागों में से, क्लिक करें उपकरण बॉक्स उस विंडो को देखने के लिए जिसमें अन्य संपादन उपकरण हैं।
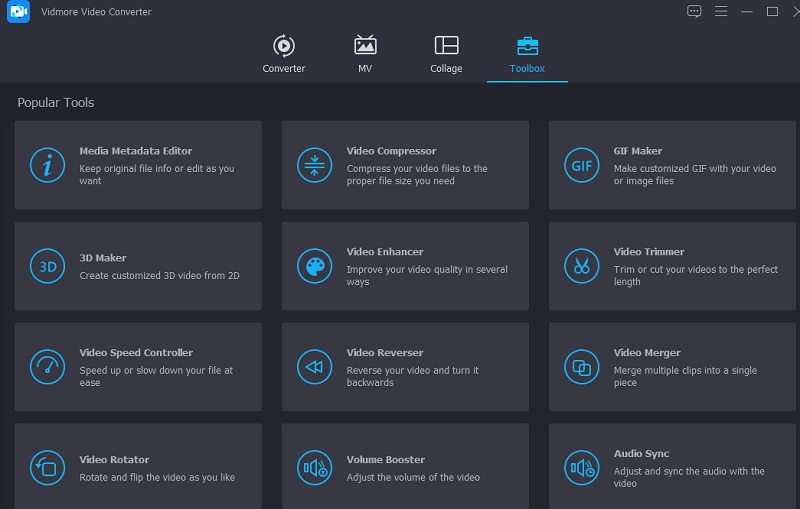
टूलबॉक्स टूल में से चुनें वीडियो कंप्रेसर सूची से। एक बार वीडियो कंप्रेसर खुला है, आप देखेंगे प्लस चिह्न। उस वीडियो को अपलोड करने के लिए उपयोग करें जिसे आप संपीड़ित करना चाहते हैं।
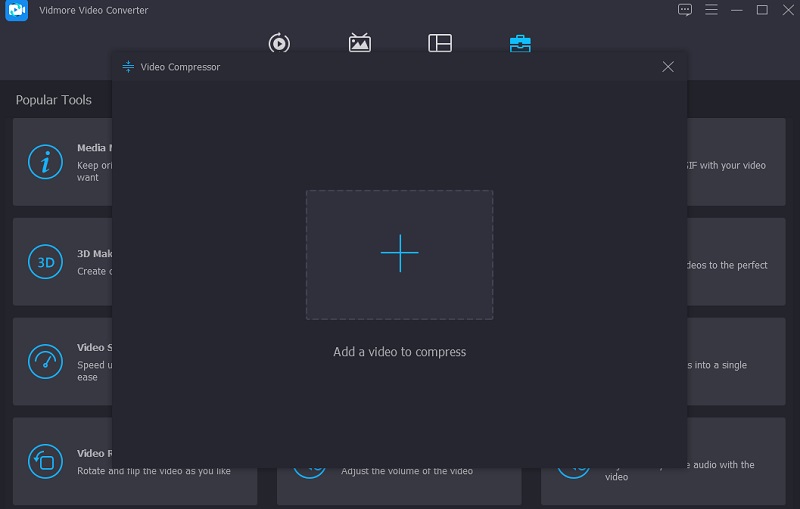
चरण 3: सेटिंग्स को नियंत्रित करें
टाइमलाइन पर वीडियो अपलोड करने के बाद आपको वीडियो का फॉर्मेट, साइज और रिजॉल्यूशन दिखाई देगा। इसके अतिरिक्त, आप देखेंगे कि कितना प्रतिशत कम किया गया था। आप चाहें तो पॉइंटर को बाईं ओर ले जाकर वीडियो का आकार छोटा कर सकते हैं। लेकिन अगर आप अपने वीडियो के रिज़ॉल्यूशन और गुणवत्ता के बारे में बहुत खास हैं, तो आप इसे मैन्युअल रूप से नियंत्रित कर सकते हैं।
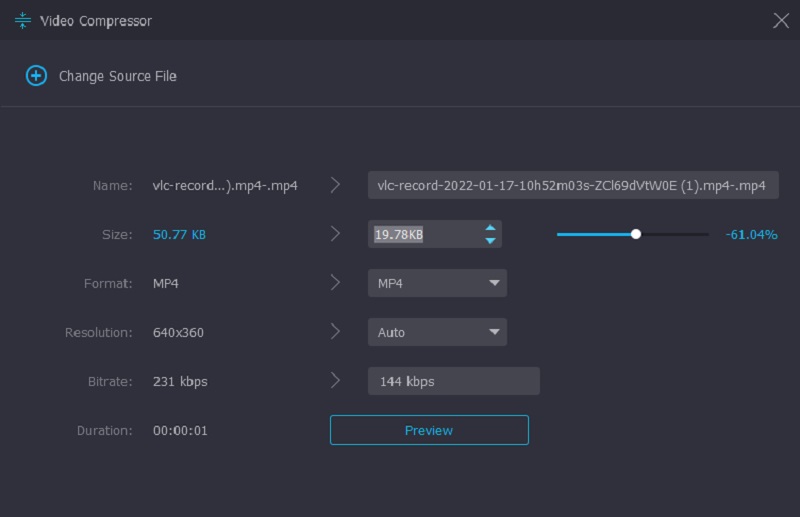
चरण 4: वीडियो को ठीक से कंप्रेस करें
वीडियो के रिज़ॉल्यूशन को नियंत्रित करने के बाद, दबाएं संकुचित करें वीडियो के नीचे बटन।
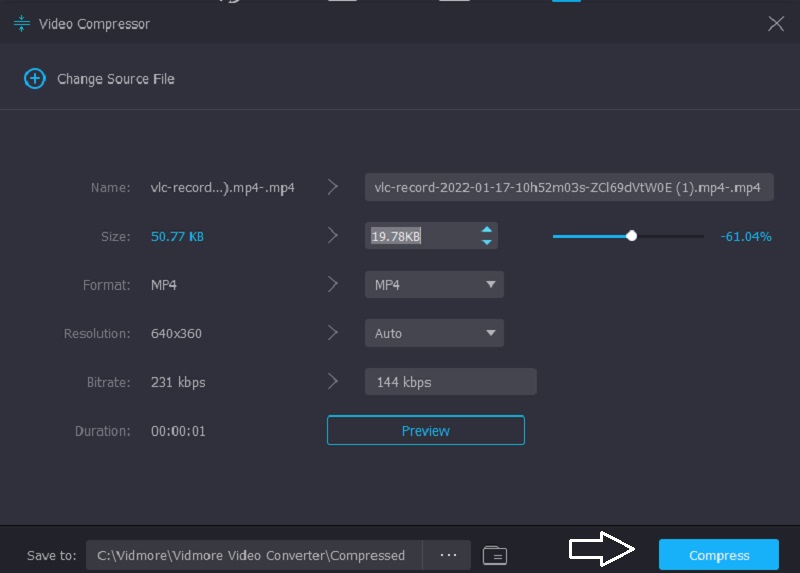
2. विडमोर फ्री वीडियो कंप्रेसर ऑनलाइन
मान लीजिए कि आप अपने डिवाइस पर अधिक सॉफ़्टवेयर प्राप्त नहीं करना चाहते हैं। उस मामले में, Vidmore मुफ्त वीडियो कंप्रेसर ऑनलाइन सबसे अधिक सुझाया गया उपकरण है। यह एक ऑनलाइन कंप्रेसर है जिसे नेविगेट करने से पहले लोगों को कुछ भी खरीदने या सदस्यता लेने की आवश्यकता नहीं होती है। इस प्रोग्राम का इंटरफ़ेस सीधा है, और वे इसे बिना किसी कठिनाई के एक्सेस कर सकते हैं।
विडमोर फ्री वीडियो कंप्रेसर ऑनलाइन ऑफलाइन संस्करण के विपरीत एक शुद्ध वीडियो कंप्रेसर है। यह आपको रिज़ॉल्यूशन को नियंत्रित करने के अलावा अपने वीडियो को बेहतर बनाने की अनुमति नहीं देता है। यह प्रोग्राम उपयोगकर्ताओं को फ़ाइल आकार तक सीमित किए बिना वीडियो अपलोड करने में सक्षम बनाता है। पालन करने के लिए यहां एक सरल निर्देश है।
चरण 1: दबाएं अब संपीड़ित करें बटन और ऑनलाइन प्रोग्राम के लॉन्चर को डाउनलोड करें। उसके बाद, दूसरी बार बटन दबाएं और अपने फ़ोल्डर से वीडियो जोड़ें।
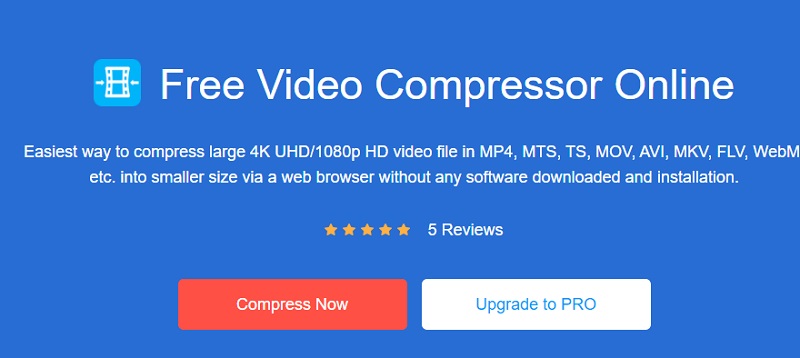
चरण 2: फिर, यदि आप आकार को और भी अधिक संपीड़ित करना चाहते हैं, तो पॉइंटर को बाईं ओर ले जाएँ। आपको अपनी पसंद के आधार पर वीडियो की सेटिंग्स और रिज़ॉल्यूशन को नियंत्रित करने की भी अनुमति है।
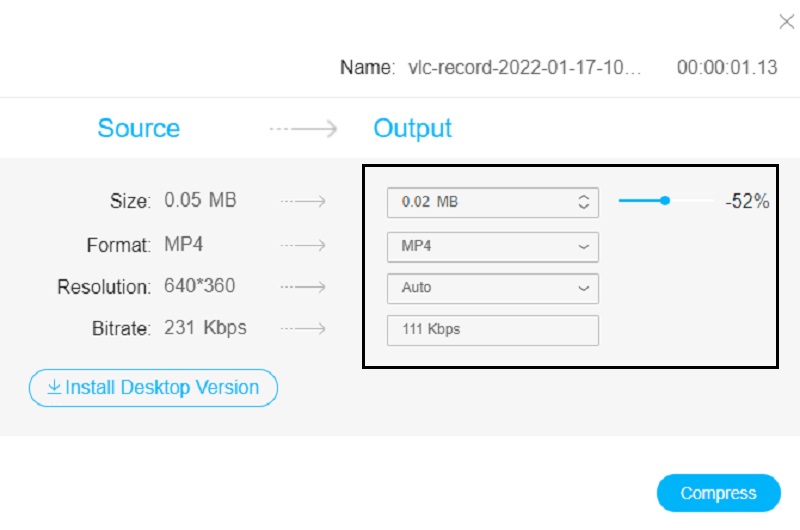
चरण 3: अंत में, क्लिक करें संकुचित करें बटन अगर आप कर रहे हैं। वह फ़ोल्डर चुनें जहाँ आप चाहते हैं कि हमारी फ़ाइल स्थित हो। और ऐसा करने के लिए, क्लिक करें फोल्डर का चयन करें.
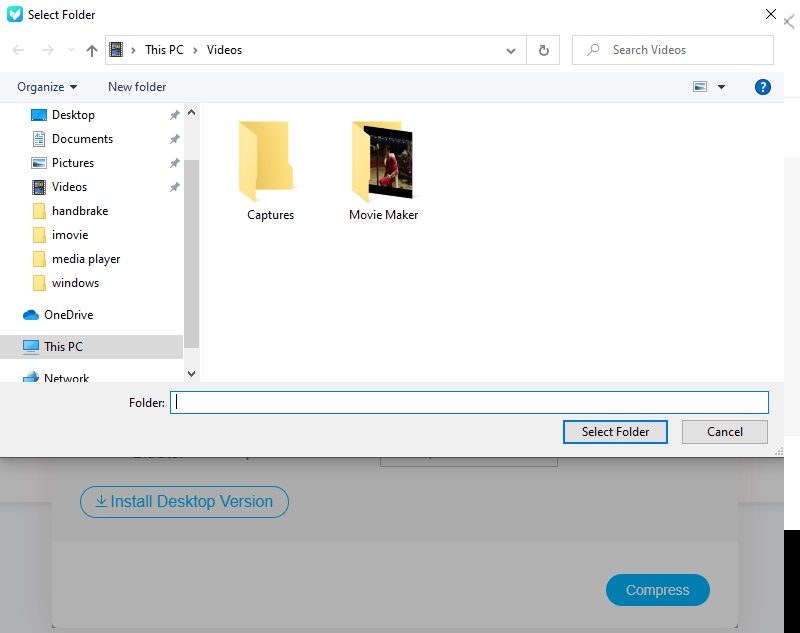
भाग 3. iMovie में वीडियो को कंप्रेस करने के बारे में अक्सर पूछे जाने वाले प्रश्न
क्या मैं अपने iPhone पर iMovie पर वीडियो को कंप्रेस कर सकता हूं?
बिलकुल हाँ! आप अपने iPhone डिवाइस पर iMovie पर वीडियो को कंप्रेस भी कर सकते हैं। यह आपको अपने वीडियो के आकार को कम करने में मदद करने के लिए वीडियो रिज़ॉल्यूशन को नेविगेट करने की भी अनुमति देता है।
iMovie ऐप की शक्तिशाली विशेषताएं क्या हैं?
iMovie की कुछ शक्तिशाली विशेषताएं रंग सेटिंग्स को संशोधित करना, घुमाना, क्रॉप करना, अस्थिर वीडियो को ठीक करना, संक्रमण सहित, और वीडियो की गति को बदलना है। इसके अलावा, iMovie आपके फुटेज के बैकग्राउंड शोर को भी ठीक कर सकता है और शांत क्लिप की संख्या बढ़ा सकता है।
iMovie में वीडियो संपादित करते समय अधिकतम समय सीमा क्या है?
iMovie की अधिकतम समय सीमा केवल 15 मिनट है। मान लीजिए आपके पास 15 मिनट से अधिक का वीडियो है। उस स्थिति में, आप वैकल्पिक टूल पर जा सकते हैं, जो कि Vidmore Video Converter है।
निष्कर्ष
इस लेख ने वास्तव में आपको सिखाया iMovie पर वीडियो कैसे कंप्रेस करें?. ऊपर दिए गए निर्देशों का पालन करके, आप अपने मैक डिवाइस पर अपने स्टोरेज को सेव करने में सक्षम होंगे। लेकिन अगर आप एक अनुकूल इंटरफेस के साथ एक प्रोग्राम चाहते हैं और अपने कार्यों को जल्दी से कर सकते हैं, तो आप ऊपर दिए गए वैकल्पिक कार्यक्रमों में से किसी एक का बेहतर उपयोग कर सकते हैं।


