iMovie में वीडियो कैसे काटें: चरण-दर-चरण दृष्टिकोण जिसकी आपको आवश्यकता होगी
अगर आपको आश्चर्य है तो आपको बस इस लेख की ज़रूरत है iMovie में वीडियो कैसे ट्रिम करें?. कई बार हम उस वीडियो क्लिप का आनंद नहीं ले पाते हैं जो हम देख रहे हैं क्योंकि इसमें गड़बड़ हिस्से हैं। लेकिन अब आपको चिंता करने की जरूरत नहीं है क्योंकि हम सभी आवश्यक समाधान उपलब्ध कराएंगे। आगे की हलचल के बिना, iMovie के बारे में डेटा पढ़ना शुरू करें और आपके पास मौजूद प्रत्येक डिवाइस के लिए चरण-दर-चरण प्रक्रिया शामिल करें।

- भाग 1. iMovie में वीडियो कैसे काटें?
- भाग 2। वीडियो को जल्दी से ट्रिम करने का सबसे अच्छा विकल्प
- भाग 3. iMovie और Vidmore वीडियो कनवर्टर के बीच तुलना
- भाग 4. iMovie में वीडियो काटने के बारे में अक्सर पूछे जाने वाले प्रश्न
भाग 1. iMovie में वीडियो कैसे काटें?
iMovie एक वीडियो संपादन सॉफ्टवेयर टूल है जो उपयोगकर्ताओं को वीडियो फुटेज बनाने और संपादित करने की अनुमति देता है। यह मैक और विंडोज कंप्यूटर के लिए उपलब्ध है। सॉफ्टवेयर के कार्यों में वीडियो रंग सेटिंग्स को संपादित और परिष्कृत करना, वीडियो क्लिप को काटना और घुमाना, अस्थिर वीडियो को ठीक करना, वीडियो संक्रमण बनाना और वीडियो क्लिप की गति को समायोजित करना शामिल है। इसके अतिरिक्त, आप पृष्ठभूमि शोर को कम करने, शांत ऑडियो के ऑडियो स्तर को बढ़ाने और प्रोजेक्ट के ऑडियो को बदलने और सुधारने के लिए iMovie का उपयोग कर सकते हैं। iMovie यूजर इंटरफेस डिजाइन में सीधा और सरल है। इस वीडियो संपादन समाधान का इंटरफ़ेस किसी भी व्यक्ति के लिए तुरंत पहचानने योग्य और विशिष्ट है जो पहले से ही Apple उपकरणों से परिचित है।
पेशेवरों:
- वीडियो से अनावश्यक रिकॉर्डिंग को हटाना आसान है।
- हालांकि यह एक परिष्कृत वीडियो संपादक है, यह तेजी से संशोधनों के लिए आसान है।
विपक्ष:
- शीर्षक और पाठ को बदलने में असमर्थता एक गंभीर सीमा है।
- यह भंडारण स्थान की एक महत्वपूर्ण मात्रा लेता है।
- बड़ी फ़ाइलों के साथ काम करते समय, यह थोड़ा धीमा हो सकता है।
iMovie (Mac) में वीडियो कैसे काटें
चरण 1: जब आप अपने Mac पर iMovie खोलेंगे तो प्रोजेक्ट टैब दिखाई देगा। करने के लिए चुनना नया बनाओ और फिर चलचित्र ड्रॉप-डाउन मेनू से जारी रखने के लिए। बाद में, चुनें फ़ाइल फिर भार संपादन के लिए आईमूवी में फुटेज लाने के लिए मीडिया।
चरण 2: एक बार जब यह पूरा हो जाए, तो वीडियो को टाइमलाइन में ड्रैग और ड्रॉप करें, फिर प्ले कर्सर को उस बिंदु पर समायोजित करने के लिए तीर का उपयोग करें, जिस पर आप फिल्म को काटना चाहते हैं, जैसा कि नीचे दिए गए उदाहरण में देखा गया है। फिर प्रक्रिया को पूरा करने के लिए बटन दबाएं।
चरण 3: अंत में, से स्प्लिट क्लिप चुनें संशोधित क्लिप को विभाजित करने के लिए ड्रॉप-डाउन मेनू। का उपयोग कमांड + बी कुंजी संयोजन, आप फिल्म को अगले दृश्य में जल्दी से काट भी सकते हैं। कटे हुए वीडियो के अंश प्राप्त करने के लिए, चुनें हटाएं ड्रॉप-डाउन मेनू से।
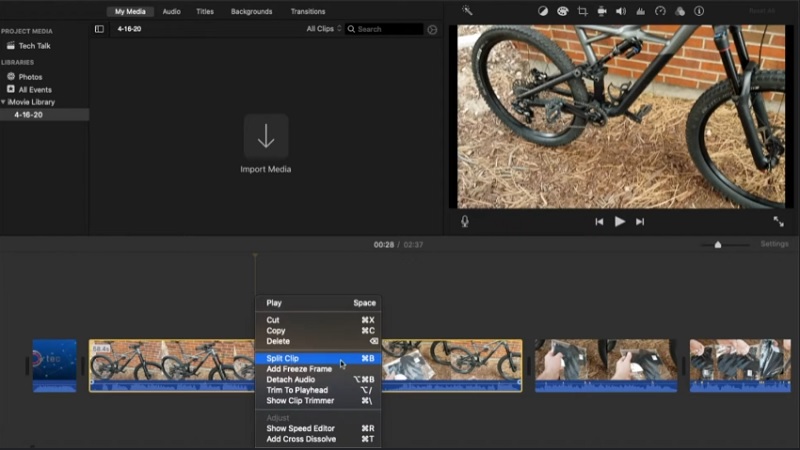
IMovie (iPhone) में वीडियो कैसे काटें
चरण 1: शुरुआत तस्वीरें ऐप, वह क्लिप चुनें जिसे आप संशोधित करना चाहते हैं और क्लिक करें संपादित करें ड्रॉप-डाउन मेनू से।
चरण 2: स्क्रीन के नीचे एक वीडियो कैमरा प्रतीक देखा जा सकता है, जिसे आपको टैप करना चाहिए। उसके बाद, अपनी वीडियो क्लिप की लंबाई को काफी कम करने के लिए अपनी अंगुली को खींचते समय किसी भी दिशा में स्पर्श करें और दबाएं।
चरण 3: जब आप समाप्त कर लें, तो क्लिक करें किया हुआ, और फिर ड्रॉप-डाउन मेनू से, या तो चुनें वीडियो सहेजें या वीडियो को नई क्लिप के रूप में सहेजें, आपकी पसंद के अनुसार।
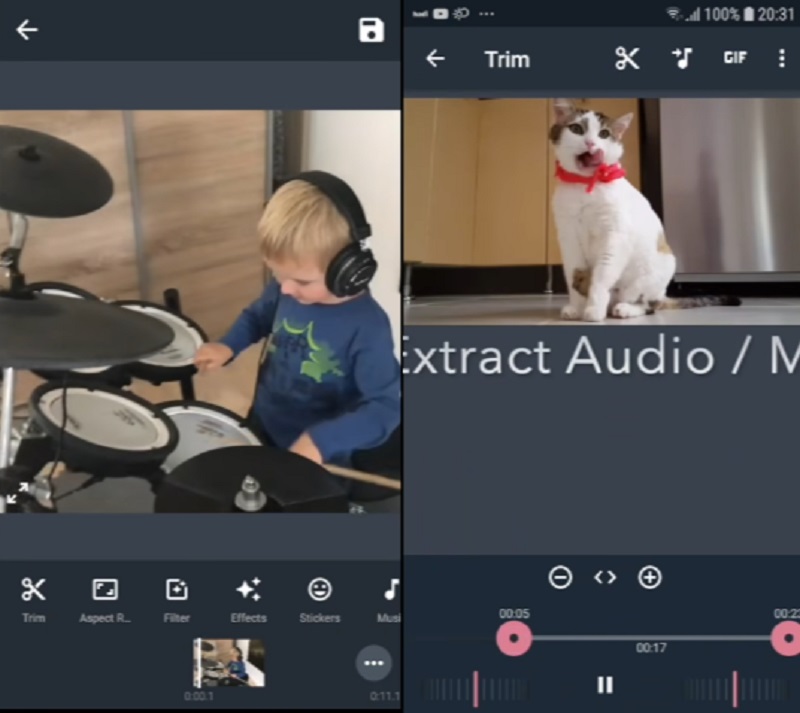
भाग 2। वीडियो को जल्दी से ट्रिम करने का सबसे अच्छा विकल्प
Vidmore वीडियो कनवर्टर आपके वीडियो से वीडियो क्लिप को संपादित और ट्रिम करने के लिए एक शक्तिशाली उपकरण है, और यह डाउनलोड के लिए उपलब्ध है। यदि आपको अपने क्लिप से अवांछित भागों को शीघ्रता से हटाने की आवश्यकता है, तो एक बहुत ही पेशेवर कार्यक्रम ऐसा करने में आपकी सहायता कर सकता है। सॉफ़्टवेयर के ग्राहक लेआउट के कारण, यह संभावना नहीं है कि आप इसके उपयोगकर्ता इंटरफ़ेस के माध्यम से नेविगेट करते समय किसी भी कठिनाई का सामना करेंगे। मैक और विंडोज ऑपरेटिंग सिस्टम दोनों पर इस मल्टी-फीचर्ड डिवाइस को ऑपरेट करने से कोई समस्या नहीं होगी।
परिणामस्वरूप, आपको अपनी मीडिया फ़ाइलों को हमारी साइट पर डाउनलोड करने और परिवर्तित करने में कोई समस्या नहीं होगी। यह लगभग सभी सबसे प्रसिद्ध संगीत और वीडियो फ़ाइल स्वरूपों को स्वीकार करता है जो अब इंटरनेट पर उपलब्ध हैं, जैसे कि MOV, AVI, MP4, MKV, और बहुत कुछ। यदि आप नीचे दिए गए निर्देशों का पालन करते हैं, तो आपको तुरंत अपने वीडियो फुटेज को काटना शुरू कर देना चाहिए।
पेशेवरों:
- इसमें उत्कृष्ट वीडियो और ऑडियो संपादन क्षमताएं हैं।
- इसमें वीडियो प्रोसेसिंग टूल हैं जो तेज हैं।
- यह बैच रूपांतरण कर सकता है।
विपक्ष:
- यह टूल ऐप स्टोर या Google Play Store में उपलब्ध नहीं है।
चरण 1: iMovie ऐप वैकल्पिक प्राप्त करें
कृपया इनमें से किसी एक को चुनें डाउनलोड आपके कंप्यूटर पर फ़ाइल कटर प्रोग्राम को स्थापित और कॉन्फ़िगर करना शुरू करने के लिए स्क्रीन के नीचे आइकन। आपके डिवाइस पर इंस्टॉलेशन प्रक्रिया पूरी होने के बाद, आप सॉफ्टवेयर तक पहुंच पाएंगे।
चरण 2: वह वीडियो क्लिप जोड़ें जिसे आप काटना चाहते हैं
The फाइलें जोड़ो आइकन स्क्रीन के ऊपरी बाएँ कोने में स्थित होता है, और इसे चुनने पर तुरंत आपकी फ़ाइलों को अपलोड करना शुरू हो जाएगा फ़ोल्डर. इसके अतिरिक्त, आप अपनी फ़ाइलों को आसानी से चुनकर सबमिट कर सकते हैं प्लस खिड़की के केंद्र इंटरफेस में स्थित बटन और उन्हें प्रदान करने के लिए उस पर क्लिक करें।
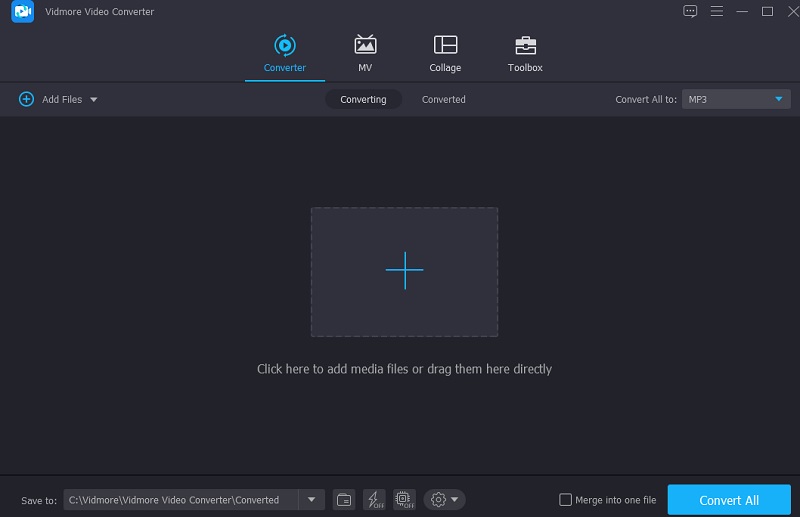
चरण 3: वीडियो क्लिप्स को ट्रिम करना शुरू करें
एक बार वीडियो लोड हो जाने के बाद, आप उन्हें चुनकर काट सकते हैं कैंची बाएं हाथ के मेनू से आइकन। शुरू करने के लिए, बाएँ और दाएँ स्लाइडर्स को स्क्रीन के बाएँ और दाएँ किनारों पर खींचें। इसके अतिरिक्त, आप मैन्युअल रूप से प्रारंभ और समाप्ति समय दर्ज कर सकते हैं। फिर, यदि आप अपने परिवर्तन से खुश हैं, तो क्लिक करें सहेजें निचले दाएं कोने में।
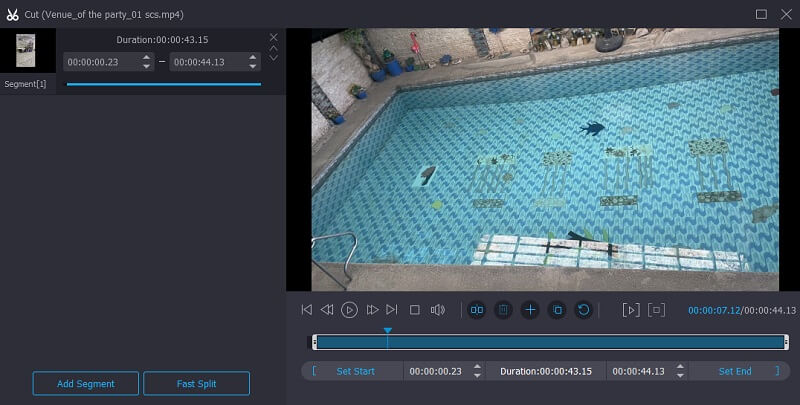
चरण 4: ट्रिम किए गए वीडियो क्लिप्स को कनवर्ट करें
उसके बाद, क्लिक करें सभी को रूपांतरित करें परिवर्तनों की पुष्टि करने के लिए स्क्रीन के नीचे दाईं ओर स्थित बटन।
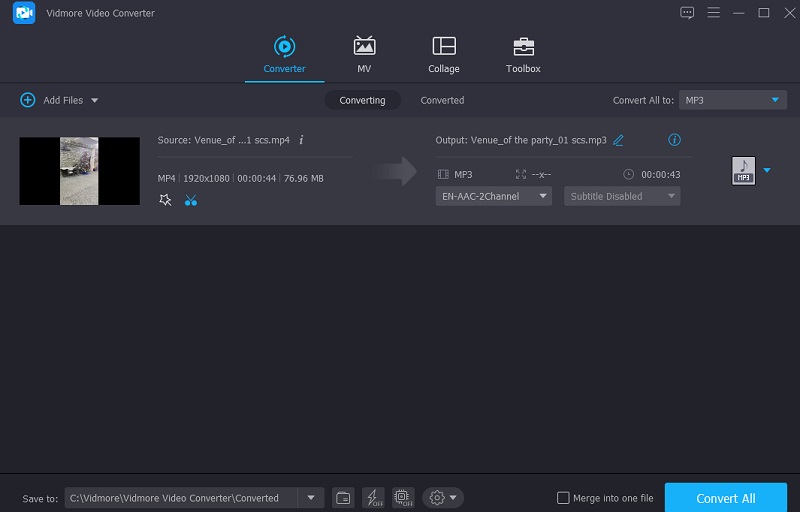
भाग 3. iMovie और Vidmore वीडियो कनवर्टर के बीच तुलना
नीचे दी गई तालिका आपको यह तय करने में मदद कर सकती है कि कौन सा iMovie प्रोग्राम और Vidmore वीडियो कन्वर्टर आपको अपने वीडियो क्लिप को कम करने के लिए उपयोग करना चाहिए यदि आपको यह तय करने में समस्या हो रही है कि किसका उपयोग करना है।
- विशेषताएं
- मैक और विंडोज़ का समर्थन करें
- मूल संपादन उपकरण
- विभिन्न वीडियो फ़ाइल स्वरूपों का समर्थन करता है
| आईमूवी ऐप | Vidmore वीडियो कनवर्टर |
भाग 4. iMovie में वीडियो काटने के बारे में अक्सर पूछे जाने वाले प्रश्न
iMovie ऐप का उपयोग करने का सबसे महत्वपूर्ण दोष क्या है?
MP4 फ़ाइलों को संपादन के लिए आयात करने की प्रक्रिया समय लेने वाली है। विशिष्ट MP4 फ़ाइलें उनके डिज़ाइन के कारण iMovie के साथ असंगत हैं।
क्या यह सच है कि iMovie वीडियो की गुणवत्ता को कम करता है?
नहीं, iMovie वीडियो की गुणवत्ता को खराब नहीं करता है। जब तक आप कम गुणवत्ता के साथ निर्यात करना नहीं चुनते, इनमें से किसी भी प्रोग्राम से निर्यात की गई फिल्में उतनी ही उत्कृष्ट हैं जितनी आप आयात करते हैं।
iMovie मेरे वीडियो को स्वचालित रूप से क्रॉप क्यों करता है?
कभी-कभी, जब आप कई स्रोतों से वीडियो को किसी प्रोजेक्ट में जोड़ते हैं, तो एकीकृत वीडियो प्रोजेक्ट के पक्षानुपात के अंदर फिट नहीं होता है।
निष्कर्ष
अपने नए ज्ञान के साथ iMovie में वीडियो ट्रिम करें, अब आपको इस सॉफ़्टवेयर प्रोग्राम के माध्यम से नेविगेट करने में कोई कठिनाई नहीं होगी। इस कार्य को पूरा करने के लिए, केवल विस्तृत निर्देशों का पालन करना है। दूसरी ओर, चूंकि iMovie सभी वीडियो फ़ाइल प्रकारों का समर्थन नहीं करता है, आप अपनी वीडियो फ़ाइलों को कनवर्ट करने के लिए Vidmore Video Converter का उपयोग कर सकते हैं।


