शीर्ष पायदान टूल की सहायता से दो वीडियो एक साथ रखें
ऐसे समय होते हैं जब हम अपने वीडियो क्लिप में खोज करना और रचनात्मक होना चाहते हैं। इसका फायदा यह है कि अब हम तकनीक की मदद से कर सकते हैं साथ-साथ वीडियो डालें. हाँ, आपने सही समझा! आप साथ-साथ वीडियो भी डाल सकते हैं। यदि आप सोच रहे हैं कि इसे कैसे संभव बनाया जाए, तो नीचे दी गई पोस्ट देखें। वीडियो को साथ-साथ रखने में आपकी मदद करने के लिए हमने सबसे अनुशंसित और अत्यधिक प्रशंसनीय वीडियो संपादक तैयार किया है। नीचे दिए गए निर्देशों की सूची देखें।
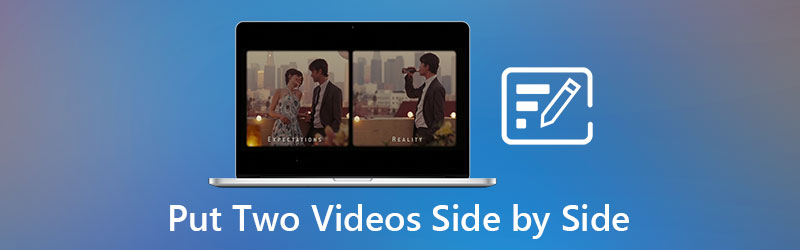
- भाग 1. विंडोज/मैक पर दो वीडियो एक साथ कैसे रखें?
- भाग 2. पीआईपी और पीबीपी के बीच अंतर क्या है
- भाग 3. साथ-साथ वीडियो डालने के बारे में अक्सर पूछे जाने वाले प्रश्न
भाग 1. विंडोज/मैक पर दो वीडियो एक साथ कैसे रखें?
1. विडमोर वीडियो कन्वर्टर
यदि आप वीडियो को साथ-साथ रखना चाहते हैं तो सही साथी है Vidmore वीडियो कनवर्टर. यह अब तक का सबसे अच्छा और अत्यधिक प्रशंसनीय वीडियो संपादक है! मान लीजिए कि आप वीडियो एडिटिंग टूल के प्रशंसक नहीं हैं और उन ग्रीन हैंड उपयोगकर्ताओं या शुरुआती लोगों से संबंधित हैं। उस स्थिति में, यह प्रोग्राम आपके लिए उपयुक्त है क्योंकि इसमें एक बहुत ही स्वीकार्य इंटरफ़ेस है। इसलिए ज्यादा यूजर्स इस टूल के आदी होते जा रहे हैं। इसके अलावा, Vidmore Video Converter में लगभग सभी उपकरण हैं जिनकी आपको तलाश है। यह न केवल वीडियो को साथ-साथ रखता है, बल्कि यह आपको अपने वीडियो को क्रॉप करने, मर्ज करने, फ़िल्टर जोड़ने की भी अनुमति देता है। दिलचस्प लगता है, है ना? यह वीडियो संपादक कैसे काम करता है, इसका बेहतर अवलोकन करने के लिए, आप हमारे द्वारा यहां लिखे गए विस्तृत चरणों का उल्लेख कर सकते हैं।
चरण 1: वीडियो को साथ-साथ रखने के लिए टूल इंस्टॉल करें
इससे पहले कि आप अपनी वीडियो क्लिप जोड़ सकें, आपको सबसे पहले नीचे दिए गए मुफ्त डाउनलोड बटनों में से किसी एक पर क्लिक करके वीडियो संपादक डाउनलोड करना होगा। चुनें कि आपके पास जो डिवाइस है वह मैक है या विंडोज। वीडियो एडिटर डाउनलोड करने के बाद, इसे अपने डिवाइस पर इंस्टॉल और लॉन्च करना शुरू करें।
चरण 2: वह वीडियो जोड़ें जो आप चाहते हैं
यदि उपकरण पहले से काम कर रहा है, तो आप अपनी इच्छित वीडियो क्लिप जोड़ सकते हैं। आपको क्लिक करने की आवश्यकता है महाविद्यालय के ऊपरी भाग पर टैब समय विभिन्न लेआउट और अन्य संपादन टूल देखने के लिए।
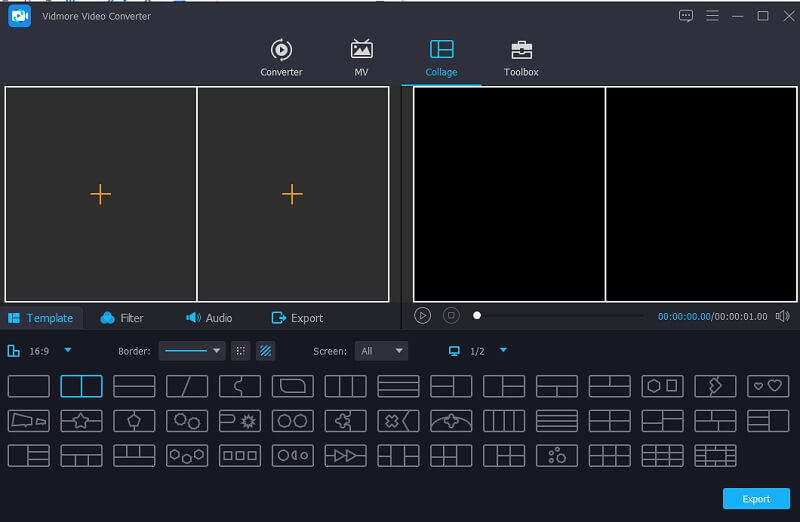
एक बार जब आप पर हों महाविद्यालय विंडोज़, आप उस वीडियो को जोड़ सकते हैं जिसे आप साथ-साथ रखना चाहते हैं। थपथपाएं प्लस आइकन जो आप प्रत्येक कोलाज के केंद्र में देखेंगे।
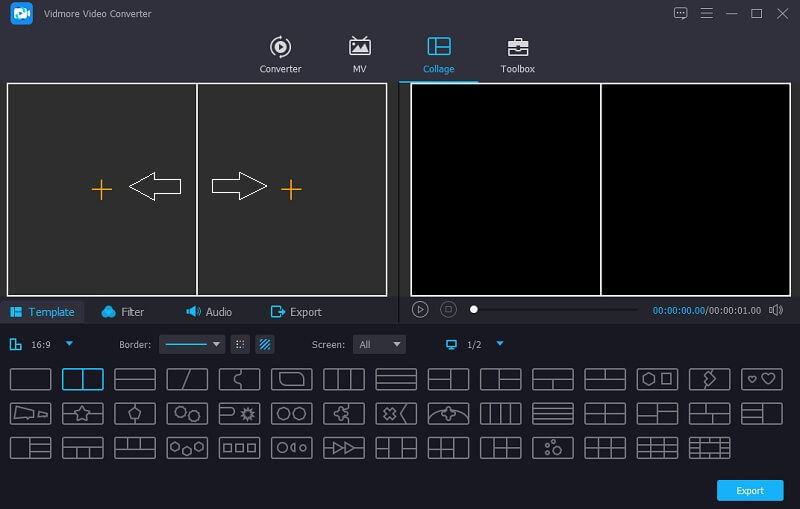
चरण 3: वीडियो को साथ-साथ रखें
एक बार जब आप वीडियो क्लिप को कोलाज में जोड़ लेते हैं, तो अब आप इसे क्लिक करके संपादित कर सकते हैं सितारा वीडियो क्लिप के सामने आइकन।
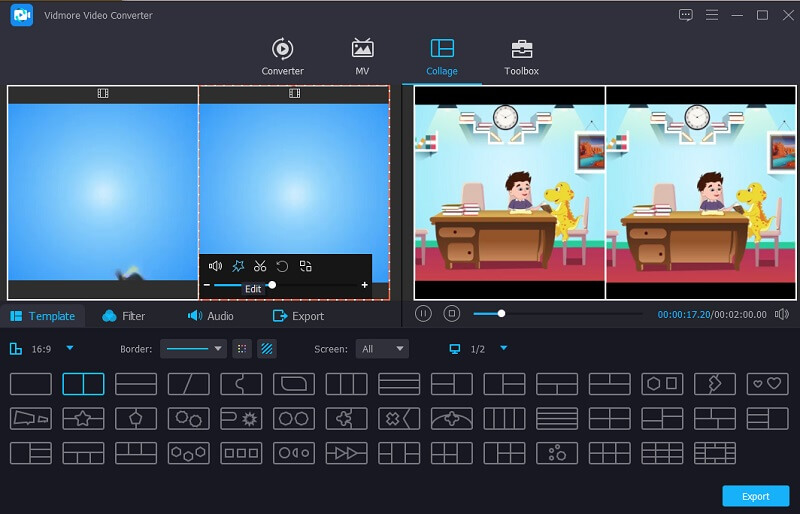
एक बार जब आप पर हों घुमाएँ और फसल अनुभाग, अब आप पर क्लिक करके वीडियो को साथ-साथ रख सकते हैं पलटना बटन। दबाओ ठीक बटन एक बार जब आप अपने वीडियो का सही अनुपात प्राप्त कर लेते हैं।
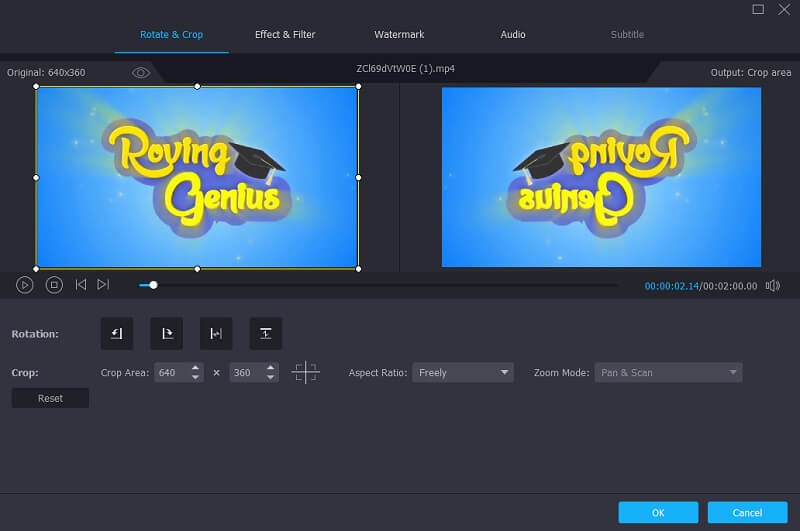
चरण 4: साथ-साथ निर्यात करें वीडियो
वीडियो को साथ-साथ रखने के बाद पर क्लिक करें निर्यात स्क्रीन के निचले हिस्से पर बटन। फिर एक और विंडो खुलेगी। दबाएं निर्यात शुरू करें वीडियो की निर्यात प्रक्रिया शुरू करने के लिए।
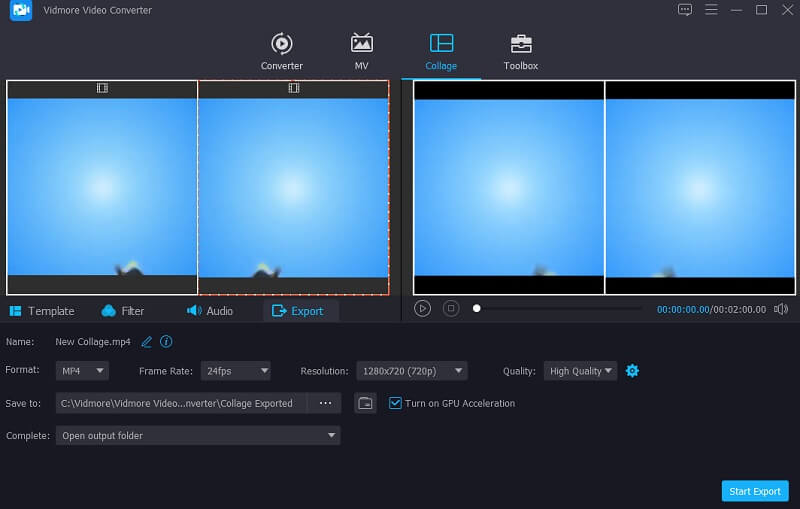
2. कपिंग
अगर आप ऑनलाइन वीडियो एडिटिंग में हैं, तो कपविंग भी एक अच्छा विकल्प है। यह एक पिक्चर और वीडियो एडिटर है, लेकिन इतना ही नहीं, यह एक GIF मेकर भी है! कपविंग उपयोगकर्ताओं को अधिक रोमांचक वीडियो क्लिप बनाने में सक्षम बनाता है जिसे वे ऑनलाइन साझा कर सकते हैं। यह ऑनलाइन प्लेटफॉर्म उपयोग करने के लिए स्वतंत्र है, और आप इसका उपयोग कर सकते हैं चाहे आप मैक या विंडोज डिवाइस का उपयोग कर रहे हों। इस टूल के बारे में एक और दिलचस्प तथ्य यह है कि आप इसे मुफ्त में इस्तेमाल कर सकते हैं।
मान लीजिए कि आपको ऐप्स संपादित करने के बारे में पूर्व ज्ञान है। ऐसे में यह टूल आपके लिए अच्छा है क्योंकि इसका इंटरफेस ग्रीन हैंड यूजर्स के लिए फ्रेंडली नहीं है। यदि आप जानना चाहते हैं कि इस ऑनलाइन प्रोग्राम का उपयोग करके वीडियो को साथ-साथ कैसे रखा जाए, तो इसे कैसे करना है इसका एक सरल अवलोकन यहां दिया गया है।
चरण 1: कपविंग की मुख्य वेबसाइट पर जाएं और एक बार जब आप पेज की अग्रणी साइट पर हों, तो क्लिक करें शुरू हो जाओ फिर बटन दबाएं शुरू एक खाली कैनवास बटन के साथ।
चरण 2: उसके बाद, क्लिक करें डालना पृष्ठ के ऊपरी भाग पर स्थित बटन आपके लिए उन वीडियो को जोड़ने के लिए जिन्हें आप साथ-साथ रखना चाहते हैं। उन्हें सफलतापूर्वक अपलोड करने के बाद, अब आप उन्हें साथ-साथ ढूंढ सकते हैं समय. आपको अपने वीडियो क्लिप के दायरे में बदलाव से बचने के लिए बस उनके आकार को समायोजित करना होगा और उनके पहलू अनुपात को लॉक करना होगा।
चरण 3: एक बार जब आप अपने वीडियो को साथ-साथ रखना समाप्त कर लें, तो आपको पर क्लिक करना होगा निर्यात स्क्रीन के ऊपरी भाग पर बटन।
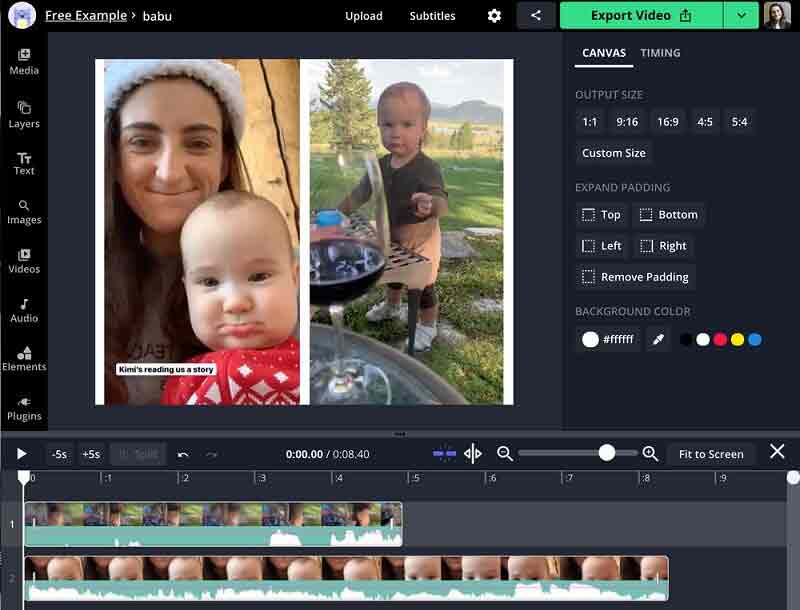
भाग 2. पीआईपी और पीबीपी के बीच अंतर क्या है
यदि आप पीआईपी और पीबीपी के बीच वास्तविक अंतर जानना चाहते हैं, तो आपको उनकी परिभाषा जाननी चाहिए। पीआईपी को पिक्चर इन पिक्चर के नाम से भी जाना जाता है। कुछ इसे वीडियो ओवरले कहते हैं। यह एक वीडियो इफेक्ट टाइप है जिसमें आप एक साथ अलग-अलग वीडियो को स्क्रीन पर डालते हैं। पिक्चर इन पिक्चर वीडियो संरचना यह है कि एक वीडियो दूसरे से बड़ा होता है। यह आमतौर पर उपयोग किया जाता है, मुख्य रूप से लाइव स्ट्रीमिंग या एक साधारण प्रतिक्रिया वीडियो। आमतौर पर PIP का इस्तेमाल व्लॉगर्स और गेमर्स करते हैं। दूसरी ओर, PBP का अर्थ चित्र द्वारा चित्र है। पिक्चर बाय पिक्चर फ़ंक्शन स्क्रीन को आधे में विभाजित करता है और पिक्चर बाय पिक्चर फ़ंक्शन का उपयोग करके एक ही समय में स्क्रीन के बाईं और दाईं ओर दो अलग-अलग स्रोत उपकरणों से आउटपुट प्रदर्शित करता है।
अग्रिम पठन:
इन पांच हैक्स का उपयोग करके दो वीडियो एक साथ रखें
मल्टी-स्क्रीन वीडियो बनाने के शीर्ष 5 प्रभावी तरीके
भाग 3. साथ-साथ वीडियो डालने के बारे में अक्सर पूछे जाने वाले प्रश्न
कैसे एक iPhone पर एक साथ वीडियो डालने के लिए?
सबसे पहले, अपने iPhone डिवाइस पर iMovie ऐप डाउनलोड करें और एक नया प्रोजेक्ट बनाएं। उसके बाद, उन दो वीडियो को चुनें जिन्हें आप एक साथ रखना चाहते हैं। अंत में, इलिप्सिस पर क्लिक करके और फिर स्क्रीन के निचले कोने पर स्प्लिट स्क्रीन आइकन पर क्लिक करके वीडियो संपादन को सक्षम करें। एक बार जब आप वीडियो को साथ-साथ रखते हैं, तो संपन्न बटन पर क्लिक करें और अंत में, सहेजें बटन पर क्लिक करें।
क्या मैं एंड्रॉइड पर वीडियो को साथ-साथ रख सकता हूं?
निश्चित रूप से हाँ! वीडियो संपादक आपके वीडियो को Android पर साथ-साथ रखने में आपकी सहायता करेंगे। इनमें से कुछ PicPlayPost मूवी वीडियो एडिटर, Vidstitch और Acapella हैं।
मैं कपविंग पर अपने साथ-साथ वीडियो निर्यात क्यों नहीं कर सकता?
कभी-कभी, ऐसा इसलिए हो सकता है क्योंकि वीडियो सात मिनट की सीमा को पार कर गया है। चूंकि ऑनलाइन टूल पर प्रतिबंध हैं, इसलिए अभी भी सॉफ़्टवेयर का उपयोग करने की सलाह दी जाती है। उसके साथ, Vidmore Video Converter एक बढ़िया विकल्प है।
निष्कर्ष
ये लो! ऊपर दिया गया पोस्ट आपको इस बारे में जानकारी देगा वीडियो को साथ-साथ कैसे लगाएं. हमने वह कार्यक्रम एकत्र किया है जिसका आप ऑनलाइन और ऑफलाइन उपयोग कर सकते हैं। वीडियो को साथ-साथ रखने में मदद करने के लिए आपको सही वीडियो संपादक खोजने के लिए इंटरनेट पर घंटों बिताने की आवश्यकता नहीं होगी। क्योंकि हम उन्हें इस पोस्ट में पहले ही इकट्ठा कर चुके हैं। लेकिन एक दोस्ताना इंटरफेस के साथ एक वीडियो संपादक की बात करना और इसके उपयोग के लायक, विडमोर वीडियो कन्वर्टर एक है!


