इन पांच हैक्स का उपयोग करके दो वीडियो एक साथ रखें
क्या आप उन्हीं सादे वीडियो से थक गए हैं जो आप अपने सोशल मीडिया अकाउंट पर पोस्ट करते हैं? खैर इस पोस्ट में, हम आपको सिखाएंगे कि कैसे आप अपने रिकॉर्ड किए गए पलों को इनकी मदद से अधिक आकर्षक और जीवंत बना सकते हैं अगल-बगल वीडियो ऐप्स.
क्या आप वीडियो संपादक ऐप्स खोजने के लिए तैयार हैं जिन पर आप अपने वीडियो को देखने वालों के लिए अधिक आकर्षक बनाने के लिए भरोसा कर सकते हैं।
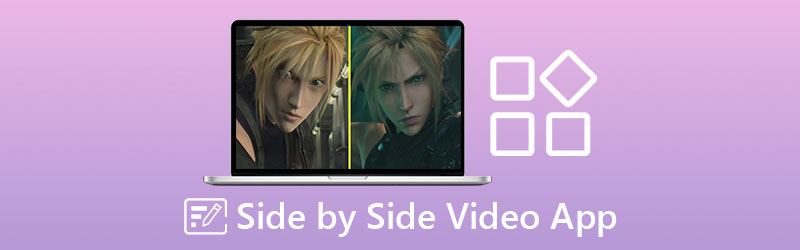
- भाग 1. शीर्ष 4 साइड बाय साइड वीडियो ऐप्स
- भाग 2. कंप्यूटर के लिए सर्वश्रेष्ठ वीडियो कोलाज सॉफ्टवेयर
- भाग 3. साथ-साथ वीडियो ऐप्स के बारे में अक्सर पूछे जाने वाले प्रश्न
भाग 1. शीर्ष 4 साइड बाय साइड वीडियो ऐप्स
हम सभी सुविधा चाहते हैं, इसलिए हम चाहते हैं कि सब कुछ काम आए। शायद यही वजह है कि हम चाहते हैं कि सब कुछ हमारे मोबाइल डिवाइस में इंस्टाल हो जाए। इससे कोई फर्क नहीं पड़ता कि यह सोशल मीडिया ऐप है, गेम है और यहां तक कि वीडियो एडिटर भी। और अगर आप ऐसे व्यक्ति हैं जो वीडियो को साथ-साथ रखने का तरीका ढूंढ रहे हैं, तो आप इन एप्लिकेशन को देख सकते हैं।
1. VidTrim
यदि आप Android उपकरणों के लिए एक वीडियो संपादक की तलाश में हैं, तो आप Vidtrim ऐप पर भरोसा कर सकते हैं। इसकी मुख्य विशेषता आपके वीडियो को ट्रिम और कट करना है, लेकिन यह मर्जिंग, फ्रेम ग्रैबिंग, वीडियो प्रभाव, ऑडियो निकालने की भी अनुमति देता है और आप आसानी से अपने वीडियो को अपने सोशल मीडिया दोस्तों के साथ तुरंत साझा कर सकते हैं। और यदि आप इस उपकरण को चुनना पसंद करते हैं, तो यहां प्रक्रियाओं की सूची नीचे दी गई है।
चरण 1: विदट्रिम ऐप इंस्टॉल करें। टूल खोलें और जो वीडियो आप चाहते हैं उसे चुनें और दिखाई देने वाले विकल्प पर मर्ज टैब पर क्लिक करें।
चरण 2: एक बार पहला वीडियो पर लोड हो जाने पर समय, दबाएं प्लस वीडियो के थंबनेल के निचले हिस्से पर साइन इन करें और दूसरा वीडियो चुनें जिसे आप साथ-साथ रखना चाहते हैं।
चरण 3: एक बार इसे एक साथ रख देने के बाद, क्लिक करें सहेजें टैब फिर क्लिक करें निर्यात अपने साथ-साथ वीडियो को सफलतापूर्वक सहेजने के लिए बटन।
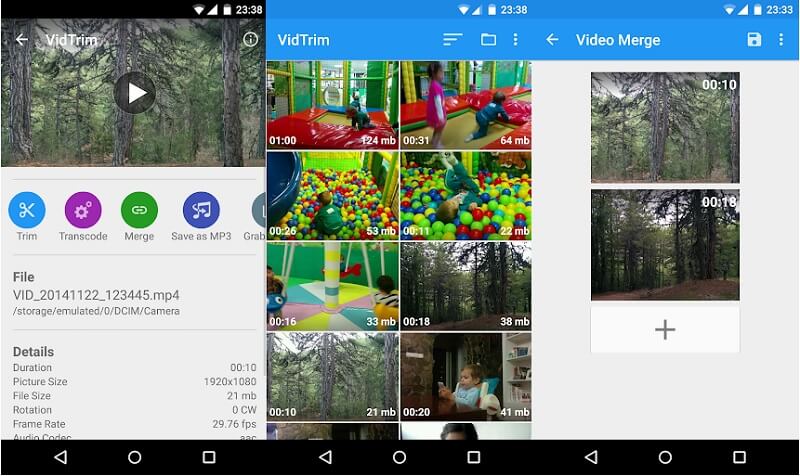
2. आईमूवी
सूची में दूसरा iPhone उपकरणों के लिए एक साथ वीडियो ऐप है। यहां आप अपनी इच्छा के अनुसार अपने वीडियो को कट, ट्रिम, रोटेट और फ्लिप भी कर सकते हैं। बेशक, आप अपने वीडियो को साथ-साथ भी रख सकते हैं। इसलिए आप इस टूल का उपयोग करने पर विचार कर सकते हैं, खासकर यदि आपके पास आईफोन डिवाइस है। इसलिए, अगर आपको लगता है कि यह ऐप आपके डिवाइस के अनुकूल है, तो आप नीचे दिए गए निर्देश का पालन कर सकते हैं।
चरण 1: iMovie ऐप लॉन्च करें और चुनें नया काम, फिर रिकॉर्ड किए गए वीडियो का चयन करें जिसे आप साथ-साथ रखना चाहते हैं।
चरण 2: उसके बाद, पर वीडियो क्लिप का चयन करें समय, फिर क्लिक करें प्लस एक और वीडियो जोड़ने के लिए प्रतीक, और फिर क्लिक करें विभाजित स्क्रीन आइकन।
चरण 3: iMovie ऐप में बनाए गए अगल-बगल वीडियो को सफलतापूर्वक निर्यात करने के लिए, क्लिक करके प्रारंभ करें किया हुआ बटन, फिर टिक करें भेजना स्क्रीन के नीचे आइकन, और अंत में क्लिक करें सहेजें वीडियो बटन।
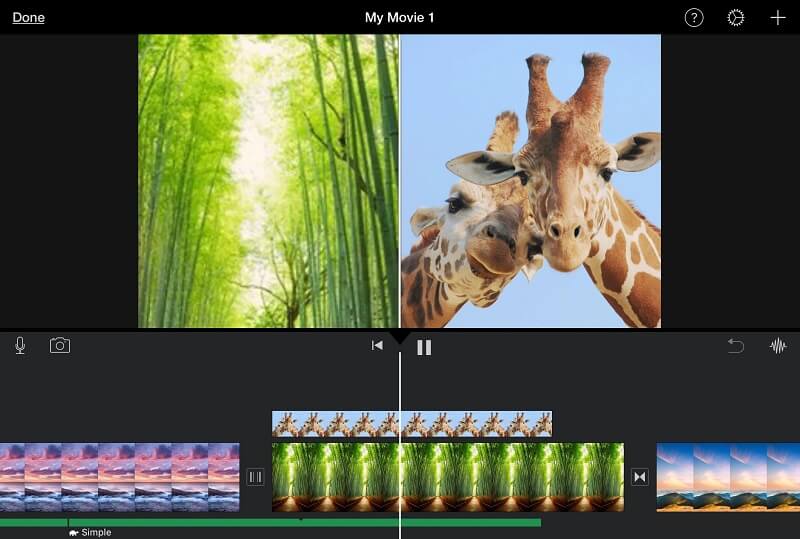
3. CapCut - वीडियो संपादक
यदि आप एक ऐसे ऐप की तलाश कर रहे हैं जो Android और iPhone उपकरणों पर संगत हो, तो CapCut एक अच्छा विकल्प है! इसे ऑल इन वन वीडियो एडिटिंग ऐप माना जाता है जो आपके वीडियो को देखने वालों के लिए अधिक आकर्षक बनाने में आपकी मदद कर सकता है। यह उपकरण आपको अपनी क्लिप की गति को काटने, उलटने और बदलने की अनुमति देता है और इतना ही नहीं, इसमें उन्नत फिल्टर और निर्दोष सौंदर्य प्रभावों के साथ संभावनाओं का एक समुद्र भी है। और यदि आप साथ-साथ वीडियो बनाने में मदद करने के लिए इस प्रकार के टूल को पसंद करते हैं, तो नीचे एक त्वरित मार्गदर्शिका दी गई है।
चरण 1: अपने Google या ऐप स्टोर पर जाएं CapCut - वीडियो संपादक स्थापित करें। अगला, टूल खोलें, क्लिक करें नया काम फिर वह मुख्य वीडियो चुनें जो आप चाहते हैं।
चरण 2: आपके मुख्य वीडियो के टूल पर दिखाई देने के बाद समय, अपने वीडियो की समीक्षा करें और यदि आपकी क्लिप के अंत में कोई आउटरो दिखाई दे रहा है, तो उसे क्लिक करें और फिर हिट करें हटाएं स्क्रीन के निचले हिस्से में बटन। फिर क्लिक करें ओवरले नीचे दिए गए विकल्पों में मेनू और क्लिक करें ओवरले जोड़ें अपना दूसरा वीडियो जोड़ने के आगे।
चरण 3: अपना दूसरा वीडियो जोड़ने के बाद, क्लिक करें मुखौटा स्क्रीन के निचले हिस्से पर टैब करें, फिर क्लिक करें विभाजित करें नीचे दिखाई देने वाले विकल्प से। एक बार जब आप परिवर्तनों के बारे में निर्णय ले लेते हैं, तो वीडियो पर क्लिक करके निर्यात करें तीर उपकरण के दाहिने ऊपरी भाग पर हस्ताक्षर करें। रूपांतरण प्रक्रिया समाप्त होने की प्रतीक्षा करें।
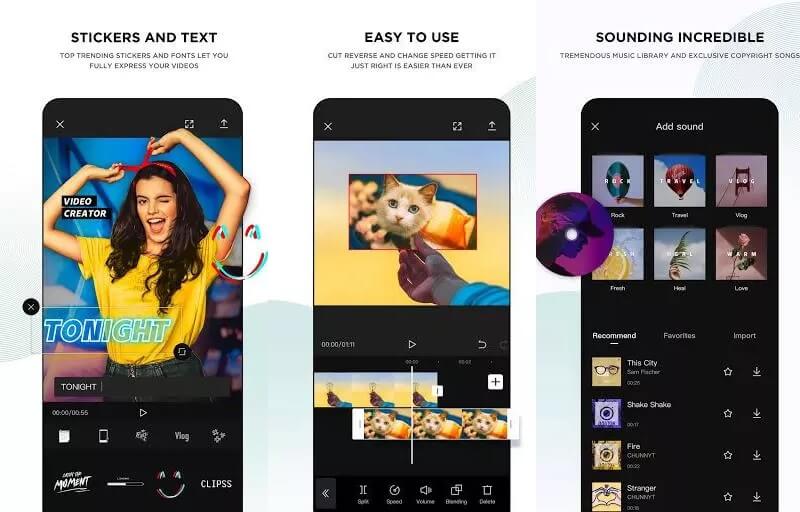
4. इनशॉट
इनशॉट वीडियो एडिटिंग टूल साधारण वीडियो एडिटिंग ऐप्स की सूची में शामिल है। इस टूल में न केवल लगभग सभी उन्नत संपादन सुविधाएँ हैं जिनकी एक पेशेवर संपादक को आवश्यकता होती है, बल्कि इसका उपयोग करना भी काफी आसान है। यहां तक कि अगर आपके पास कोई पेशेवर अनुभव नहीं है, तो भी इनशॉट सॉफ्टवेयर आपको तत्काल वीडियो संपादक में बदल देगा। नतीजतन, इसमें कोई आश्चर्य की बात नहीं है कि यह प्रोग्राम दो वीडियो को एक साथ रखना आसान बनाता है। इस उपकरण का उपयोग करने का एक त्वरित पाठ यहां पाया जा सकता है।
चरण 1: Google Play पर जाएं और वीडियो एडिटर और वीडियो मेकर - इनशॉट खोजें, फिर अपने डिवाइस पर ऐप इंस्टॉल करें। फिर, का उपयोग करते हुए वीडियो विकल्प, वह वीडियो क्लिप चुनें जिसका आप उपयोग करना चाहते हैं।
चरण 2: अपनी फ़ाइल जोड़ने के बाद, चुनें रंज नीचे दिए गए विकल्पों में से बटन पर क्लिक करें और वीडियो क्लिप पर क्लिक करके एक और वीडियो जोड़ें समय.
चरण 3: यदि आप अपने द्वारा किए गए संशोधनों से खुश हैं, तो क्लिक करें सहेजें पृष्ठ के ऊपरी दाएं कोने में टैब, और आपका काम हो गया!
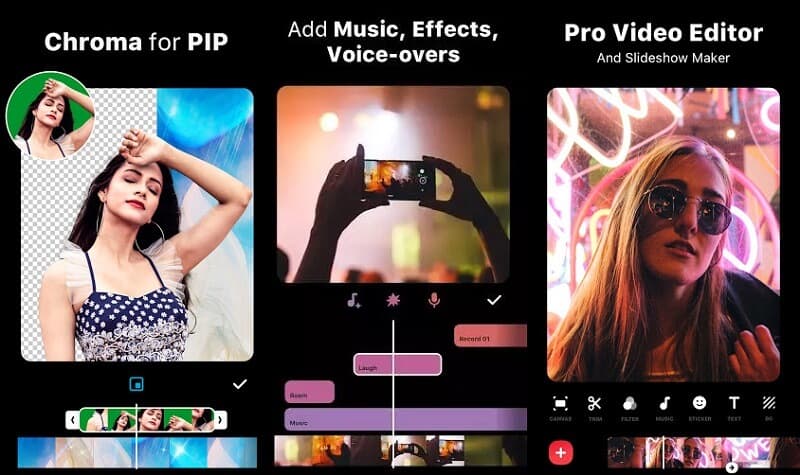
भाग 2. कंप्यूटर के लिए सर्वश्रेष्ठ वीडियो कोलाज सॉफ्टवेयर
अब यदि आप लैपटॉप और पीसी के अधिक अभ्यस्त हैं, तो यहां हम आपको सलाह देते हैं Vidmore वीडियो कनवर्टर, पेशेवर सॉफ़्टवेयर जो आपके वीडियो को साथ-साथ बनाने में आपकी सहायता कर सकता है। इंटरफ़ेस पर झिझकने की ज़रूरत नहीं है क्योंकि यह न केवल कुलीन संपादकों के लिए बल्कि शुरुआती लोगों के लिए भी बनाया गया था। और यह टूल विंडोज और मैक डिवाइस दोनों पर डाउनलोड करने योग्य है।
टूल के अंतर्निहित फ़िल्टर और टेम्प्लेट के कारण, आप अपने वीडियो को अधिक आकर्षक बनाने की अधिक संभावना रखेंगे और वास्तव में उन सभी का ध्यान आकर्षित करेंगे जो इसे देखेंगे। और यदि आप इस उपकरण का उपयोग करने का निर्णय लेते हैं, तो यहां दो वीडियो को साथ-साथ रखने के बारे में एक सरल मार्गदर्शिका दी गई है।
चरण 1: अगल-बगल वीडियो ऐप प्राप्त करें
शुरू करने के लिए, नीचे दिए गए आइकॉन में से किसी एक को अगल-बगल वीडियो ऐप डाउनलोड करने के लिए चुनें। उसके बाद इसे अपने प्रोग्राम पर इंस्टॉल करें और चलाएं।
चरण 2: वीडियो क्लिप्स चुनें
प्रोग्राम लॉन्च करने के बाद, पर जाएँ महाविद्यालय मुख्य इंटरफ़ेस के शीर्ष पर टैब। जब आप महाविद्यालय अनुभाग, वह लेआउट चुनें जिसे आप लागू करना चाहते हैं। फिर, पर प्लस साइन इन करें, अपनी पसंद की वीडियो क्लिप चुनें।
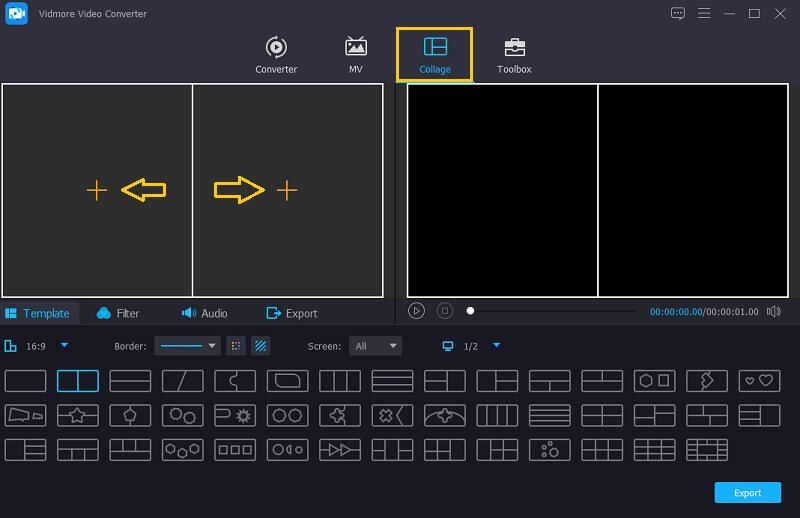
चरण 3: अपने वीडियो क्लिप संपादित करें
वीडियो को साथ-साथ रखने के अलावा, आप उन वीडियो क्लिप को सम्मिलित करने के बाद पृष्ठभूमि संगीत जोड़ सकते हैं जिन्हें आप संयोजित करना चाहते हैं। बस क्लिक करें ऑडियो टैब करें और टिक करें प्लस अपने से एक ऑडियो ट्रैक का चयन करने के लिए प्रतीक पुस्तकालय. अपनी क्लिप को एक अनूठी शैली देने के लिए, पर जाएं फ़िल्टर क्षेत्र और उन पर प्रभाव लागू करें
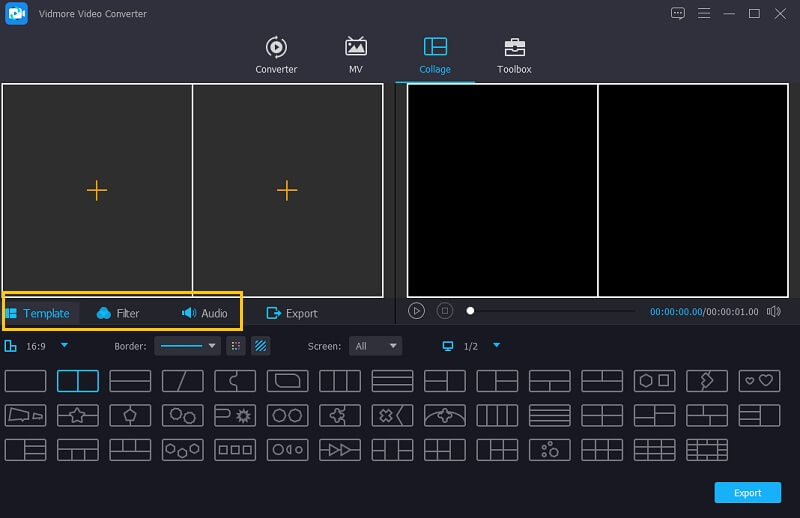
चरण 4: अगल-बगल सेव करें वीडियो
जब आप सभी टेम्प्लेट और फ़िल्टर लागू करना समाप्त कर लें, तो यहां जाएं निर्यात टैब और क्लिक करें निर्यात शुरू करें अगले पेज पर बटन। यह इतना सरल है!
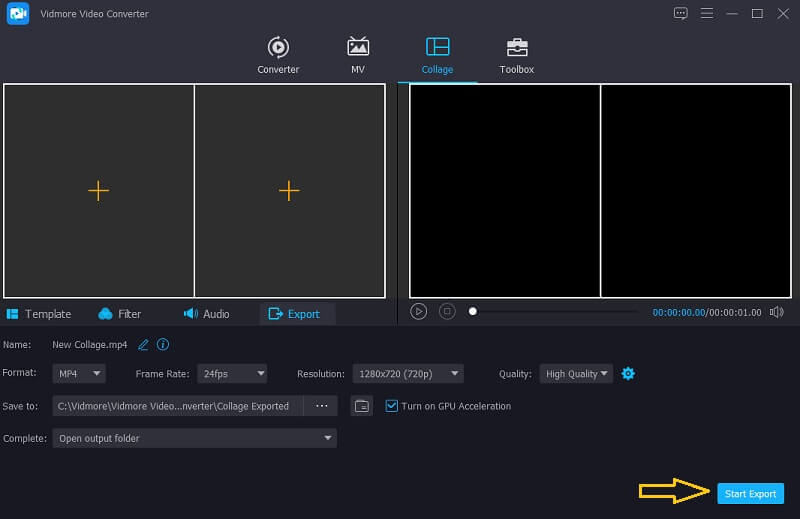
भाग 3. साथ-साथ वीडियो ऐप्स के बारे में अक्सर पूछे जाने वाले प्रश्न
1. क्या मुझे अपने साथ-साथ वीडियो के वॉटरमार्क को हटाने के लिए इनशॉट के प्रीमियम खाते के लिए भुगतान करने की आवश्यकता है?
दरअसल, आप वॉटरमार्क हटाने के लिए सिर्फ एक विज्ञापन देखना चुन सकते हैं।
2. जब आप साथ-साथ वीडियो निर्यात करते हैं तो क्या Vidmore वीडियो कन्वर्टर में वॉटरमार्क होता है?
अच्छी बात यह है कि Vidmore वॉटरमार्क की पेशकश नहीं करता है।
3. क्या मैं ऑनलाइन साथ-साथ वीडियो बना सकता हूं?
जरूर आप कर सकते हो! ऑनलाइन बहुत सारे अगल-बगल वीडियो ऐप हैं। उनमें से कुछ कैनवा, इनवीडियो और कई अन्य हैं।
निष्कर्ष
इस पोस्ट के माध्यम से, एक सादे और उबाऊ वीडियो पर आपकी धारणा बदल जाएगी जैसा आप कर सकते हैं एक साथ दो वीडियो डालें अपनी क्लिप में विविधता जोड़ने के लिए। आप जो पसंद करते हैं उसे चुनें और एक बनाना शुरू करें!
वीडियो संपादन
-
स्प्लिट स्क्रीन वीडियो
-
iPhone वीडियो संपादित करें
-
iMovie


