कुछ चरणों का उपयोग करके धीमी गति में वीडियो का हिस्सा कैसे बनाएं
ऐसे मौके आते हैं जब विशेष दृश्य प्रभावों का उपयोग आपकी फिल्म को एक नए स्तर पर ले जा सकता है। यहां तक कि सबसे सरल प्रभाव, जैसे कि प्लेबैक गति को बदलना, तेजी से अग्रेषण करना, या वीडियो को धीमा करना, फिल्म को और अधिक मनोरंजक बना सकता है। आप धीमी गति में वीडियो के एक हिस्से को देखकर भी रोमांचक प्रभाव प्राप्त कर सकते हैं। वीडियो तुरंत और अधिक कल्पनाशील हो जाता है और जो कुछ भी एकरसता हो सकती है उसे खो देता है। यदि आप इन प्रभावों को अपने द्वारा बनाई गई वीडियो क्लिप पर लागू करना चाहते हैं तो यह पोस्ट आपके बहुत काम आएगी। सीखना वीडियो के किसी भाग को धीमा कैसे करें कुछ ही चरणों में।
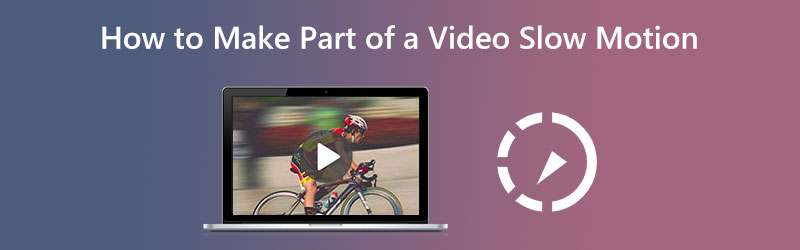
- स्लो मोशन में वीडियो का हिस्सा कैसे बनाएं
- वीडियो का हिस्सा धीमा करने के बारे में अक्सर पूछे जाने वाले प्रश्न
भाग 1. धीमी गति में वीडियो का हिस्सा कैसे बनाएं
1. विडमोर वीडियो कन्वर्टर
Vidmore वीडियो कनवर्टर उपयोगकर्ताओं को समवर्ती रूप से रूपांतरण प्रक्रिया के दौरान ऑडियो और वीडियो फ़ाइलों को संशोधित करने की अनुमति देता है। यह कई टूल के साथ एक टूलबॉक्स के साथ आता है जिसका उपयोग ग्राहक शामिल टूलबॉक्स की सहायता से अपनी पसंद के संशोधनों को पूरा करने के लिए कर सकते हैं। वीडियो को गति देने के अलावा, विडमोर वीडियो कन्वर्टर वीडियो की प्लेबैक गति को धीमा करने का विकल्प भी प्रदान करता है।
Vidmore Video Converter की मदद से, यह आपके वीडियो क्लिप्स को चलाने की गति को धीमा कर सकता है। सॉफ़्टवेयर आपको अपनी फ़ाइलों को किसी भी तरह से ट्रिम या कट करने की अनुमति देता है जिसे आप उपयुक्त समझते हैं। उपयोगकर्ता सेटिंग मेनू पर नेविगेट करके वीडियो की गुणवत्ता और फ़ाइल आकार को समायोजित कर सकते हैं। आप इसे किसी भी दिशा में कर सकते हैं। यह मैक और विंडोज दोनों उपयोगकर्ताओं के लिए सॉफ्टवेयर का एक अनमोल टुकड़ा है। यह एप्लिकेशन एक ही समय में उच्च गुणवत्ता वाली फिल्मों का निर्माण करते हुए उपयोगकर्ता के अनुकूल संपादन उपकरण प्रदान कर सकता है। यह एक कारण है कि इतनी बड़ी संख्या में लोग नियमित रूप से इस एप्लिकेशन का उपयोग करते हैं।
◆ वीडियो ट्रिमर का उपयोग करें
चरण 1: आपके डिवाइस के ठीक से बूट होने के बाद, आपको Vidmore Video Converter को स्थापित करना चाहिए। बिना किसी समस्या के इंस्टॉलेशन पूरा होने के बाद प्रोग्राम का उपयोग शुरू करें।
बाद में, पर जाएँ उपकरण बॉक्स अनुभाग, चुनें वीडियो ट्रिमर उपलब्ध विकल्पों में से, और फिर चुनें प्लस मेनू से आइकन।
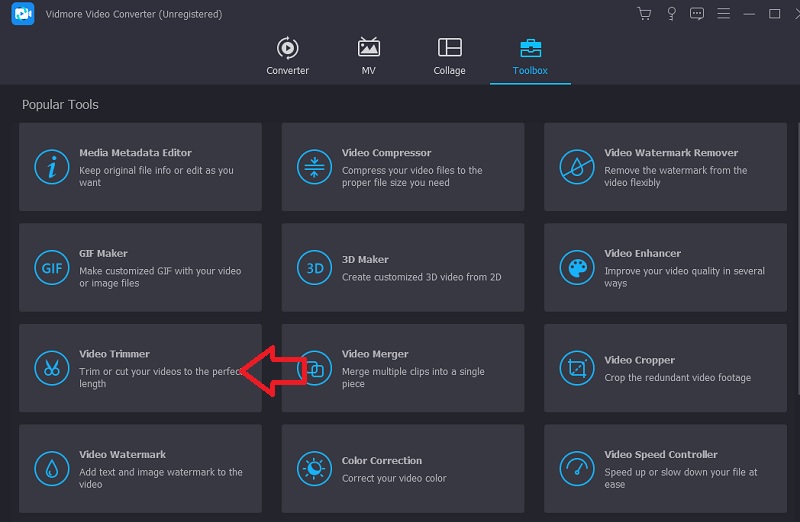
चरण 2: जब वीडियो इंटरफ़ेस में लोड हो गया है, तो क्लिक करें फास्ट स्प्लिट बटन और उन भागों की संख्या चुनें जिनमें आप फिल्म को विभाजित करना चाहते हैं।
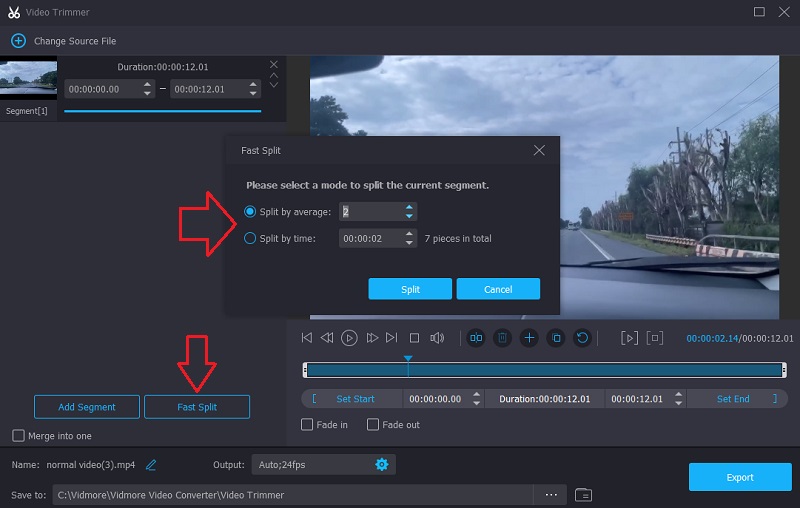
चरण 3: अंत में, चुनें निर्यात टैब करें और बटन पर क्लिक करने के बाद फिल्मों को अपने भंडारण में सहेजने के लिए प्रतीक्षा करें।
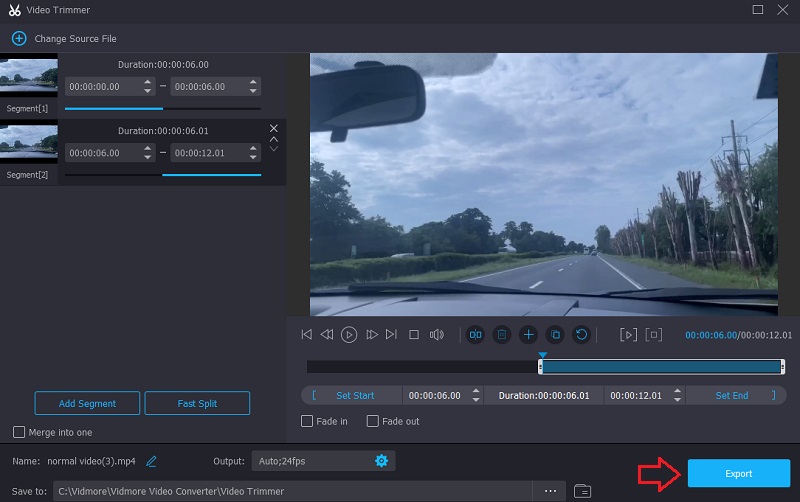
◆ वीडियो स्पीड कंट्रोलर का उपयोग करें
फिल्म को उसके भागों में विभाजित करने के बाद, आप फिल्म के उन हिस्सों के दौरान अपना समय लेना शुरू कर सकते हैं जो आपके लिए सबसे दिलचस्प हैं। इसे पूरा करने के लिए अगले चरण को निम्नलिखित चरणों में तोड़ा जा सकता है।
चरण 1: पर नेविगेट करें वीडियो स्पीड कंट्रोलर, और फिर हिट करें प्लस स्क्रीन के केंद्र में साइन इन करें।
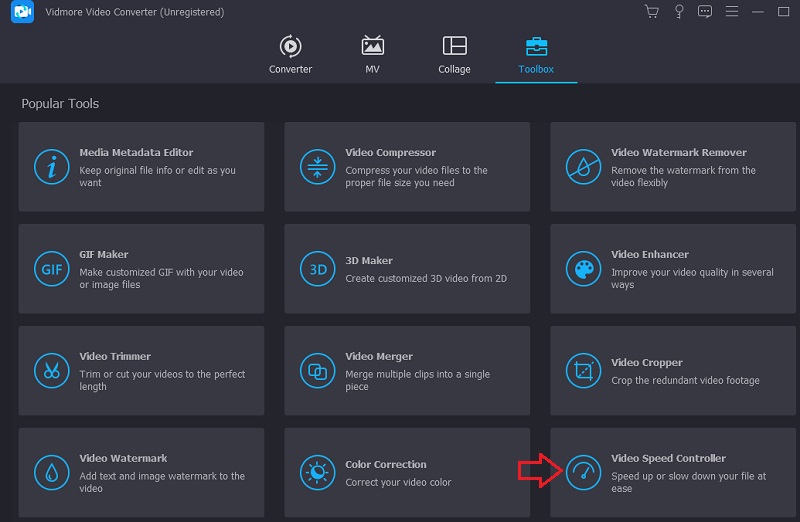
चरण 2: उसके बाद, वह भाग चुनें जहाँ आप चाहते हैं कि ऑडियो धीमा हो। उसके बाद, अपनी आवश्यकताओं के लिए उपयुक्त गति की मात्रा चुनें। कृपया नीचे दी गई सूची में से एक आइटम चुनें।
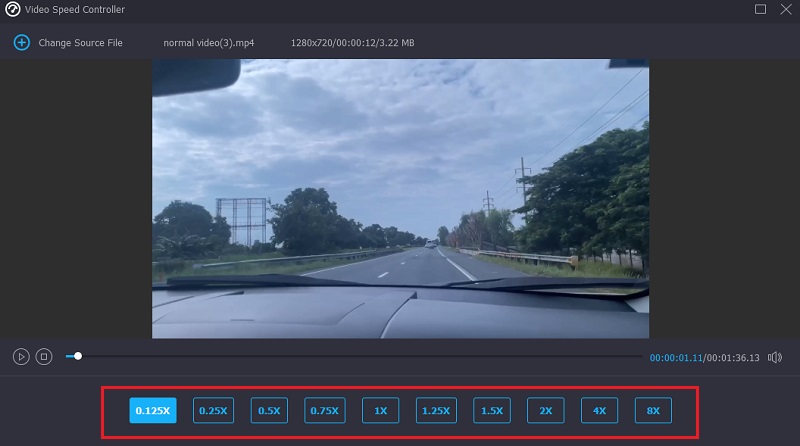
चरण 3: सब कुछ हो जाने के बाद, निर्यात चुनें, और आपकी फ़ाइल डाउनलोड के लिए उपलब्ध हो जाएगी।
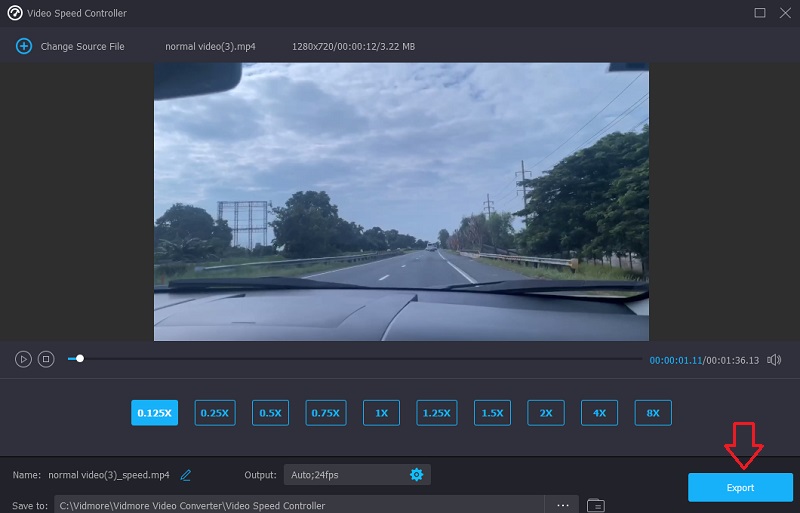
◆ वीडियो मर्जर का उपयोग करें
और अंत में, अंतिम स्पर्श के रूप में, उन वीडियो को संयोजित करें जिन्हें आपने पहले विभाजित किया था। इस लक्ष्य को पूरा करने के लिए आपको नीचे सूचीबद्ध अंतिम तीन चरणों को पूरा करना होगा।
चरण 1: के पास जाओ उपकरण बॉक्स और चुनें वीडियो मर्जर. उसके बाद, दिखाई देने वाले मेनू से वीडियो का चयन करें।
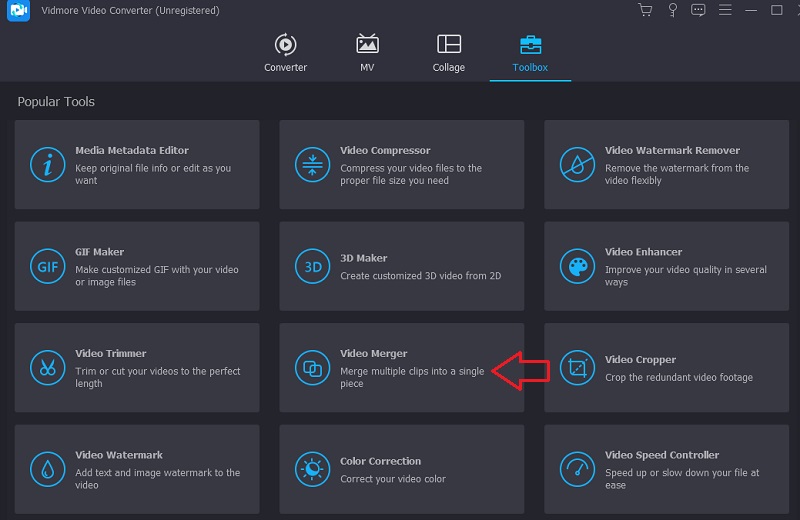
चरण 2: पहली फ़ाइल लोड होने के बाद, चुनें प्लस फिल्मों के अन्य भागों को अपलोड करना जारी रखने के लिए एक बार फिर से प्रतीक। आप अतिरिक्त परिवर्तन भी कर सकते हैं, जैसे काटना, प्रभाव जोड़ना और फ़िल्टर करना।
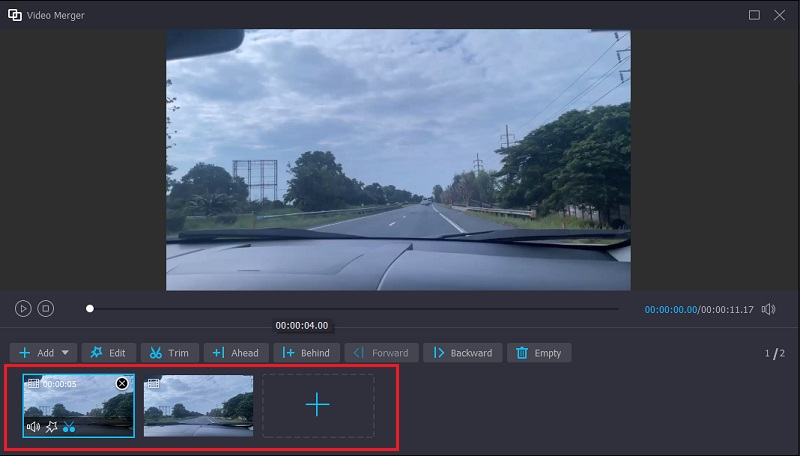
चरण 3: आपके द्वारा प्रभावी होने के लिए किए गए परिवर्तनों के लिए, आपको अंत में निर्यात विकल्प पर क्लिक करना होगा।
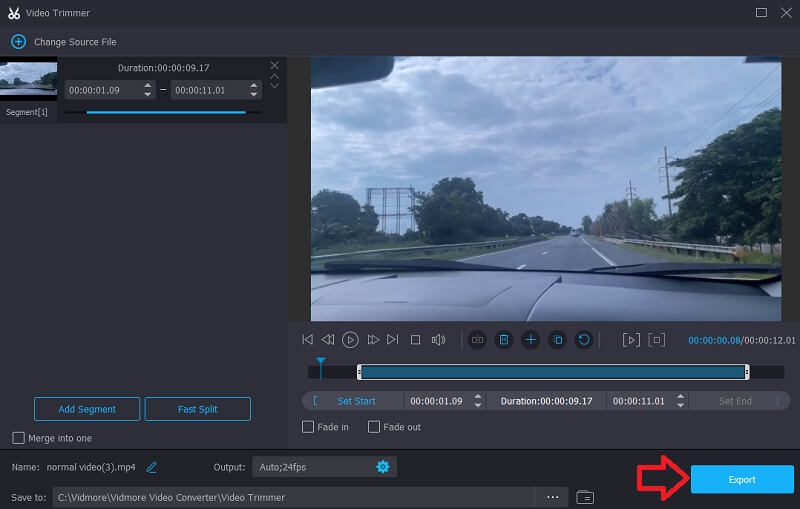
2. क्लिडियो
क्लिडियो एक शक्तिशाली ऑनलाइन वीडियो संपादन एप्लिकेशन है जो उपयोगकर्ताओं को ऑनलाइन देखते समय वीडियो की प्लेबैक गति को बदलने में सक्षम बनाता है। इस फ़ंक्शन के कारण, आप मूवी की गति को बदल सकते हैं ताकि यह या तो अधिक तेज़ी से या धीमी गति से आगे बढ़े। यह आपको अपने वीडियो को समायोजित करने की आवश्यकता के बिना एक संक्षिप्त अवधि में बदलने की अनुमति देता है। आपके पास अधिकतम गति प्राप्त करने के लिए स्लाइडर को समायोजित करने का विकल्प है, या आप सबसे अधिक उपयोग किए जाने वाले विकल्पों का प्रतिनिधित्व करने वाले छह स्तरों में से एक को चुन सकते हैं। इस समय, आपको एक वीडियो क्लिप अपलोड करने की अनुमति है जो आपके डिवाइस पर पहले से ही संग्रहीत है।
चरण 1: आरंभ करने के लिए, अपने ब्राउज़र का मेनू खोलें और क्लिडियो विकल्प देखें। जब आप उस पृष्ठ पर पहुँच जाते हैं जहाँ आप अपना वीडियो अपलोड कर सकते हैं, तो आपको उस फ़ाइल को चुनना होगा जिसे आप अपलोड करना चाहते हैं, उस बॉक्स पर क्लिक करके जिसमें लिखा है फाइलें चुनें.
चरण 2: उसके बाद, आपको स्लाइडर को दाईं ओर ले जाकर या स्लाइडर के नीचे दी गई सूची से एक वैकल्पिक विकल्प चुनकर वीडियो की गति को संशोधित करने की अनुमति दी जाएगी।
चरण 3: प्रक्रिया समाप्त करने के लिए, चुनें निर्यात दाईं ओर मेनू से विकल्प।
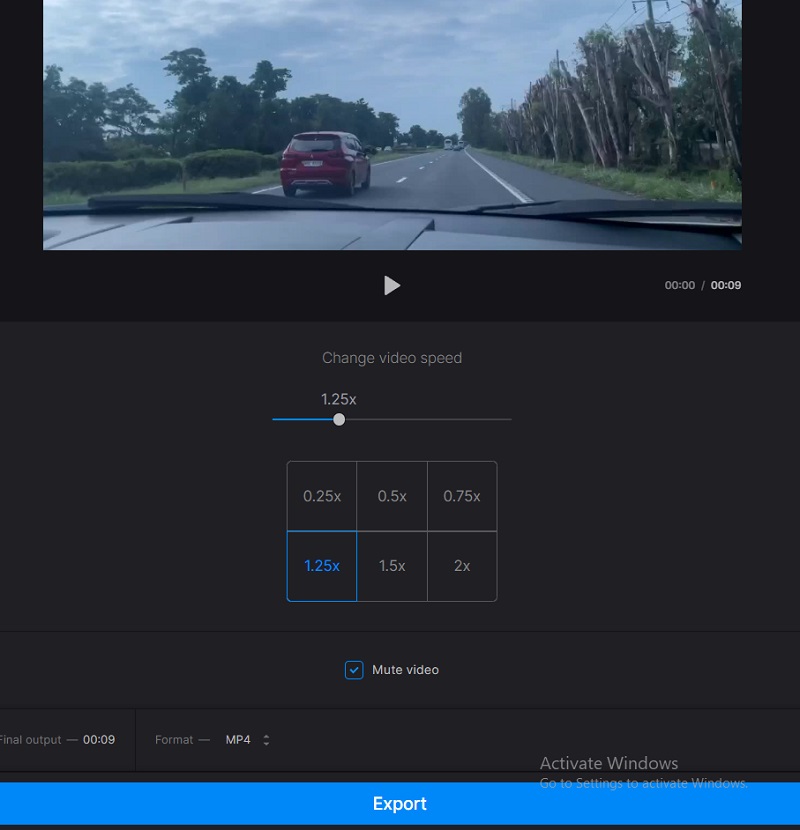
भाग 2. एक वीडियो का हिस्सा धीमा करने के बारे में अक्सर पूछे जाने वाले प्रश्न
मैं iMovie को वीडियो के किसी भाग को धीमा कैसे कर सकता हूँ?
आप अपने मैक पर iMovie सॉफ़्टवेयर की टाइमलाइन में एक क्लिप में एक रेंज चुन सकते हैं, R कुंजी को दबाकर रख सकते हैं और रेंज का चयन करते समय क्लिप पर आगे बढ़ सकते हैं। स्पीड बटन पर क्लिक करने से स्पीड सेटिंग्स सामने आ जाएंगी। चिकना लेबल वाले विकल्प पर टिक करें, और आप गति में क्रमिक वृद्धि या कमी के लिए सब कुछ उचित रूप से कॉन्फ़िगर करेंगे।
बिना फ्रेम खोए वीडियो को कैसे धीमा किया जा सकता है?
वीडियो मोड को 60 फ्रेम प्रति सेकंड की फ्रेम दर पर सेट करने के लिए बिना किसी फ्रेम को खोए धीमी गति वाली मूवी बनाने की आवश्यकता होती है।
स्लो मोशन के लिए कितने फ्रेम की आवश्यकता होती है?
आप आधुनिक कैमरों की फ़्रेम दर को व्यापक श्रेणी के मानों पर सेट कर सकते हैं। अधिकांश प्रोसुमेर कैमरे कम से कम 60 फ्रेम प्रति सेकंड में सक्षम होते हैं, जो गति को प्रभावी रूप से इसकी औसत गति से आधा कर देते हैं। इन दिनों, कई 120 फ्रेम प्रति सेकंड तक पहुंच सकते हैं, और विशेष कैमरे बहुत अधिक तक पहुंच सकते हैं। आप जो फोटो खिंचवाना चाहते हैं, वह आपके लिए आवश्यक फ्रेम दर को निर्धारित करेगा।
निष्कर्ष
यदि तुम देखना चाहो स्लो मोशन में वीडियो का हिस्सा कैसे बनाएं, ऊपर दिए गए सभी चरणों का पालन करें। भले ही प्रक्रिया कुछ लंबी हो, आपको इसे पूरा करने में कोई परेशानी नहीं होगी क्योंकि आपके द्वारा उपयोग किया जाने वाला टूल सरल है। अपने वीडियो में स्वाद जोड़ने के लिए जितनी जल्दी हो सके अपने डिवाइस पर Vidmore वीडियो कन्वर्टर स्थापित करना आपके समय का सबसे अच्छा उपयोग है।



