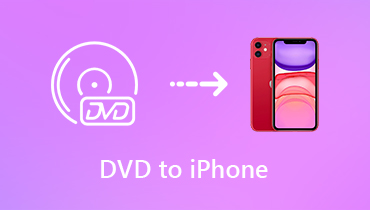मैं डीवीडी में M4V कैसे परिवर्तित करूं? यहां 3 सर्वश्रेष्ठ विधियां हैं जिन्हें आपको जानना चाहिए
जब आपने iTunes से एक फिल्म खरीदी है, तो आप बैकअप के रूप में M4V को डीवीडी में कैसे बदलेंगे? M4V एक MPEG-4 वीडियो फ़ाइल है जिसका उपयोग DRM सुरक्षा के साथ iTunes स्टोर में वीडियो को एन्कोड करने के लिए किया जाता है। यही कारण है कि आप डीवीडी डिस्क को जलाने के लिए डीवीडी कनवर्टर के लिए कोई भी M4V नहीं चुन सकते हैं। बस 3 अक्सर इस्तेमाल की जाने वाली विधियों के बारे में अधिक जानें और अपनी आवश्यकता के अनुसार वांछित चुनें।
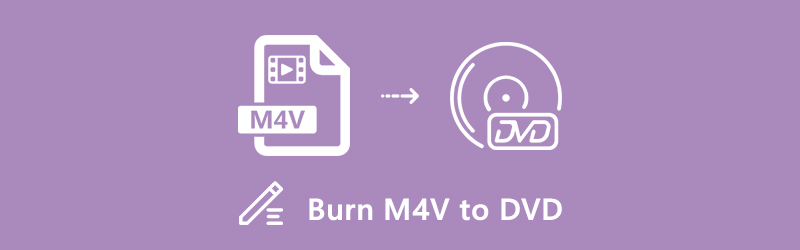

भाग 1: आइट्यून्स M4V को डीवीडी में बर्न करने का सबसे अच्छा तरीका
आइट्यून्स M4V को डीवीडी को जलाने के लिए एक व्यावहारिक विधि प्राप्त करने के लिए, डीवीडी वीडियो को संपादित करें, या यहां तक कि डीवीडी मेनू को भी अनुकूलित करें, विडमोर डीवीडी निर्माता विभिन्न मानकों के साथ डीवीडी और ब्लू-रे बनाने के लिए सबसे अच्छा जलने वाला सॉफ्टवेयर है। इसके अलावा, यह आपको iTunes से M4V फ़ाइलों सहित किसी भी वीडियो से डीवीडी बनाने में सक्षम बनाता है।
- M4V को सभी डीवीडी डिस्क प्रकारों और यहां तक कि आईएसओ फाइलों को आसानी से कन्वर्ट करें।
- उन्नत वीडियो संपादन सुविधाएँ वीडियो संपादित करने के लिए, गुणवत्ता और अधिक बढ़ाएँ।
- डीवीडी को डीवीडी मेनू टेम्पलेट्स, पृष्ठभूमि और संगीत के साथ निजीकृत करें।
- अध्याय बनाने के लिए शक्तिशाली उपकरण, उपशीर्षक जोड़ें, टीवी मानक चुनें, आदि।
चरण 1: डीवीडी निर्माता को M4V डाउनलोड और इंस्टॉल करें, आप अपने कंप्यूटर पर प्रोग्राम लॉन्च कर सकते हैं। यदि आप एक डीवीडी डिस्क में M4V को जलाना चाहते हैं तो डीवीडी ड्राइव में एक खाली डीवीडी या ब्लू-रे डिस्क डालें। बेशक, आप एक बैकअप के रूप में एक आईएसओ फाइल भी बना सकते हैं।
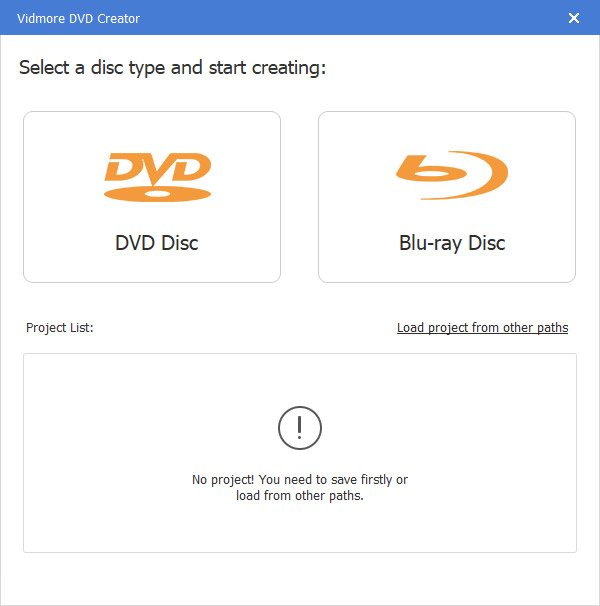
चरण 2: दबाएं मीडिया फ़ाइल जोड़ें कार्यक्रम में M4V फ़ाइलों को लोड करने के लिए बटन। बेशक, आप क्लिक कर सकते हैं पॉवर उपकरण वीडियो, ऑडियो या यहां तक कि उपशीर्षक संपादित करने के लिए। एक अध्याय को भी अनुकूलित करने की विशेषताएं हैं। उसके बाद, आप क्लिक कर सकते हैं आगे जारी रखने के लिए बटन।

चरण 3: उसके बाद, आप डिफ़ॉल्ट मेनू टेम्पलेट का चयन कर सकते हैं या बटन को समायोजित करने के लिए टेम्पलेट को अनुकूलित कर सकते हैं, या अपनी डीवीडी फ़ाइल के लिए शीर्षक दे सकते हैं। यह आपको पृष्ठभूमि संगीत फ़ाइल का चयन करने, पृष्ठभूमि बदलने या क्लिक के भीतर डीवीडी डिस्क के लिए मेनू को संपादित करने में भी सक्षम बनाता है।

चरण 4: बस कार्यक्रम के भीतर वीडियो का पूर्वावलोकन करें। यदि आप डीवीडी से संतुष्ट हैं, तो आप एक गंतव्य के साथ डीवीडी डिस्क पर M4V वीडियो को बर्न करने के लिए बर्न बटन पर क्लिक कर सकते हैं, बर्निंग सेटिंग कर सकते हैं और प्लेबैक मोड का चयन कर सकते हैं। वीडियो को जलाने के लिए स्टार्ट बटन पर क्लिक करें।

भाग 2: M4V को डीवीडी ऑनलाइन में कैसे बदलें
बस एक M4V फ़ाइल का बैकअप लेने की आवश्यकता है? डीवीडी कनवर्टर के लिए ऑनलाइन M4V M4V वीडियो ट्रांसकोड करने के लिए एक सरल समाधान हो सकता है। ZAMZAR किसी भी DRM सुरक्षा के बिना डीवीडी में कन्वर्ट और बैकअप M4V सहित ऑनलाइन फ़ाइल रूपांतरण प्रदान करता है।
चरण 1: जब आप डीवीडी कनवर्टर के लिए ऑनलाइन M4V पर जाते हैं, तो आप हरे रंग पर क्लिक कर सकते हैं फाइलें जोड़ो M4V फ़ाइल को लोड करने के लिए बटन, या इच्छित फ़ाइल को लोड करने के लिए चयन लिंक विकल्प को हिट करें।
चरण 2: दबाएं में बदलें चुनने के लिए मेनू डीवीडी ड्रॉप डाउन सूची से विकल्प। यह डीवीडी फ़ाइलों को ऑनलाइन परिवर्तित करने के लिए विभिन्न ऑडियो और वीडियो सेटिंग्स का अभाव है।
चरण 3: उसके बाद, आप M4V फ़ाइल को DVD फ़ाइल में कनवर्ट करने के लिए Convert Now बटन पर क्लिक कर सकते हैं। चेक कब किया गया ईमेल? फ़ाइल को अपने ईमेल पते के माध्यम से प्राप्त करने के लिए विकल्प और ईमेल पता दर्ज करें।
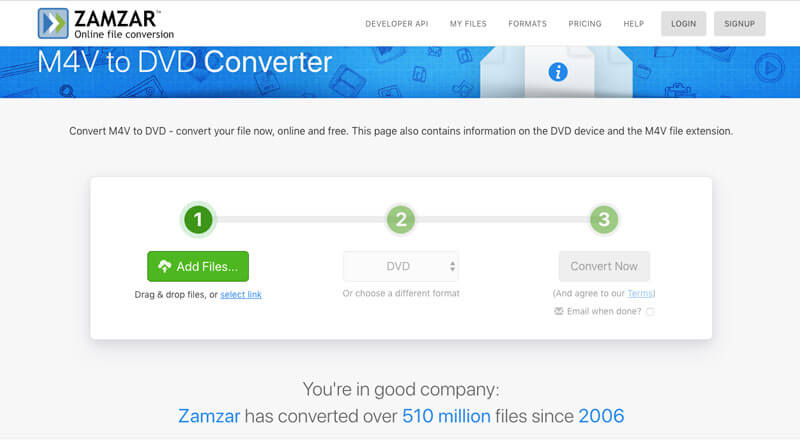
भाग 3: मुफ्त में डीवीडी के लिए M4V कैसे जलाएं
मुफ्त में मैक पर डीवीडी के लिए M4V को जलाने के लिए, handbrake एक खुला स्रोत डीवीडी बर्नर है जिसे आप ध्यान में रख सकते हैं। यह केवल 3rd पार्टी प्लगइन्स के बिना DMR मुक्त M4V फ़ाइलों को संभालता है। इसके अलावा, आपको अपने मैकबुक पर प्रोग्राम इंस्टॉल करना मुश्किल हो सकता है।
चरण 1: हैंडब्रेक की वेबसाइट पर जाएं और अपने मैकबुक पर प्रोग्राम डाउनलोड करें। उसके बाद, आप डॉक पर डीवीडी कनवर्टर के लिए M4V लॉन्च कर सकते हैं। सुनिश्चित करें कि डीवीडी ड्राइव एक उपयुक्त डिस्क के साथ उपलब्ध है।
चरण 2: को चुनिए स्रोत मेनू के बाद आप सेटिंग्स को घुमाएँ और डिस्क ट्रे में डीवीडी डालें। इंटरफ़ेस के ऊपरी बाएँ कोने पर एक डीवीडी या एक वीडियो फ़ाइल का उपयोग करने का विकल्प चुनें।
चरण 3: एक बार जब आप वांछित M4V फाइलें चुन लेते हैं, या आप बस अपने MacBook पर M4V फाइल का पता लगाने के लिए ब्राउज़ कर सकते हैं, और फिर उसके अनुसार M4V को डीवीडी में जलाना शुरू करने के लिए नए आइकन पर क्लिक करें।
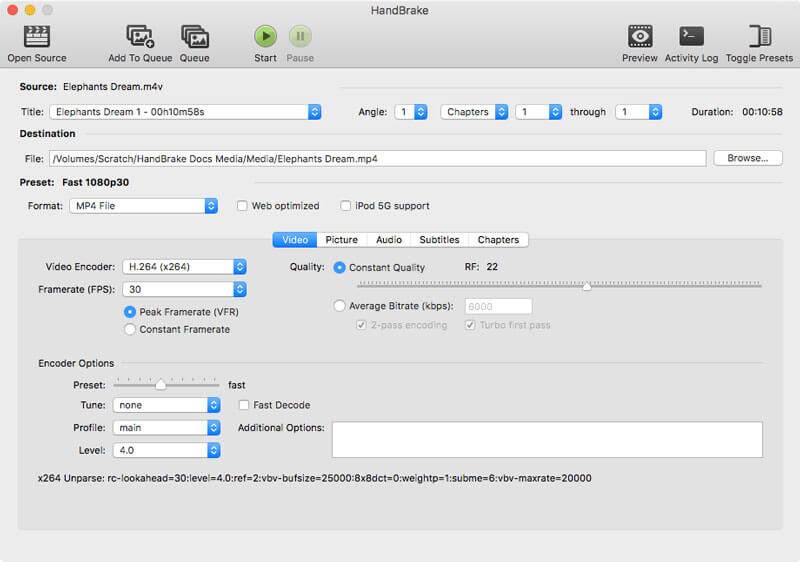
भाग 4: डीवीडी में M4V परिवर्तित करने के बारे में अक्सर पूछे जाने वाले प्रश्न
1. M4V क्या है?
M4V Apple द्वारा विकसित एक फ़ाइल कंटेनर है, जिसे आईट्यून्स फ़ाइल प्रारूप के रूप में भी जाना जाता है। जब आप आईट्यून्स से कुछ फिल्में खरीदते हैं, तो आपको एम 4 वी फाइल मिलेगी। MP4 फ़ाइल की तुलना में, M4V वैकल्पिक रूप से DRM प्रति सुरक्षा द्वारा संरक्षित है, जो केवल एक अधिकृत डिवाइस पर खेलने योग्य है। यही कारण है कि बैकअप डीवीडी बनाने के लिए आपको डीवीडी बर्नर के लिए पेशेवर M4V की आवश्यकता होती है।
2. आप डीवीडी ऑनलाइन करने के लिए M4V परिवर्तित कर सकते हैं?
बेशक, आप M4V फ़ाइलों को डीवीडी ड्राइव के बिना ऑनलाइन डीवीडी में परिवर्तित नहीं कर सकते। आमतौर पर ऑनलाइन डीवीडी कनवर्टर केवल M4V फ़ाइल को एक एमपीजी फ़ाइल में परिवर्तित करता है। जब आपको डीवीडी डिस्क पर वीडियो को जलाने की आवश्यकता होती है, तो आपको एमपीजी फ़ाइल को डीवीडी में बदलने के लिए कुछ डीवीडी बर्नर की आवश्यकता होती है।
3. नवीनतम मैकबुक पर डीवीडी में M4V कन्वर्ट करने के लिए कैसे?
जैसा कि नवीनतम मैकबुक में एक डीवीडी ड्राइव नहीं है, आपको बाहरी डीवीडी ड्राइवर का उपयोग एम 4 वी को डीवीडी के लिए जलाने के लिए करना चाहिए, जैसे कि एप्पल यूएसबी सुपरड्राइव। यदि आपको केवल M4V की एक प्रति की आवश्यकता है, तो आप बस वैकल्पिक समाधान के रूप में डीवीडी में छवि को जलाने के लिए डिस्क उपयोगिता का उपयोग कर सकते हैं।
M4V को डीवीडी में बदलने के लिए आपको क्या करना चाहिए? यदि आपको केवल M4V को एक डीवीडी संगत प्रारूप में बदलने की आवश्यकता है, तो आप फ़ाइल को परिवर्तित करने के लिए ऑनलाइन M4V से डीवीडी फ्रीवेयर का उपयोग कर सकते हैं। हैंडब्रेक DRM मुक्त M4V फ़ाइलों को परिवर्तित करने का एक और तरीका है। जब आपको आइट्यून्स से डीवीडी डिस्क पर खरीदे गए एम 4 वी को जलाने की आवश्यकता होती है, तो विडमोर डीवीडी मॉन्स्टर सबसे अनुशंसित समाधान है।