कैसे डीवीडी प्लेयर पर खेलने के लिए डीवीडी के लिए MP4 वीडियो फ़ाइलें जला करने के लिए
"मैं विंडोज पर एक डीवीडी के लिए अपने वीडियो फ़ाइलों को जला दिया अंतर्निहित कार्य का उपयोग करके; हालाँकि, मुझे अपने डीवीडी प्लेयर में डिस्क डालने के बाद कुछ नहीं मिला, इसमें क्या गलत है? "
आज, हमारे डिजिटल उपकरण तेजी से स्मार्ट हो रहे हैं और कई प्रकार के कार्य कर सकते हैं। विंडोज 10 और मैक दोनों डिफ़ॉल्ट रूप से एक जल उपयोगिता प्रदान करते हैं। हालाँकि, यह केवल आपकी फ़ाइलों को ऑप्टिकल डिस्क पर कॉपी कर सकता है और एक डेटा डीवीडी बना सकता है। यदि आपका डीवीडी प्लेयर फ़ाइल स्वरूपों का समर्थन नहीं करता है, तो बेशक, आप इसे नहीं खेल सकते। सेवा MP4 कन्वर्ट करने के लिए डीवीडी, आप नीचे दिए गए गाइड का बेहतर पालन करेंगे।
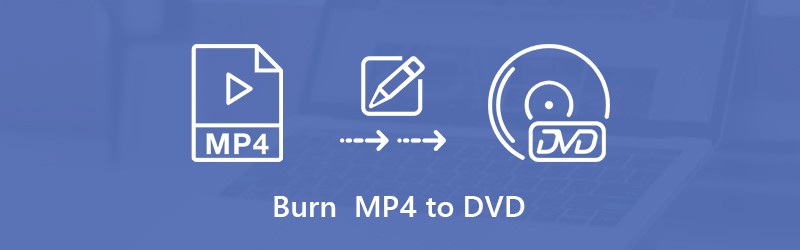

भाग 1: डीवीडी के लिए MP4 जला करने के लिए अंतिम रास्ता
MP4 को डीवीडी प्रारूप में परिवर्तित करना आपके लिए उतना कठिन नहीं है, यदि आपके पास सही उपकरण है, जैसे कि विडमोर डीवीडी निर्माता। यह NTSC और PAL डीवीडी वीडियो दोनों बना सकता है। शुरुआती लोगों के लिए, अच्छी तरह से डिज़ाइन किए गए इंटरफ़ेस से आप जो चाहते हैं, वह आसानी से पा सकते हैं। वांछित प्रभाव बनाने के लिए उन्नत उपयोगकर्ता विभिन्न विकल्पों को अनुकूलित कर सकते हैं।
डीवीडी कनवर्टर के लिए सर्वश्रेष्ठ MP4 की मुख्य विशेषताएं
- MP4 को तीन चरणों में डीवीडी डिस्क / आईएसओ / फ़ोल्डर में जलाएं।
- डीवीडी मेनू टेम्पलेट्स की एक विस्तृत श्रृंखला का समर्थन करें।
- मूल वीडियो और ऑडियो गुणवत्ता रखें।
संक्षेप में, यह आपके डेस्कटॉप पर MP4 को डीवीडी में जलाने का सबसे आसान तरीका है।
कैसे जल्दी से डीवीडी में MP4 कन्वर्ट करने के लिए
चरण 1: MP4 फ़ाइलें जोड़ें
अपने कंप्यूटर पर इंस्टॉल करने के बाद सबसे अच्छा MP4 डीवीडी कनवर्टर पर चलाएं। चुनना डीवीडी डिस्क मुख्य इंटरफ़ेस खोलने का विकल्प। दबाएं मीडिया फ़ाइल जोड़ें डीवीडी पर लिखने के लिए इच्छित MP4 फ़ाइलों को जोड़ने के लिए ऊपर बाईं ओर बटन। फिर अपने ड्राइव में एक खाली डीवीडी डालें और सेट करें डिस्क प्रकार और तल पर अन्य विकल्प।

चरण 2: डीवीडी मेनू बनाएँ
मीडिया आयात करने के बाद, क्लिक करें आगे मेनू विंडो के लिए सिर के लिए बटन। आप में कुछ टेम्पलेट्स पा सकते हैं मेनू टेम्पलेट दाईं ओर टैब। प्रत्येक टेम्पलेट के सभी तत्वों को प्रतिस्थापित किया जा सकता है। इसके अलावा, आप अपने संगीत और फोटो के साथ व्यक्तिगत डीवीडी मेनू टेम्पलेट बना सकते हैं। जाँच कोई मेनू नहीं अगर आप सीधे डीवीडी पर MP4 खेलना चाहते हैं।

चरण 3: डीवीडी के लिए MP4 जला
दबाएं जलाना सेटिंग विंडो खोलने के लिए बटन। के बगल वाले बॉक्स को चेक करें डिस्क में डालें, और बदल जाते हैं सेटिंग्स जलाएं आपकी स्थिति के आधार पर। अंत में, पर क्लिक करें शुरू तुरंत डीवीडी के लिए MP4 परिवर्तित करने के लिए बटन। कनवर्टर प्रदर्शन में सुधार करने के लिए हार्डवेयर त्वरण का उपयोग करता है, ताकि आप वीडियो डिस्क को जल्दी से प्राप्त कर सकें।

उसके बाद, आप डीवीडी चला सकते हैं या क्रोमकास्ट में स्टीम डीवीडी जैसा आप चाहें।
भाग 2: विंडोज और मैक पर डीवीडी के लिए MP4 जला करने के लिए नि: शुल्क तरीके
हालाँकि डीवीडी के कन्वर्टर्स के लिए मुफ्त MP4 में विभिन्न कमियां हैं, लेकिन वे उन लोगों के बीच लोकप्रिय हैं जिनके पास सीमित बजट है, जैसे कि छात्र। यहाँ हम विंडोज 10 और मैक के लिए डीवीडी कन्वर्टर्स में दो मुफ्त MP4 साझा करते हैं।
विधि 1: विंडोज 10 पर मुफ्त में डीवीडी के लिए MP4 कैसे जलाएं
DeVeDe डीवीडी कनवर्टर के लिए एक खुला-स्रोत MP4 है, इसलिए हर कोई इसे मुफ्त में उपयोग कर सकता है। यदि आप आउटडेटेड इंटरफ़ेस और लंबी प्रक्रिया को बुरा नहीं मानते हैं, तो नीचे दिए गए चरणों को आज़माएँ।
चरण 1: अपने पीसी में एक खाली डीवीडी रखो। डीवीडी कनवर्टर के लिए मुफ्त MP4 खोलें, और चुनें वीडियो डीवीडी अगली विंडो खोलने के लिए।
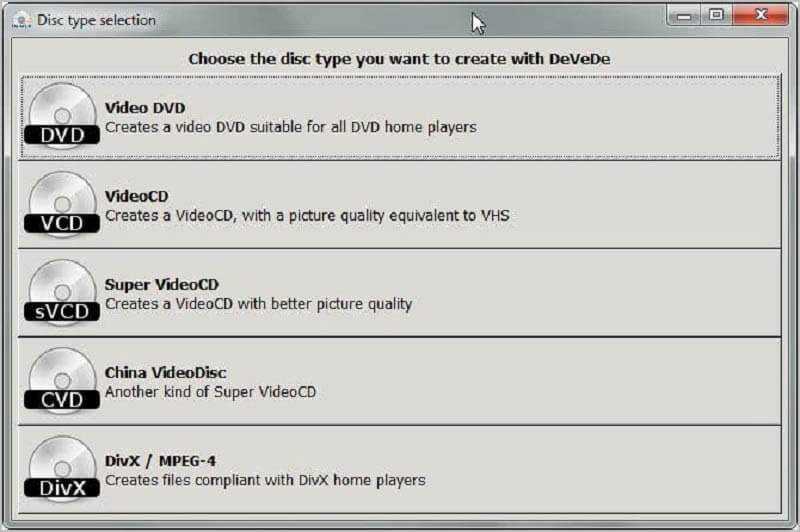
चरण 2: को मारो जोड़ना के तहत बटन टाइटल अनुभाग और शीर्षक को नाम दें। फिर जाना है फ़ाइलें अनुभाग, क्लिक करें जोड़ना एक MP4 वीडियो जोड़ने के लिए बटन। सभी स्रोत MP4 फ़ाइलों को जोड़ने के लिए इसे दोहराएं।
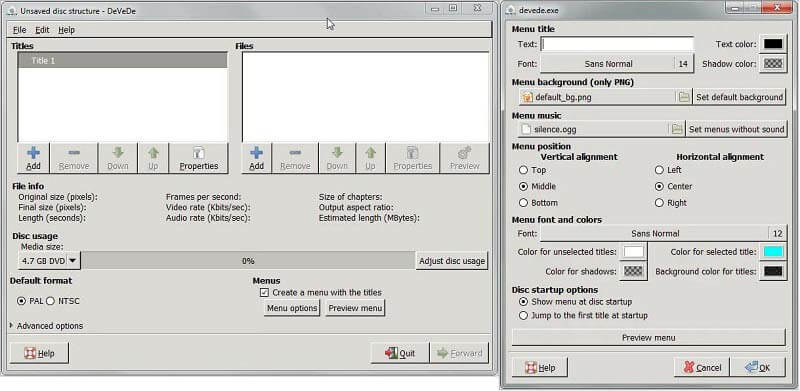
चरण 3: डीवीडी प्रारूप में सेट करें डिफ़ॉल्ट प्रारूप अनुभाग और जाँच करें शीर्षकों के साथ एक मेनू बनाएँ यदि आप डीवीडी मेनू जोड़ना चाहते हैं। तब दबायें व्यंजना सूची बटन और अपने चित्र और संगीत के साथ एक डीवीडी मेनू बनाएँ।
चरण 4: क्लिक करें आगे डीवीडी के लिए MP4 जलाने के लिए बटन।
उसके बाद, आप सीधे विंडोज मीडिया प्लेयर पर डीवीडी चला सकते हैं। (विंडोज मीडिया प्लेयर डीवीडी नहीं खेल रहा है?)
विधि 2: मैक पर मुफ्त में डीवीडी के लिए MP4 कैसे जलाएं
DVDStyler मैक और विंडोज पर मुफ्त में खेलने योग्य डीवीडी का उत्पादन करने में सक्षम है क्योंकि यह एक ओपन-सोर्स प्रोजेक्ट भी है।
चरण 1: अपने कंप्यूटर में एक खाली डिस्क डालें।
चरण 2: अपने मैक पर डीवीडी कनवर्टर के लिए मुफ्त MP4 शुरू करें। चुनते हैं एक नया प्रोजेक्ट बनाएं और नीचे दिए गए विकल्पों को सेट करें, जैसे डिस्क लेबल और बहुत कुछ। क्लिक ठीक.
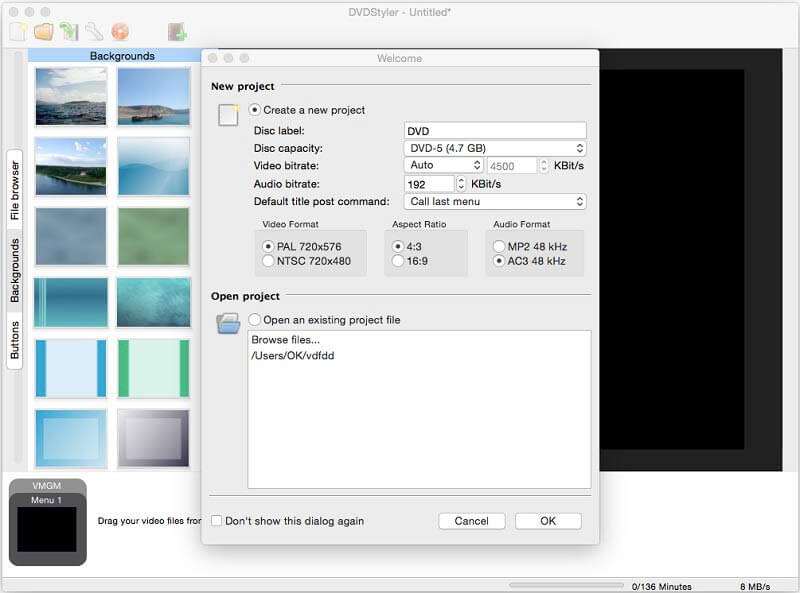
चरण 3: जब टेम्पलेट विंडो पॉप अप हो जाती है, तो डीवीडी मेनू के लिए एक शीर्षक दर्ज करें और एक टेम्पलेट चुनें। मारो ठीक मुख्य इंटरफ़ेस खोलने के लिए।
चरण 4: के पास जाओ फ़ाइल ब्राउज़र बहुत बाईं ओर टैब। वांछित MP4 फ़ाइलें खोजें, उन्हें खींचें और उन पर छोड़ें टाइटलसेट मैनेजर तल पर।
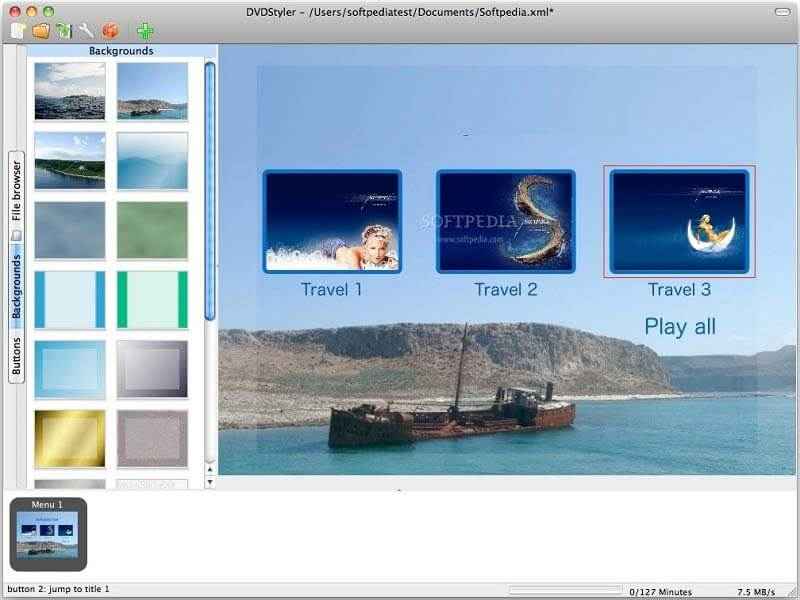
चरण 5: डीवीडी मेनू और प्रत्येक आइटम पोलिश करें। उदाहरण के लिए, पर जाएँ बटन टैब और प्रत्येक शीर्षक के लिए एक बटन जोड़ें। उसके बाद, पर क्लिक करें जलाना MP4 को डीवीडी में बदलने के लिए शीर्ष मेनू बार पर बटन।
भाग 3: डीवीडी के लिए MP4 जलने के अक्सर पूछे जाने वाले प्रश्न
डीवीडी को जलाने के लिए कौन सा वीडियो प्रारूप सबसे अच्छा है?
एमपीईजी -2 डीवीडी को जलाने के लिए सबसे अच्छा वीडियो प्रारूप हो सकता है। इसे H.262 के नाम से भी जाना जाता है। जब वीडियो डीवीडी को जलाने की बात आती है, तो अधिकांश वीडियो प्रारूप उपलब्ध होते हैं।
MP4 फ़ाइलें डीवीडी प्लेयर पर खेलते हैं?
MP4 एक वीडियो प्रारूप है, जो कि iPhone जैसे पोर्टेबल वीडियो प्लेयर में सबसे अधिक उपयोग किया जाता है। हालाँकि, डीवीडी प्लेयर पर MP4 खेलना संभव है अगर यह वीडियो सीडी या डीवीडी पर हो।
ImgBurn डीवीडी के लिए MP4 जला कर सकते हैं?
ImgBurn विंडोज 10/8/7 के लिए एक मुफ्त डीवीडी निर्माता है। हालांकि, यह केवल डेटा डीवीडी बना सकता है। यदि आप डीवीडी को MP4 जलाने की इच्छा रखते हैं, तो आपको एक अन्य प्रोग्राम का उपयोग करके ISO छवि बनाना होगा और फिर इसे ImgBurn के साथ डीवीडी में लिखना होगा।
निष्कर्ष
इस गाइड ने MP4 को वीडियो डीवीडी में जलाने के तीन तरीके साझा किए हैं। अपने डीवीडी प्लेयर के लिए एक प्ले करने योग्य डिस्क बनाने के लिए, आप बस वीडियो फ़ाइलों को ऑप्टिकल डिस्क पर नहीं लिख सकते हैं। यह केवल एक डेटा डीवीडी बनाता है। Vidmore डीवीडी निर्माता, एक दूसरे हाथ, वीडियो डीवीडी करने के लिए MP4 कन्वर्ट करने के लिए अपने सभी जरूरत को पूरा कर सकते हैं। दूसरी समस्याएं? कृपया अपना संदेश नीचे छोड़ दें।


