Dodajte zvuk u snimanje zaslona na provjerene i učinkovite načine
Snimanje aktivnosti na zaslonu vašeg računala je korisno na mnogo načina. To vam omogućuje izradu vodiča ili vodič kroz igre kako biste pomogli drugim igračima na mreži. Ali osim toga, umetanje zvuka u snimku zaslona učinilo bi ga ugodnijim, a ne dosadnim. Zapravo, ovaj zadatak nije težak za rješavanje budući da je dodavanje zvuka postalo uobičajena pojava. Postoje razni programi razvijeni za ovu vrstu potreba.
Međutim, nisu svi programi stvoreni jednaki. Neki nisu prilagođeni početnicima ili ih je teško snaći, što će vas ometati u izradi atraktivnih video tutorijala. Ako želiš dodati zvuk u snimanje zaslona ili pozadinske glazbe na vrhu snimanja zaslona, u nastavku su neke od izvrsnih aplikacija koje su jednostavne za korištenje. Saznajte više o ovim programima nakon skoka.
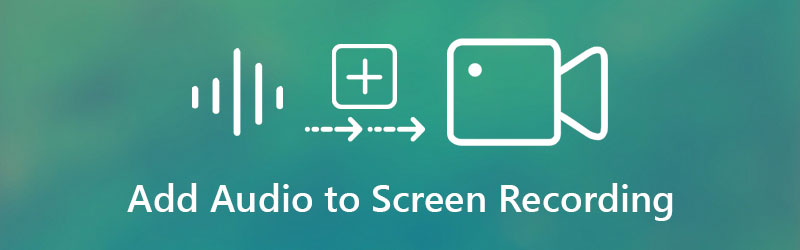
- Dio 1. Zašto trebate dodati zvuk u snimanje zaslona
- Dio 2. Kako dodati zvuk u snimanje zaslona
- Dio 3. Bonus: Snimak zaslona sa zvukom
- Dio 4. Često postavljana pitanja o dodavanju zvuka u snimanje zaslona
Dio 1. Zašto trebate dodati zvuk u snimanje zaslona
Prilikom izrade tutorijala, prezentacija ili vodiča s računala, morat ćete snimiti aktivnost vašeg zaslona i poboljšati je primjenom efekata, dodavanjem animacija, označavanjem bilješki na zaslonu i drugim osnovnim opcijama uređivanja. No, što je još važnije, dodavanje zvuka na snimanje zaslona također je ključno za stvaranje fantastičnih isječaka. Ovo je osobito korisno pri izradi video zapisa s uputama ili "uradi sam" (uradi sam) videoisječaka.
Zapravo, neki programi vam omogućuju istovremeno dodavanje naracije i snimanja zaslona. Ali ako alat koji trenutno koristite ne podržava ovu značajku. S druge strane, ako više volite jednostavno dodati audio snimku u video, pogledajte programe koje ćemo pregledati u nastavku.
Dio 2. Kako dodati zvuk u snimanje zaslona
Vidmore Video Converter je profesionalan način u slučaju da jednostavno trebate dodati zvuk uz video zapis. Možete dodati glazbenu pozadinu, audio zapis ili vlastitu snimku glasa. Alat može jednako pretvoriti video i audio datoteke u različite formate koji podržavaju MP4, AVI, MKV, MOV, WMV, MP3, AAC, WMA, itd. Štoviše, može sačuvati kvalitetu videa i doseći kvalitetu videa čak 4K. Nastavite s uputama u nastavku kako biste naučili kako dodati pozadinsku glazbu audio snimci.
Korak 1. Nabavite Vidmore Video Converter
Prije svega, preuzmite najnoviju verziju programa tako što ćete kliknuti bilo koju od opcija Besplatno preuzimanje gumbi dostupni ispod. Instalirajte program i odmah ga otvorite da biste počeli koristiti ovu aplikaciju.
Korak 2. Prenesite snimku zaslona
Nakon pokretanja programa, vidjet ćete glavno sučelje koje prikazuje gumb za prijenos, koji izgleda kao a Plus ikona znaka. Kliknite na njega, a zatim pronađite i odaberite snimku ciljanog zaslona sa svog računala.
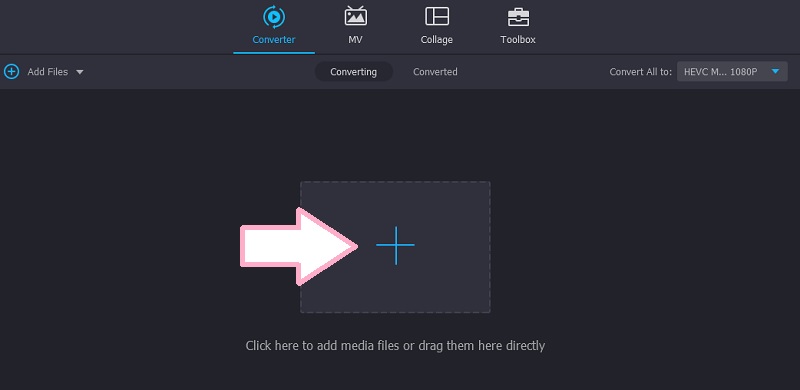
Korak 3. Dodajte zvuk u snimanje zaslona
Nakon prijenosa snimke zaslona, vidjet ćete informacije o stazi. Sada kliknite na padajući izbornik Audio zapis i kliknite opciju Dodaj audio zapis. Trebali biste vidjeti dijaloški okvir s pitanjem želite li urediti zapis.
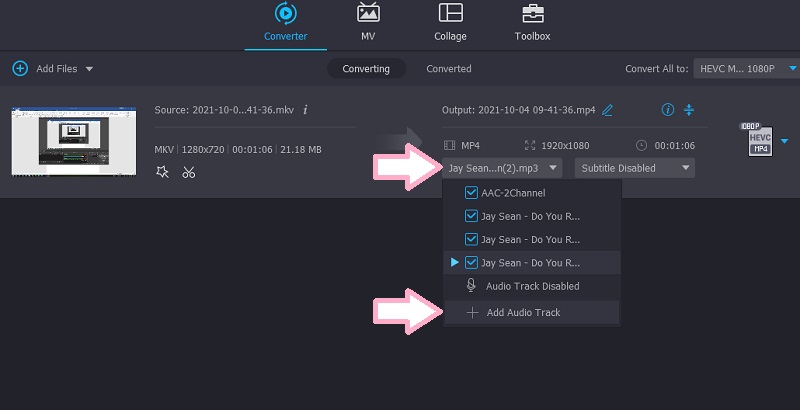
Ako kliknete na Uredi sada, doći ćete u drugi prozor u kojem možete podesiti glasnoću i odgodu zvuka.
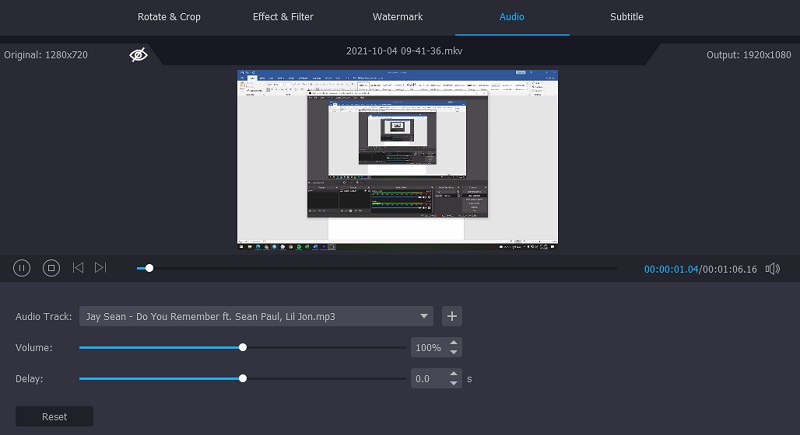
Korak 4. Spremite konačni izlaz
Za potvrdu operacije i spremanje konačnog izlaza, otvorite Profil ladicu i odaberite odgovarajući format za video. Zatim kliknite na Pretvori sve gumb za dodavanje audiosnimke videu.
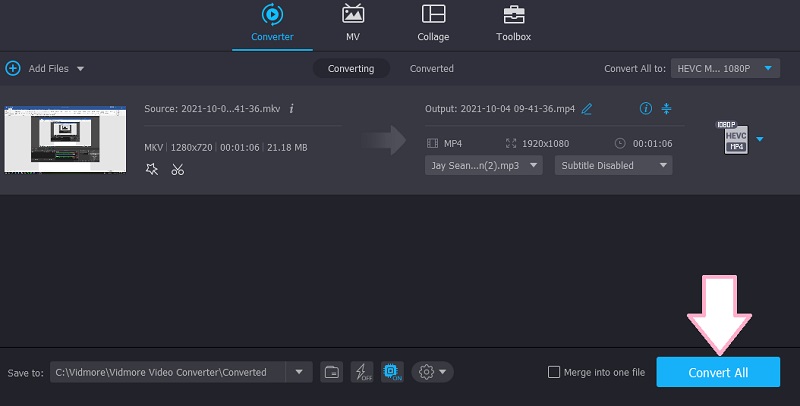
Dio 3. Bonus: Snimak zaslona sa zvukom
U slučaju da želite snimiti aktivnost na ekranu zajedno s pozadinskom glazbom koja dolazi s vašeg računala i glasom, možete koristiti metode u nastavku.
1. Vidmore snimač zaslona
Snimač zaslona Vidmore je profesionalna desktop aplikacija dizajnirana za snimanje događaja na zaslonu vašeg računala zajedno sa zvukom sustava i mikrofona. Pomoću njega ćete moći snimiti sve aktivnosti na zaslonu, uključujući igranje, videozapise s web-kamere, online predavanja i još mnogo toga. Ono što je toliko dobro u vezi s ovim programom je to što ima snimač igara koji vam omogućuje snimanje same aplikacije. Bilo koji pokrenuti program koji želite snimiti bez snimanja cijelog zaslona može se postići pomoću ove značajke. Nadalje, ovaj program je dostupan na Windows i Mac računalima.
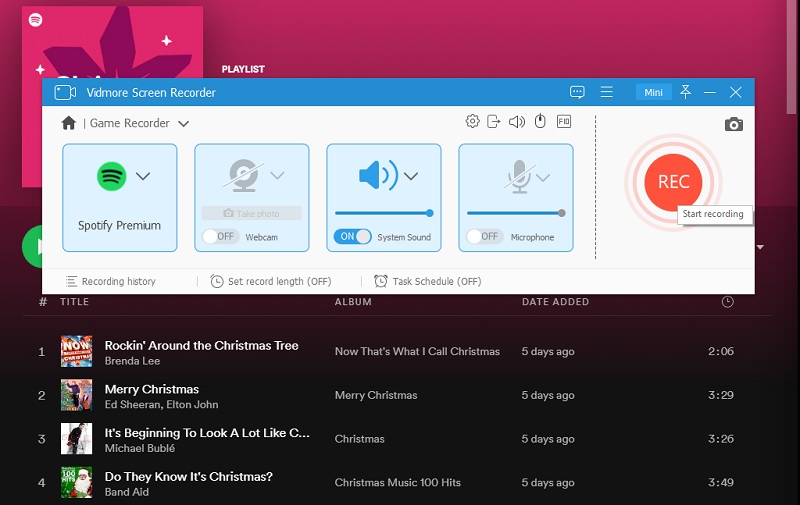
2. Vidmore Free Screen Recorder Online
U slučaju da ne želite preuzeti i instalirati program na svoje računalo radi uštede prostora, možete ga koristiti Besplatni online snimač zaslona od Vidmorea. To znači da možete koristiti svoj preglednik za snimanje zaslona vašeg računala. Alat podržava Firefox, Chrome, Edge i Safari. Također, omogućuje vam dodavanje zvuka u snimanje zaslona omogućavajući umetanje vanjskih uređaja kao što su mikrofon i zvučnik. Osim toga, alat vam također omogućuje snimanje u regiji i načinu cijelog zaslona.
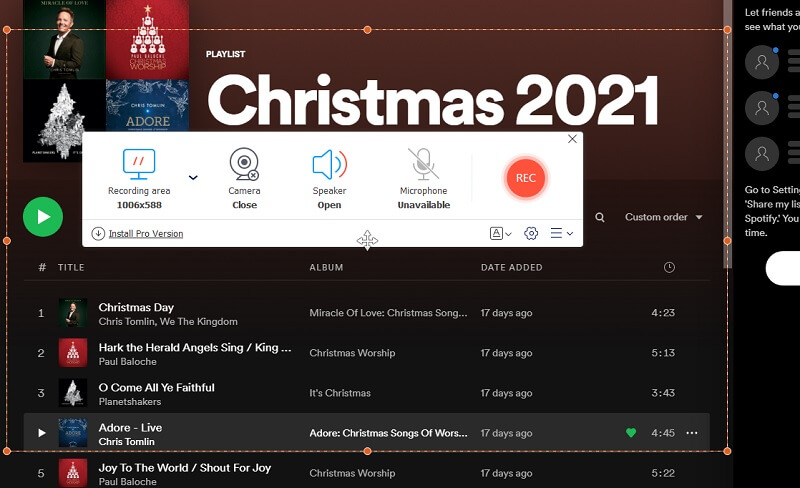
Dio 4. Često postavljana pitanja o dodavanju zvuka u snimanje zaslona
Kako dodati zvuk u snimanje zaslona na iPadu?
Postoje dvije vrste programa koje možete koristiti, bilo desktop ili mobilna aplikacija. Za uređaje kao što su iPad i iPhone, možete koristiti Airshou da vam pomogne snimiti zaslon i dodati zvuk na njega. Radi na iPhone, iPad i Android uređajima. Također, moći ćete snimiti sve na svom ekranu s visokom kvalitetom.
Zašto moja snimka zaslona nije imala zvuk?
To se obično događa kada niste aktivirali snimač zvuka u aplikaciji za snimanje zaslona koju koristite. Također, moguće je da je glasnoća postavljena prenisko, zbog čega se ne čuje.
Kako dodati zvuk u Quicktime snimku zaslona?
Kada želite snimati zaslon radne površine svog Maca, možete to učiniti izvorno pomoću Quicktimea. Za snimanje zvuka i zaslona morate spojiti vanjske audio uređaje poput mikrofona. Kliknite padajući izbornik gumba za snimanje i stavite kvačicu na uređaj koji ste spojili na svoje računalo. Do tada biste trebali moći snimiti i aktivnost na ekranu i zvuk.
Zaključak
Općenito govoreći, članak govori o dva različita načina dodati zvuk u snimanje zaslona. Prethodna opcija omogućuje vam umetanje audio zapisa na snimljeni zaslon. Nasuprot tome, potonje opcije vam omogućuju dodavanje zvuka dok je snimanje zaslona u tijeku. S druge strane, možete odabrati program koji odgovara vašim željama. Ako želite dodati zvuk odmah nakon snimanja zaslona, Vidmore Video Converter je pravi način. Nadalje, pretpostavimo da želite dodati zvuk tijekom snimanja zaslona. U tom su slučaju posljednje dvije opcije najprikladnije aplikacije.


