Kako dodati prijenos glasa u video na brze i jednostavne metode
Jeste li došli u situaciju da trebate napraviti demo za prikaz vodiča ili video prezentaciju? Morat ćete izraditi video s video vodičem i vašom naracijom u događajima poput ovog. Zapravo, postoje različiti programi za postizanje ovog posla. Neki čak nude značajku za istovremeno snimanje videa i vašeg glasa.
Međutim, neki korisnici više vole dodati glasnoću u video ili nakon snimanja videa. S tim u vezi, raspravljat ćemo o brzim i jednostavnim načinima da to učinite. To obuhvaća programe za desktop i mobilne uređaje. Upoznajte ih više čitajući ostatak posta.
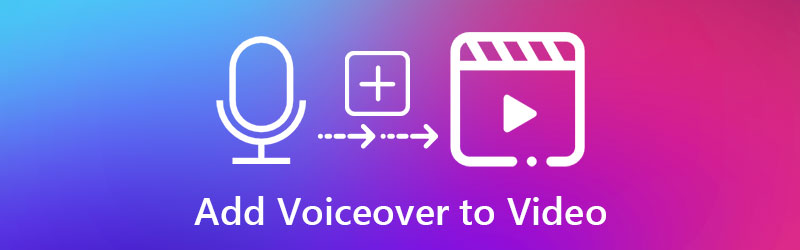
- Dio 1. Kako dodati Voiceover na video na radnoj površini
- Dio 2. Kako dodati prijenos glasa na video u aplikacijama
- Dio 3. Usporedna tablica alata
Dio 1. Kako dodati Voiceover na video na radnoj površini
1. Vidmore Video Converter
Jedan od preporučenih programa koji možete koristiti je Vidmore Video Converter. Primarna funkcija ovog softverskog programa je pretvaranje medijskih datoteka u razne video i audio formate. Osim toga, omogućuje vam da odaberete i prilagodite parametar medijskih datoteka za proizvodnju video ili audio kvalitete koja vam je potrebna. Jednako važno, služi kao uređivač medija koji vam omogućuje pristup osnovnim i naprednim značajkama uređivanja. Pomoću njega možete obrezati, izrezati, spojiti i podijeliti audio datoteke u nekoliko fragmenata.
Povrh toga, to je najbolji program za dodavanje glasa u demo. Bez obzira jeste li početnik ili ne, lako se možete kretati alatom zahvaljujući korisničkom sučelju aplikacije. Pretpostavimo da ste zainteresirani za korištenje ovog programa za dodavanje glasa u videozapis. U tom slučaju možete pogledati dolje napisane korake.
Korak 1. Uzmite instalacijski program programa
Preuzmite program klikom na bilo koji od Besplatno preuzimanje gumbi ispod. Postoje dvije veze za preuzimanje koje su za Windows i Mac. Jednostavno odaberite odgovarajući instalater. Nakon toga, instalirajte program slijedeći čarobnjak za postavljanje. Zatim pokrenite aplikaciju na računalu.
Korak 2. Učitajte video u softver
Nakon pokretanja programa, prenesite video u koji želite umetnuti glas. Jednostavno kliknite na Plus gumb za potpisivanje sa sučelja aplikacije. Kada se otvori mapa, pronađite i prenesite ciljani videozapis. Također možete povući i ispustiti videoisječak u isto sučelje za prijenos medijskih datoteka.
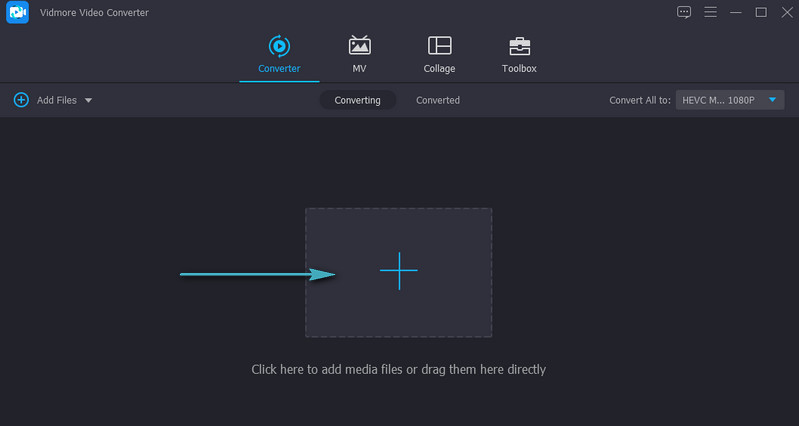
Korak 3. Dodajte glasovni prikaz u video
Minijatura videozapisa trebala bi se prikazati u prozoru aplikacije nakon dovršetka prijenosa videozapisa. Idite do Audio zapis opciju ispod naziva medijske datoteke. Izaberi Dodaj audio zapis i učitajte naraciju ili glas koji želite dodati videozapisu.
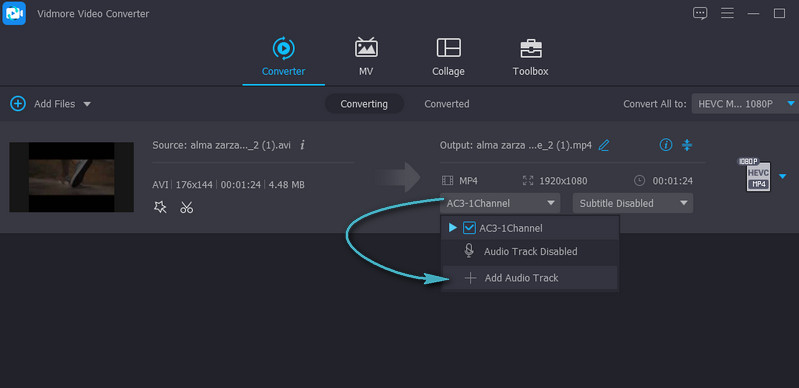
Korak 4. Izvezite konačni video rezultat
U ovom trenutku odaberite izlazni format i kvalitetu za video iz Profil ladica. Zatim kliknite na Pretvori sve gumb, a ostalo prepustite softveru. Kada se postupak završi, pojavit će se mapa koja će prikazati reprodukciju videa.
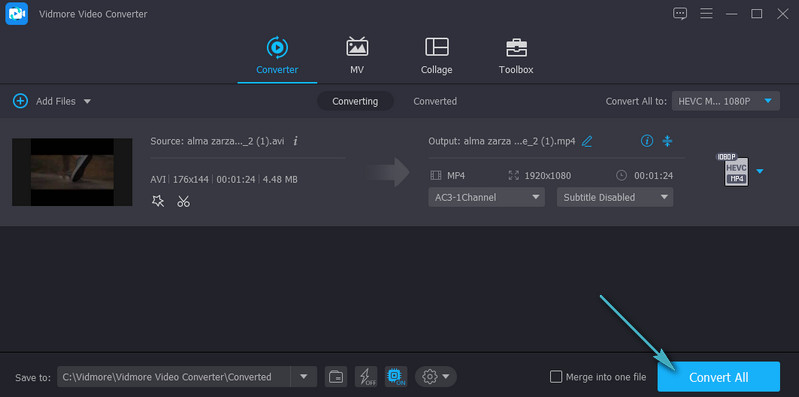
2. iMovie
Još jedna dobra alternativa za dodavanje glasa u video je iMovie. Ovaj program je uređivač medija koji vam omogućuje dodavanje pozadinske glazbe, naracije i zvučnih efekata vašim videoisječcima. Također možete fino podesiti zvuk povećanjem ili smanjenjem glasnoće zvuka. Osim uređivanja audio isječaka, također možete modificirati prijelaze, pomažući vam da prijeđete s jednog isječka na drugi i pomaknete priču. Možda želite naučiti kako dodati glasnoću u iMovie. Zatim slijedite donji vodič.
Korak 1. Otvorite aplikaciju iMovie na svom Macu i konfigurirajte neke audio postavke prije nego počnete snimati. Klikni na Opcije glasovnog snimanja ikona. Odavde možete promijeniti izvor ulaza, prilagoditi ulaznu razinu uređaja i isključiti zvuk iz drugih isječaka dok je snimanje u tijeku.
Korak 2. Pomaknite Playhead na poziciju na vremenskoj traci na kojoj želite započeti snimanje. U pregledniku video uređivača kliknite na Snimiti gumb koji izgleda kao crveni krug za početak procesa snimanja.
3. korak Klikni na Snimiti gumb još jednom za prekid operacije ili pritisnite razmaknicu na tipkovnici računala.
4. korak Nakon snimanja trebali biste vidjeti audio isječak priložen video isječku. Konačno, kliknite Gotovo na donjem desnom rubu preglednika da biste završili proces.
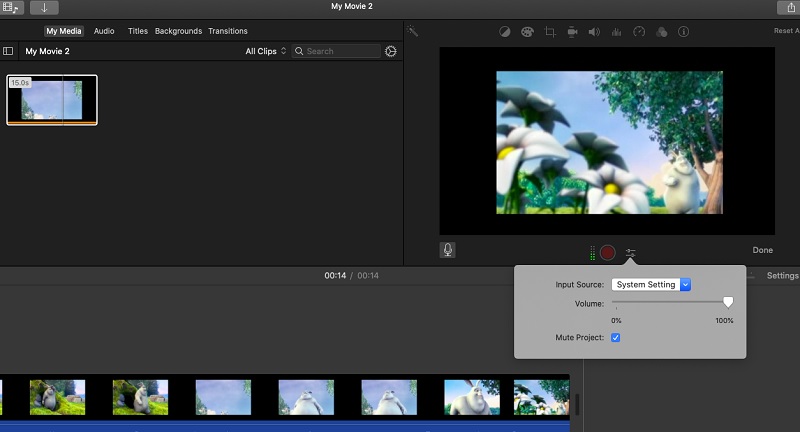
Dio 2. Kako dodati prijenos glasa na video u aplikacijama
1. iMovie
Ako želite dodati glas preko videa na svom iPhoneu, iMovie je najbolji izbor. Ovaj alat možete koristiti za korištenje mnoštva značajki sa svojim medijskim datotekama. Osim dodavanja glasa, možete dodati i sliku u sliku i efekte podijeljenog zaslona. Da ne spominjemo da možete birati između 80 dostupnih zvučnih zapisa koji će se besplatno uklopiti u videoisječak. Evo kako napraviti prijenos glasa na videozapisu na iPhoneu pomoću iMoviea.
Korak 1. Pokrenite iPhone aplikaciju na svom uređaju i dodirnite Plus simbol za početak novog projekta. Zatim odaberite Film među opcijama.
Korak 2. Sada, učitajte odabrani videozapis, dodirnite Stvori film i dodirnite Plus gumb za potpisivanje sa zaslona za uređivanje.
3. korak Nakon toga odaberite Sinkronizacija i tapnite Snimiti. Pokrenut će se odbrojavanje od 3 sekunde, a zatim možete snimati pomoću ugrađenog mikrofona svog uređaja. Dodirnite Stop zatvoriti snimku i pogoditi Prihvatiti ako ste zadovoljni rezultatima.
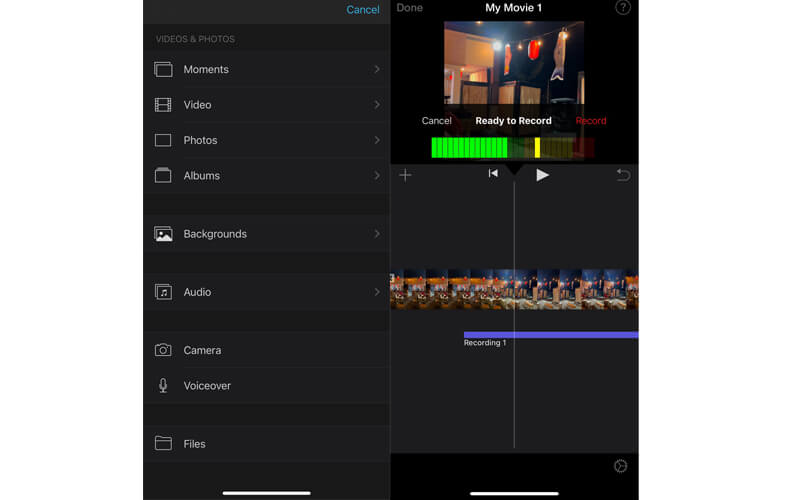
2. AndroVid
Za korisnike Androida, možete uzeti AndroVid da biste dodali glasnoću u videozapis. Možete jednostavno podijeliti videozapise na pola ili obrezati videozapise pomoću ovog programa. Štoviše, možete ga koristiti za izradu GIF-ova ili koristiti značajku Grab za odabir jednog okvira koji možete spremiti kao fotografiju. Osim toga, bilo kojem videozapisu možete dodati bilo koju audiodatoteku, uključujući vašu naraciju ili glasovni zapis. Slijedite jednostavne korake u nastavku da biste naučili kako dodati glasnoću u videozapis pomoću AndroVid-a.
Korak 1. Instalirajte AndroVid na svoj mobilni uređaj i pokrenite ga. Dodirnite na Videozapisi opciju za početak uređivanja.
Korak 2. Učitajte odabrani videozapis. Na vrhu zaslona dodirnite Dodaj glazbu opciju i ubacite govor.
3. korak Da biste spremili izlaz, dodirnite Uštedjeti gumb u gornjem desnom kutu zaslona.
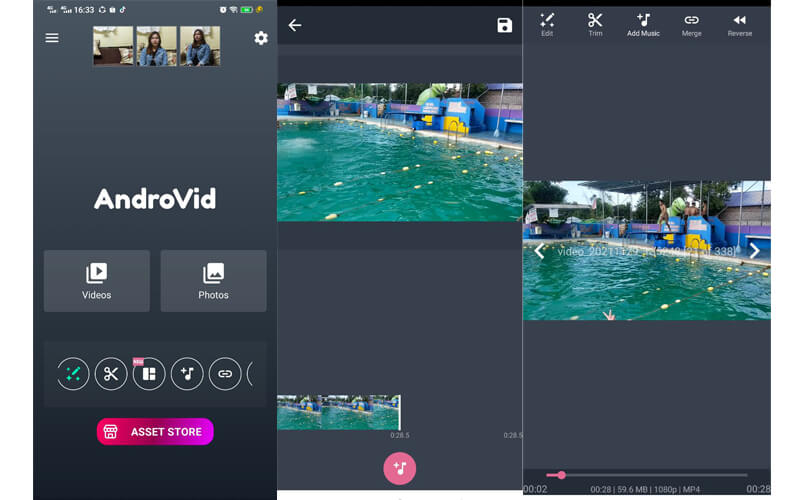
Dio 3. Usporedna tablica alata
Možete pogledati donji grafikon za detaljan pregled i usporedbu programa pregledanih u ovom postu.
| Platforma | Jednostavnost korištenja | Alati za uređivanje | Druge značajke | Najbolje za | |
| Vidmore Video Converter | Windows i Mac | Vrlo jednostavan za korištenje | Dodajte zvuk, izrežite, podijelite, izrežite i spojite | Optimizirajte svjetlinu, smanjite podrhtavanje videa | Početnici i napredni korisnici |
| iMovie | Mac, iPhone i iPad | Malo komplicirano | Dodajte pozadinsku glazbu, podesite glasnoću | Ubrzajte i usporite isječak | Korisnici Maca i profesionalci |
| iMovie (iPhone) | iPhone i iPad | Malo komplicirano | Dodajte pozadinsku glazbu, podesite glasnoću | Usporite ili ubrzajte isječak | Korisnici Maca i profesionalci |
| AndroVid | Android | Nije složeno | Izrežite i podijelite audio datoteke | Izrađivač slajdova fotografija | Početnici i napredni korisnici |
Dio 4. Često postavljana pitanja o dodavanju glasa u video zapis
Kako mogu dodati glasovno snimanje u MP4 video?
Uz Vidmore Video Converter, možete jednostavno dodati glasnoću u bilo koji video kao što je MP4. Jednostavno slijedite isti postupak kao gore da biste dodali glasnoću u MP4 video.
Kako prekriti glasove u glazbi?
Čak i kada videozapis ima glazbenu pozadinu, još uvijek možete dodati snimku ili zvučni zapis. Ova metoda se naziva preklapanjem. Možete koristiti bilo koji od programa spomenutih u ovom postu za preklapanje glasova u glazbi.
Kako ukloniti glas iz videa?
Ako vaš videozapis već ima glasovni nadzor i želite ga ukloniti, možete isključiti zvuk videozapisa i dodati drugu glazbenu pozadinu.
Zaključak
Kao što vidite, možete dodajte glas na videozapis u prilično jednostavnom procesu. Sve što vam treba je odgovarajući alat, a to možete učiniti za nekoliko sekundi. Osim toga, možete odabrati koja vam metoda između mobilnih i računalnih procesa najviše odgovara.


