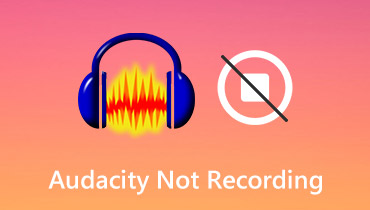Kako izrezati zvuk u Audacityju: najbolji pristup na koji možete računati
Ponekad ne možemo izbjeći snimanje audio zapisa dulje od onoga što smo željeli i to na neki način uzrokuje da naša pohrana bude puna. Stoga će vam trebati aplikacija koja vam može pomoći da izrežete snimljeni zvuk. Govoreći o aplikaciji za rezanje zvuka, Audacity je tu da pruži ruku.
Možda ste novi u Audacityju ili još uvijek tražite načine kako podijeliti svoje audio datoteke, pa danas je vaš sretan dan! Jer u ovom postu ćemo vam dati sve informacije koje će vam trebati kako izrezati zvuk u Audacityju. Provjerite informacije vodiča na popisu ispod.
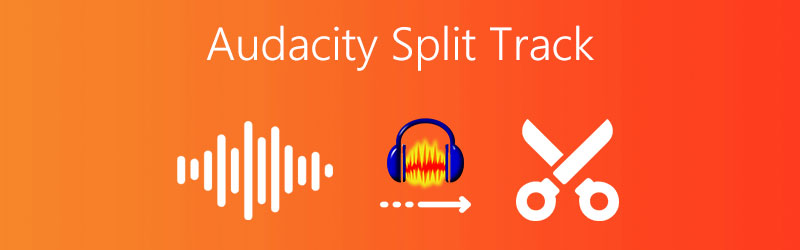
- Dio 1. Kako izrezati FLAC u Audacityju
- Dio 2. Profesionalni način za razdvajanje audio zapisa
- Dio 3. Kako izrezati audio na mreži
- Dio 4. Često postavljana pitanja o tome kako izrezati zvuk u Audacityju
Dio 1. Kako izrezati FLAC u Audacityju
S obzirom na činjenicu da već imate aplikaciju Audacity, ali ne znate kako joj podrezati audio, ovaj dio ovog posta će vam pokazati pravi način kako to učiniti. Jedina stvar koja će vam trebati je provjeriti donje informacije vodiča kako biste uspješno obrezali zvuk u Audacityju.
Korak 1: U Audacityju otvorite audioisječak s kojim želite raditi. Zatim pritisnite F1 na tipkovnici i kliknite oznaku na području koje želite izrezati.
Korak 2: Nakon toga, za izrezivanje audio zapisa pritisnite Uredi odjeljak zatim Granice isječaka da bi se vaši isječci podijelili na dva. Zatim pritisnite Podjela ili Kontrola I na tipkovnici.
3. korak: Nakon što ste gotovi slijedili sve gore navedene korake, pritisnite Izbrisati tipku na tipkovnici da preuzmete kontrolu nad svojom audio datotekom. Možete odlučiti želite li u potpunosti izbrisati datoteku ili je premjestiti na drugo mjesto u datoteci. I sada imate svoju izrezanu audio datoteku.
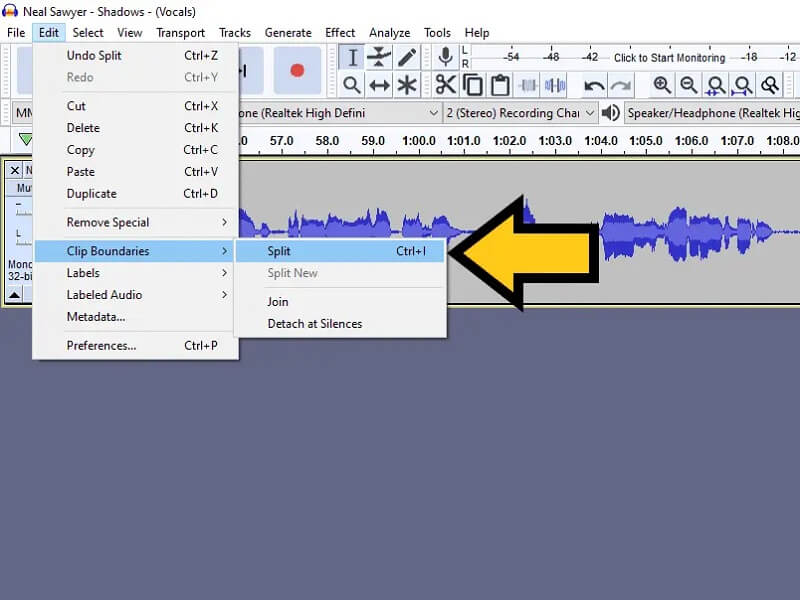
Dio 2. Profesionalni način za razdvajanje audio zapisa
Ako tražite profesionalca koji će tek koristiti aplikaciju, nemojte više ići daleko jer Vidmore Video Converter je ona koju tražite! Ovu aplikaciju možete preuzeti i na Mac i Windows. Osim toga, Vidmore je izgrađen s user-friendly sučeljem što ga čini još povoljnijim za korisnike.
Dodatna stvar koju ova aplikacija dobiva od korisnika je njezina jednostavna navigacija. Ne morate imati puno znanja kada je riječ o tehničkim detaljima softvera jer ovdje možete jednostavno izrezati ili obrezati svoje audio zapise. Zvuči zanimljivo zar ne? Dakle, bez daljnjega, evo detaljnih, ali jednostavnih koraka za podjelu audio zapisa pomoću ove aplikacije.
Korak 1: Preuzmite Vidmore Video Converter
Idite na svoj preglednik i potražite Vidmore Video Converter ili pokušajte kliknuti jedan od gumba Download u nastavku. Nakon toga, instalirajte i pokrenite aplikaciju na svom sustavu.
Korak 2. Dodajte svoju ciljnu datoteku
Nakon što se softver pokrene, kliknite na Dodaj datoteke gumb u lijevom gornjem kutu zaslona ili jednostavno pritisnite Plus simbol u sredini zaslona i odaberite zvuk koji želite izrezati.
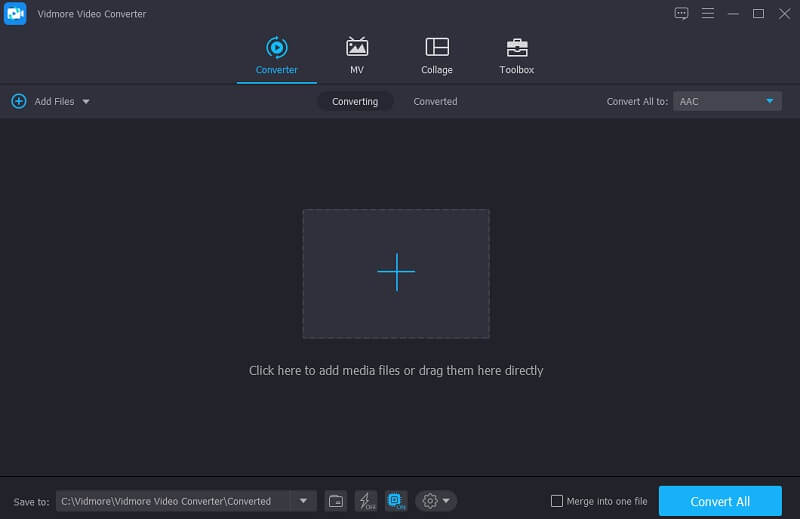
Korak 3. Izrežite svoju audio datoteku
Nakon što ste dodali svoju ciljnu datoteku, kliknite na Škarica ikona pored nje za vođenje kroz značajke uređivanja. Jednostavno postavite pokazivač iznad područja datoteke koju želite zadržati da biste je izrezali. Ili možete kliknuti na Brzi Split karticu za rezanje audio isječaka u različitim regijama stavljanjem broja na koji želite da se vaša datoteka podijeli Podijelite po prosjeku tab. Zatim kliknite na Uštedjeti tab.
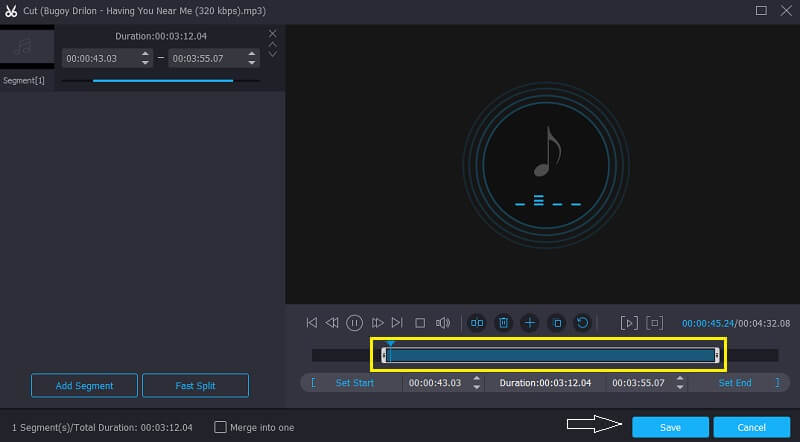
Korak 4. Spremite audio datoteku
Nakon što završite s prilagodbama svoje datoteke, odaberite Pretvori sve gumb za dovršetak rezanja i pretvaranja. To je sve!
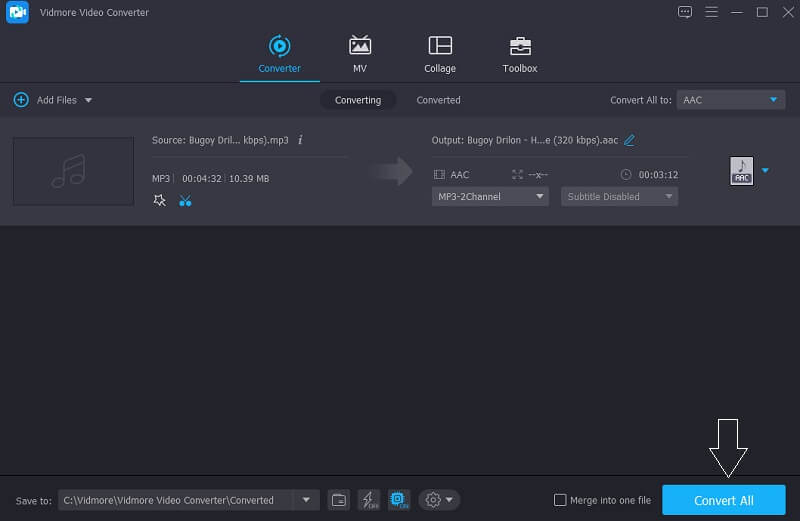
Dio 3. Kako izrezati audio na mreži
Recimo da nemate dovoljno prostora za pohranu za preuzimanje druge aplikacije, ali stvarno trebate izrezati svoju audio datoteku, stoga se možete osloniti na online alate koje nudi internet. Kroz ove web-bazirane aplikacije nećete morati brinuti o tome da ćete imati drugi alat za rezanje audio zapisa jer ga i dalje možete koristiti bez potrebe za preuzimanjem. A sada ćemo vam pokazati dva online alata na koja se možete osloniti za rezanje audio datoteka. U nastavku pogledajte njihove informacije.
1. Audioalter
Prva na popisu aplikacija temeljenih na pregledniku na koje se možete osloniti na rezanje audio datoteke je Audioalter. Ova aplikacija nudi bogate značajke kao što su automatski panner, ekvilajzer, reduktor buke, uklanjanje glasa, izmjenjivač glasnoće i trimer. Još jedna stvar koja je dobra kod ovog alata je njegovo prijateljsko sučelje. I pomaže korisnicima da lako sustignu s njegovim alatima za uređivanje. A da bismo vam dali više pojedinosti o tome kako izrezati zvuk pomoću Audioalter-a, pogledajte dolje navedene korake.
Korak 1: Idite na stranicu Audioalter i pronađite Trimer/rezač na opcijama. Prenesite audiodatoteku koju želite obrezati ili izrezati.
Korak 2: Nakon toga, pomaknite lijevu i desnu ručku zvuka na mjesto gdje želite izrezati audio datoteku. Zatim kliknite na Zadržati karticu kako biste zadržali datoteku koju ste odabrali
3. korak: Za uspješno obrezivanje zvuka kliknite na podnijeti gumb u desnom donjem dijelu zaslona i nakon što je postupak završen, kliknite na preuzimanje datoteka dugme.
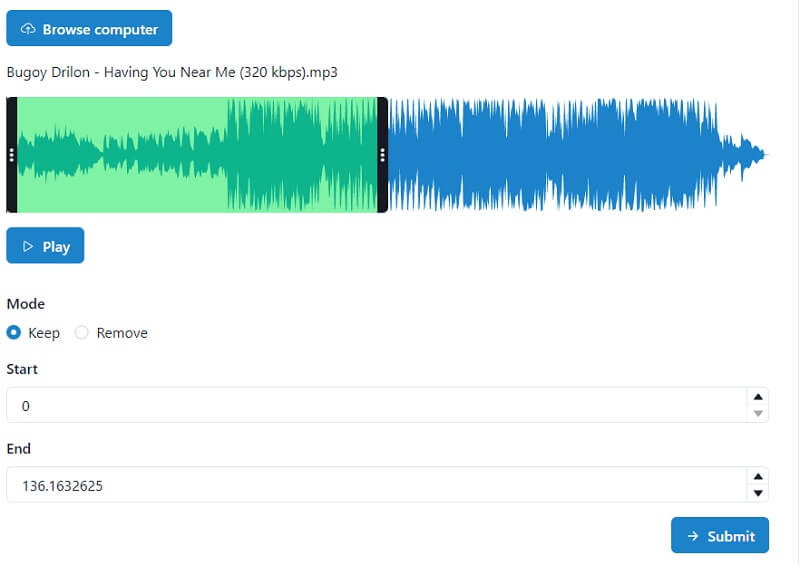
2. Clideo
Još jedna pouzdana aplikacija temeljena na pregledniku koju možete koristiti za rezanje audio datoteka je Clideo. Ovaj alat prihvaća dva načina rezanja audio zapisa. Prvi je pomicanjem dvaju pokazivača na početak i kraj isječka. Drugi je stavljanjem vremena koje vam je potrebno. Kao i prva aplikacija, ovaj alat također posjeduje korisničko sučelje koje korisnicima olakšava njegovo svladavanje. A za bolje razumijevanje ovog alata, pogledajte dolje navedene korake.
Korak 1: Na svojoj tražilici potražite Clideo: Audio Cutter. Kada dođete do službene stranice, kliknite na Odaberite datoteku da biste uvezli svoj ciljni isječak.
Korak 2: Nakon što ste uvezli isječak, odaberite između dolje navedenih opcija ako želite Ekstrakt ili Izbrisati odabrani audio isječak.
3. korak: Nakon što je vaša datoteka izrezana, sada je možete spremiti klikom na Izvoz karticu ispod.
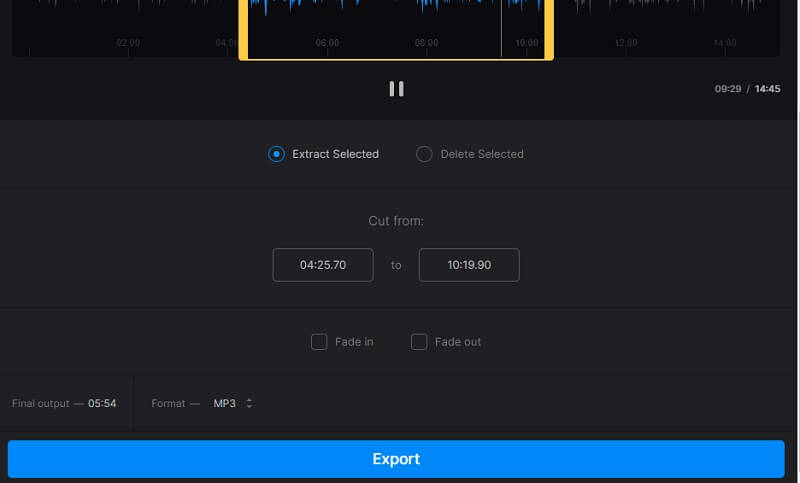
Dio 4. Često postavljana pitanja o tome kako izrezati zvuk u Audacityju
1. Mogu li odabrati format nakon što izrežem datoteku na Clideu?
Da, u donjem dijelu zaslona možete vidjeti dostupne formate koje nudi Clideo.
2. Mogu li izrezati WAV datoteku na Vidmoreu?
Definitivno da! Dopušteno vam je rezati datoteku na Vidmoreu. Zapravo možete izrezati bilo koju datoteku s različitim formatima.
3. Smijem li izrezati izvučeni zvuk iz videa u Vidmoreu?
Da, možete, i to je ono što Vidmore čini višenamjenskom aplikacijom. Može obaviti vaš posao odjednom.
Zaključak
Gore navedeni postovi su vodiči kako podijeliti zvuk u Audacityju. Ali ako želite alternativnu online i offline aplikaciju koju možete koristiti za jednostavno rezanje audio datoteka, razmislite o gore navedenim proizvodima.