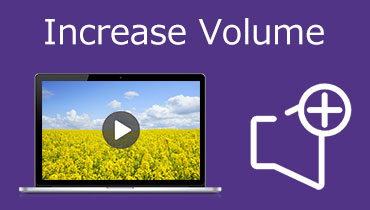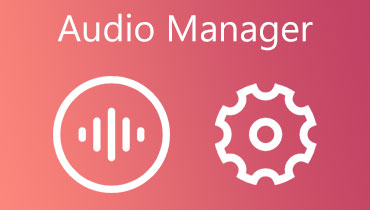3 najbolje aplikacije za preklapanje zvuka za stvaranje atraktivnih video/audio isječaka
Postoje slučajevi kada trebate preklopiti zvuk na drugi audio ili video za vašu udobnost. U događajima volite dodati audio efekt pjesmi, stvoriti mešavinu dviju pjesama. Slava samostalno uređivanih isječaka stalno raste jer sve više korisnika dijeli sadržaj na web stranicama za strujanje. Kako biste preklopili audio datoteku, važno je pronaći pouzdanu audio preklapanje program za usklađivanje isječaka i stvaranje privlačnog sadržaja.
Rado vam razni alati mogu pomoći u preklapanju zvuka u videozapisu. Iako je s nekima teško rukovati, pripremili smo neke od najpreporučljivijih aplikacija prikladnih za sve razine korisnika. Stoga, ako ste zainteresirani za učenje o njima, pročitajte ostatak posta.

- Dio 1. Zašto Overlay Audio
- Dio 2. Kako prekriti zvuk na radnoj površini
- Dio 3. Kako prekriti audio na mreži
- Dio 4. Često postavljana pitanja o preklapanju zvuka
Dio 1. Zašto Overlay Audio
Preklapanje audio datoteke na isječak omogućuje vam da poboljšate svaki projekt. Dakle, umjesto reproduciranja običnog i jednostavnog isječka, ispravno je da ga učinite privlačnim tako što ćete ga reproducirati s audio preklopom. Osim toga, ne volite učitavati ili dijeliti svoj projekt bez dobrog zvuka u njemu. Sigurno će biti velike razlike ako se radi samo o zvučnom efektu instrumenta, pozadinskoj glazbi, preslušavanju glasa ili snimci. Obično bi to pomoglo u izradi prezentacija, podcasta, snimanja govora, predavanja i još puno toga. Pogledajte učinkovite i praktične programe u nastavku za preklapanje dviju audiodatoteka na mreži i izvan mreže.
Dio 2. Kako prekriti zvuk na radnoj površini
1. Vidmore Video Converter
Vidmore Video Converter je najbolji način ako tražite alat koji ne nameće tehničke postavke za obradu medijskih datoteka. Ovaj softver za stolna računala omogućuje preklapanje bilo koje audio datoteke na video koji podržava AAC, MP3, WMA, WAV, FLAC, itd. Osim toga, možete uređivati audio datoteku prije nego što je preklopite na audio, prilagođavajući glasnoću zvuka i kašnjenje. Pomoću ovog alata možete jednostavno pretvoriti gotovo svaku audio i video datoteku. Najbolji dio je što program dolazi s hardverskim ubrzanjem za brzu obradu medijskih datoteka. Vodene upute o preklapanju zvuka u videozapisu navedene su u nastavku.
Korak 1. Pokrenite Vidmore Video Converter
Prije svega, zgrabite program na svom računalu. Jednostavno kliknite na bilo koji od Besplatno preuzimanje gumbi. Otvorite ekstenziju datoteke i slijedite postavke na zaslonu da biste instalirali aplikaciju. Nakon toga pokrenite program.
Korak 2. Uvezite video
Sada kliknite Plus gumb za potpisivanje u glavnom sučelju za prijenos datoteke koju želite urediti. Također možete pritisnuti Razmaknica da biste otvorili mapu, pronađite videozapis i prenesite ga.
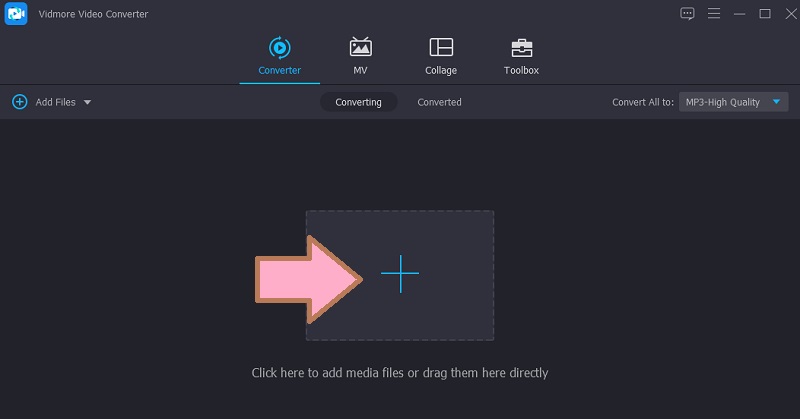
Korak 3. Preklapanje audio zapisa na video
Nakon toga kliknite na Audio zapis padajući izbornik. Izaberi Dodaj audio zapis opciju i odaberite želite li izvršiti prilagodbe audiodatoteke ili je zadržati neuređenu.
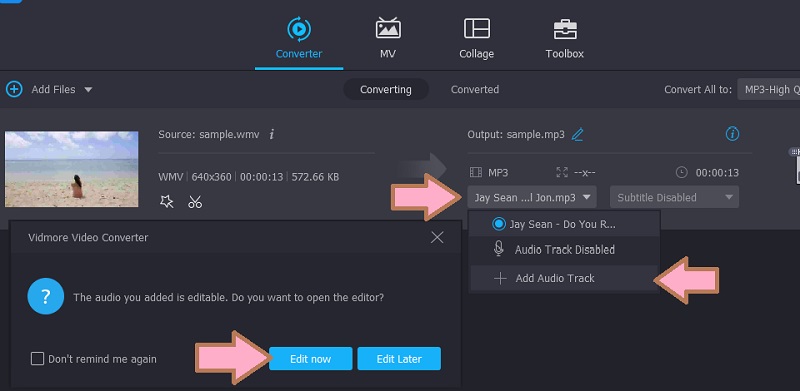
Korak 4. Spremite projekt
Ovaj put kliknite na Profil ladicu i na kartici Video odaberite format prikladan za isječak. Da biste konačno spremili projekt, kliknite na Pretvori sve dugme.
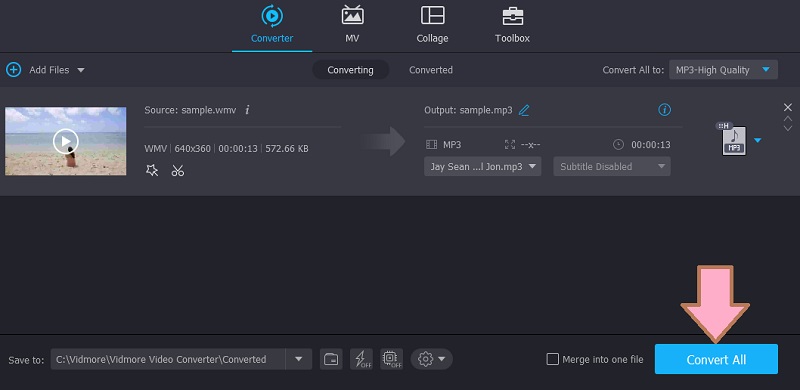
2. iMovie
Također možete koristiti iMovie za izmjenu videozapisa pomoću pametnih ugrađenih alata za uređivanje za Mac računala. Ovaj program vam omogućuje dodavanje audio efekata, pozadinske glazbe i neke prilagodbe. Pomoću ovog alata možete podrezati, prilagoditi razinu glasnoće, promijeniti brzinu i još mnogo toga. Osim toga, isječku možete dodati i efekte primjenom fade in i fade out. Zapravo, možete učiniti isto na svom iPhoneu i iPadu, ali s ograničenim alatima za uređivanje zvuka, za razliku od Maca. Slijedite postupak korak po korak u nastavku da biste naučili kako preglasiti zvuk u iMovieu.
Korak 1. Pokrenite iMovie na svom Macu, nakon čega slijedi projekt koji želite urediti.
Korak 2. Dodirnite Dodajte medij gumb koji izgleda kao a Plus nakon čega slijedi Audio. Zatim idite na Soundtracks odjeljak i pregledajte iz zbirke.
3. korak Uz zvučni zapis je Dodajte zvuk dugme. Dodirnite ga da biste umetnuli zvučni zapis u projekt koji uređujete. Brzo i jednostavno. Sada ste mogli prekriti video sa zvukom u iMovieu.
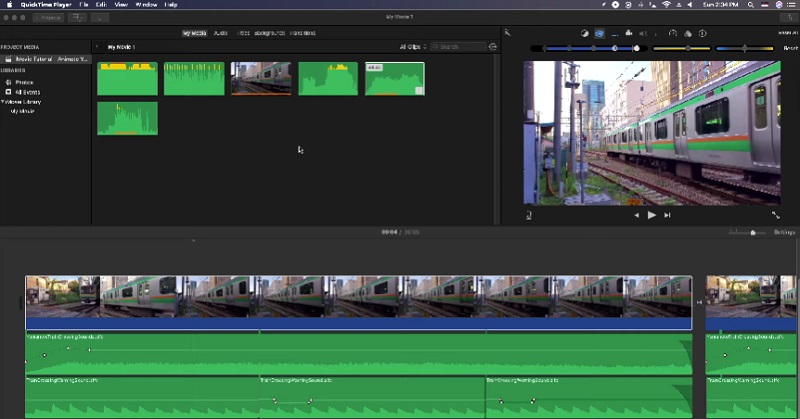
Dodatna napomena: Također možete dodati zvučne efekte svom projektu. Samo ih pronađite pod Zvučni efekti. Također, program vam također omogućuje podešavanje glasnoće zvuka prema potrebama isječka. Dodavanjem zvučnih efekata moći ćete naučiti kako prekriti dvije audio datoteke u video isječku.
Dio 3. Kako prekriti audio na mreži
Za online način preklapanja zvuka, najbolja metoda je korištenje Kapwinga. Potpuno je besplatan i radi na gotovo svim preglednicima. Pomoću ovog programa možete kombinirati ili prekriti dvije audio datoteke. To može uključivati različite zapise kao što su snimanje, zvučni efekti, pozadinska glazba i mnoge druge. Najbolji dio je što postoji besplatna glazbena zbirka koju možete pregledavati i ugraditi u svoje isječke. Sada, kako biste demonstrirali postupak preklapanja zvuka preko videa, možete pogledati dolje navedene korake.
Korak 1. Pokrenite Kapwing koristeći bilo koji preglednik na vašem računalu. Nakon toga, registrirajte se s računom kako biste mogli doći do urednika.
Korak 2. Sada kliknite na Počnite uređivati gumb i prenesite ciljani videozapis.
3. korak Nakon što je video učitan, kliknite na opciju Audio na lijevom bočnom izborniku i dodajte audio isječke na vremensku traku za preklapanje zvuka.
4. korak Nakon toga kliknite na Izvoz videozapisa gumb na gornjoj desnoj strani sučelja. U sljedećem prozoru kliknite na preuzimanje datoteka gumb za dobivanje izlazne datoteke.
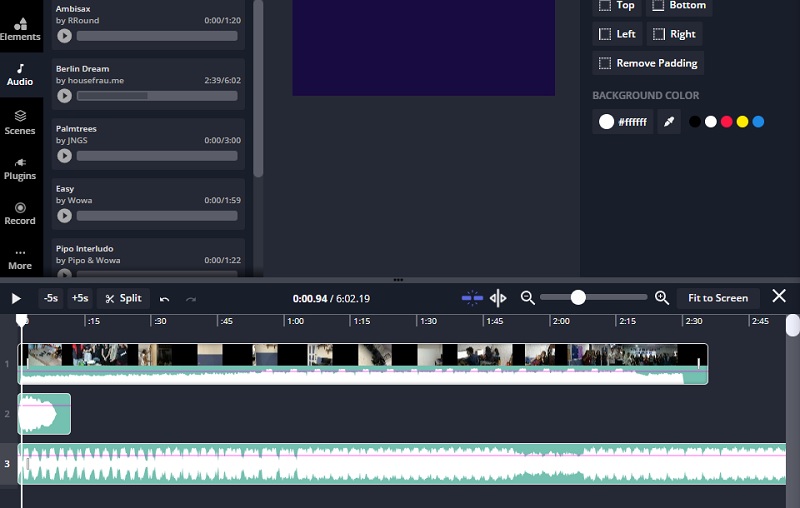
Dio 4. Često postavljana pitanja o preklapanju zvuka
Što je audio preklapanje?
Audio preklapanje je proces dodavanja dva ili više audio isječaka u jedan projekt. To može biti snimka glasa, zvučni efekti, glazbena podloga itd.
Mogu li prekriti glas u isječku?
Da. Sve dok softver podržava audio format koji dodajete, možete ga umetnuti u svoje videoisječke. Postoje i programi koji vam omogućuju izravno snimanje i preklapanje na drugi audio.
Kako mogu pojačati preklapanje zvuka?
Većina programa dolazi sa značajkom koja vam omogućuje podešavanje glasnoće. To znači da ove programe možete koristiti za pojačavanje zvuka.
Zaključak
Evo ga. To su rješenja za koja možete koristiti audio preklapanje. Sada možete dodati različite audioisječke i dati utjecaj zvuku u svom videozapisu. Štoviše, imate četiri rješenja, tako da možete odabrati metodu koja vam najviše odgovara.