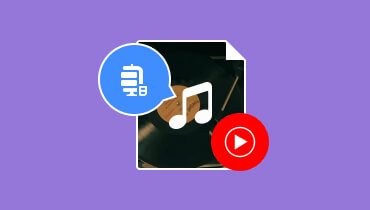2 popularna i najpouzdanija alata za odgodu audio zvuka u datoteci
Nositi se sa odgođeni zvuk u reprodukciji videozapisa može biti frustrirajuće. Međutim, s ovom vrstom videosadržaja na današnjem webu, ova frustrirajuća stvar razvila se u jednu od najučinkovitijih metoda za stvaranje impresivnog efekta jeke u videozapisima. Zapravo, mnogi vješti videomontažeri namjerno uvode audio intervale kako bi postigli prepoznatljiv zvučni efekt. Stoga, ako također težite stvaranju jedinstvenog i izvanrednog sadržaja, možete eksperimentirati s ovom tehnikom. Međutim, čak i ako ovaj čin zahtijeva ključnu vježbu opreza zbog mogućih kompromisa u kvaliteti sadržaja, to možete lako učiniti. Morate razumjeti odgovarajuće alate, posebno za početnike. Srećom, ovaj članak vodi vas o tome kako odgoditi zvuk na računalu, detaljno opisuje dva najbolja alata i njihove osnovne upute.
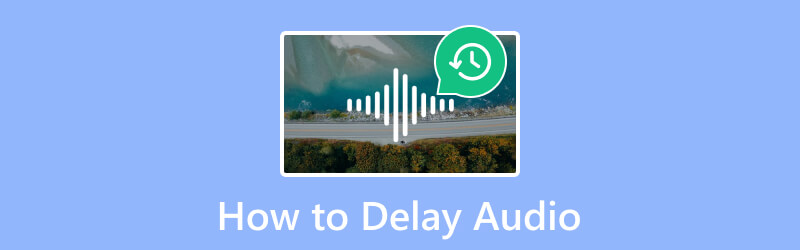
SADRŽAJ STRANICE
Dio 1. Kako odgoditi zvuk na dva značajna načina
Dva alata predstavljena u nastavku možda trebaju biti profesionalnija, ali su značajna po svojoj učinkovitosti.
1. Vidmore Video Converter
Ovdje je vrhunsko učinkovito rješenje koje se ističe kao sofisticirani softver, Vidmore Video Converter. Iako je dizajniran za besprijekorno uređivanje i video i audio datoteka, također se može pohvaliti sposobnošću inteligentne odgode zvuka u video zapisima bez ugrožavanja kvalitete. Nadalje, softver koristi jedinstvenu i učinkovitu proceduru kako odgoditi zvuk na TikTok videu i daje izvrstan izlaz! Osim toga, možete istovremeno odgoditi zvuk svojih brojnih videozapisa i uživati u njegovim proširenim izlaznim postavkama, pružajući vam svestrano rješenje. Zanimljivo je da se ovaj softver ne zaustavlja samo na kašnjenju zvuka; nudi niz mogućnosti prilagodbe za izlaze.
Kako odgoditi zvuk na računalu s Vidmore Video Converterom
Korak 1. Za početak kliknite na Besplatno preuzimanje gumb ispod i preuzmite alat na svoje računalo.
Korak 2. Nakon instalacije možete početi paliti alat. Zatim možete kliknuti na Plus gumb u središtu sučelja za dodavanje svih datoteka s kojima želite raditi.
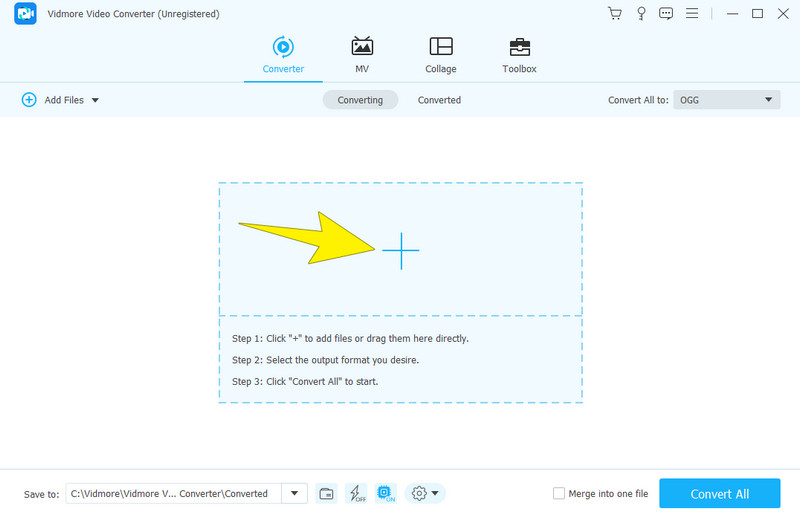
3. korak Nakon što se datoteka učita, kliknite Uredi ili Zvijezda gumb na minijaturi. Zatim na sljedećoj stranici prijeđite na Audio izbornik kartice za pristup postavci odgode. Za postavljanje zvuka idite na Odgoditi odjeljak i povucite klizač ulijevo. Nakon toga kliknite na Primijeni na sve gumb, a zatim u redu gumb za primjenu postavke na sve učitane datoteke.
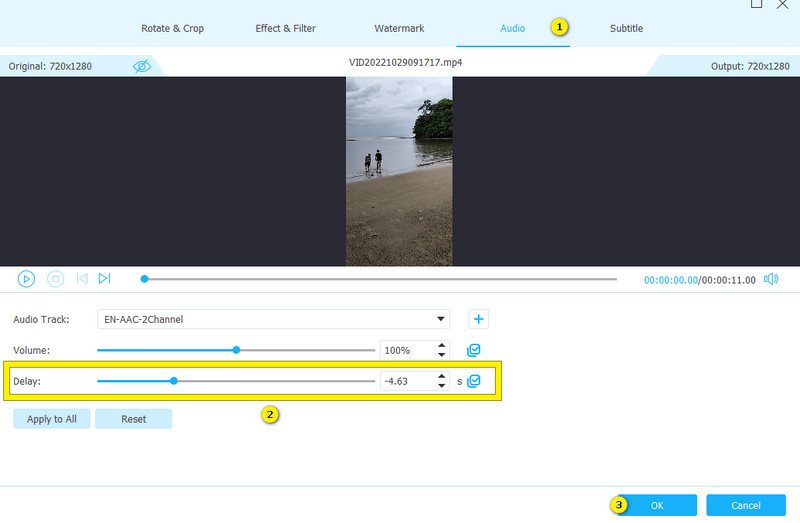
4. korak Odmah nakon postavljanja već možete kliknuti na Pretvori sve dugme. Time će se izlaz spremiti i izvesti.
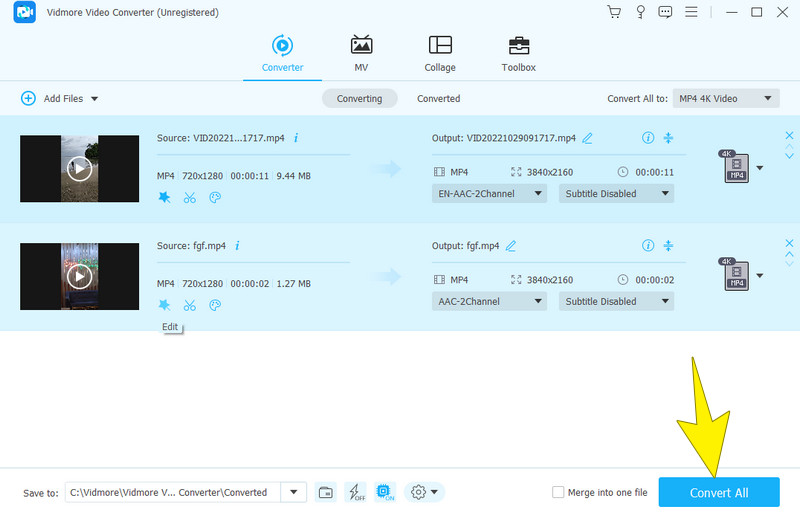
2. VLC Media Player
VLC Media Player je sljedeći alat koji vam može pomoći da odgodite zvuk. VLC se s vremenom razvio u besplatni softver bogat značajkama. Nudi mnoge napredne funkcije, uključujući obrezivanje, spajanje, normaliziranje zvuka, izjednačavanje grafike i uklanjanje zvuka. Kada je riječ o manipuliranju zvukom ili glazbom unutar vašeg videosadržaja, napredne postavke VLC-a omogućuju korisnicima implementaciju trajnih kašnjenja zvuka. Nadalje, to vam omogućuje putem značajke sinkronizacije audiozapisa. To će vam omogućiti vraćanje zvuka na izvornu sinkronizaciju.
Međutim, važno je napomenuti da, za razliku od jednostavnijih softverskih alata, neki korisnici percipiraju odgoda zvuka u VLC-u kao složena. To je zbog njegovih eklektičnih mogućnosti, zbog kojih je navigacija nekima izazovna. Srećom, kako bismo vam pomogli u snalaženju u ovoj složenosti, vodič u nastavku ocrtava korake kako odgoditi zvuk u VLC-u. Ova smjernica osigurava da možete besprijekorno upravljati i sinkronizirati zvuk u multimedijskim projektima.
Kako koristiti VLC za odgodu glazbe ili zvuka datoteke
Korak 1. Otvorite VLC i učitajte svoju datoteku u player. Da biste to učinili, idite na Datoteka> Otvori Izbornik datoteka.
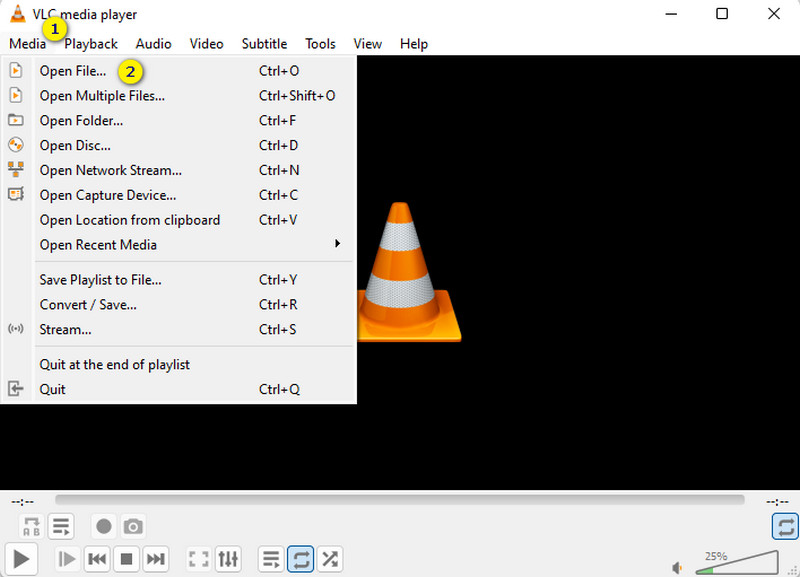
Korak 2. Zatim idite na Alati > Efekti i filtri i kliknite na Kartica Sinkronizacija unutar izbornika.
3. korak Napravite potrebne prilagodbe na Sinkronizacija audio zapisa odjeljak. Zatim prilagodite dok ne postignete željenu odgodu i pritisnite Zatvoriti karticu nakon toga.
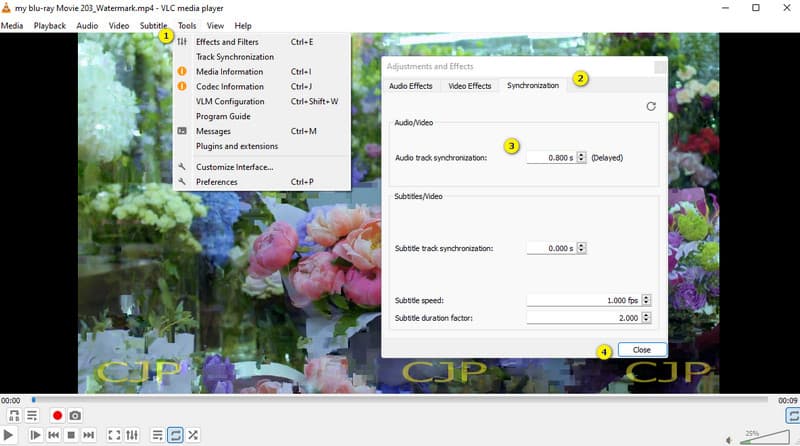
Dio 2. Bonus: Kako popraviti kašnjenje zvuka
Evo bonus dijela u kojem možete naučiti suprotno od onoga što je gore navedeno. Ovaj put, popravimo kašnjenje zvuka na videu! Nevjerojatno, još uvijek možete koristiti jedan od gore navedenih alata, a to je Vidmore Video Converter. Među alatima iz Toolboxa nalazi se Audio Sync, koji je veličanstven alat koji jednostavno popravlja i sinkronizira zvuk i video. Evo kako možete pronaći i koristiti navedeni alat.
Korak 1. Otvorite softver i prijeđite na njega Kutija s alatima izbornik kartica. Zatim odaberite otvaranje Sinkronizacija zvuka alat.

Korak 2. Zatim kliknite Plus u sljedećem prozoru za prijenos datoteke koju želite popraviti.
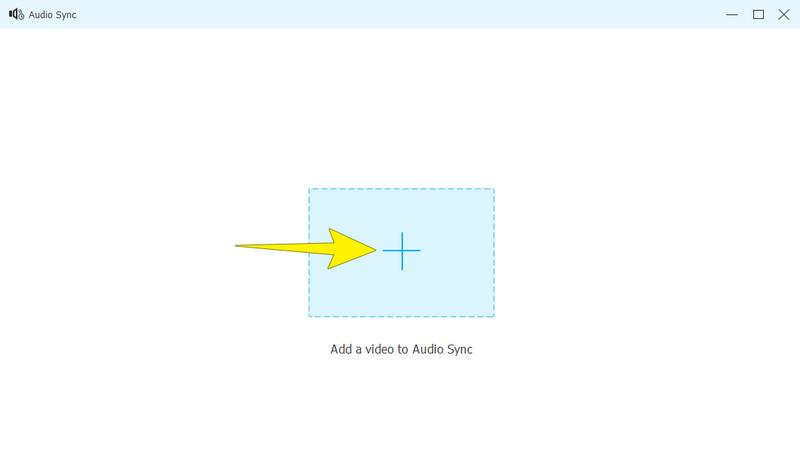
3. korak Nakon što se datoteka učita, možete početi prilagođavati Odgoditi nadesno. Možete provjeriti pregled i prilagoditi zvuk dok ne postignete fiksaciju. Posljedično, pritisnite Izvoz gumb za spremanje rezultata.
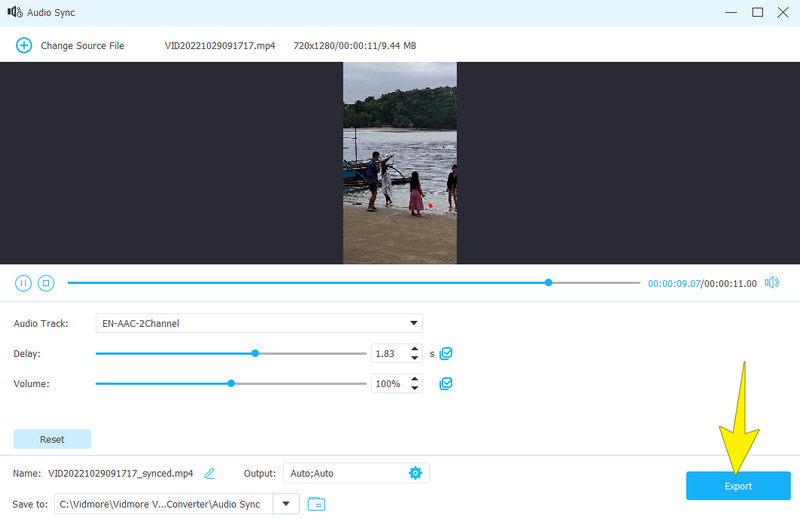
Dio 3. Često postavljana pitanja o kašnjenju zvuka
Kako dodati kašnjenje zvuka u OBS?
Morate otvoriti i dobiti svoj izvor zvuka za korištenje OBS audio kašnjenje funkcija. Zatim desnom tipkom miša kliknite zvuk i kliknite Plus gumb za odabir opcije Audio Delay. Postavite u skladu s tim, a zatim spremite izlaz.
Kako odgoditi zvuk na TikToku?
Aplikacija TikTok nema ugrađeni alat za odgodu zvuka. Ne, osim ako ne prenesete zasebni audio zapis i ne uskladite zvuk s reprodukcijom videozapisa.
Kako odgoditi audio na mreži?
Za to će vam trebati pouzdan online alat. Ovaj vam alat omogućuje postavljanje zvuka u odgođenu fazu i njegovo preuzimanje na vaš uređaj radi vlasništva.
Zaključak
Povećajte šarm svojih audiozapisa pomoću ovog posta kašnjenje zvuka Tehnike. Vodili smo implementaciju kašnjenja zvuka u Vidmore Video Converter i VLC uz jasnu i jednostavnu navigaciju kroz svaki alat. Sada je izbor na vama. Ali odaberite što mislite da je najbolje da vam pomogne odgoditi i popraviti kašnjenje vaših audio datoteka. Za vaša pitanja, ne ustručavajte se ostaviti komentar ispod. Međutim, ako ste zadovoljni raspravom, ovom članku možete dati zvjezdicu.