Promjena veličine slike bez gubitka kvalitete: online i offline
Skaliranje slika može biti vrlo izazovan i neugodan posao kada prvi put učite koristiti alate za uređivanje digitalnih slika. Postoji ogroman raspon softvera, a većina njih hvalisavo obećava koliko je jednostavan za korištenje, koliko je visoke kvalitete, koliko je učinkovit i tako dalje. Neke od ovih tvrdnji mogu, ali i ne moraju biti točne. Pod pretpostavkom da ste stigli na pravo mjesto, nema potrebe da budete zabrinuti zbog toga što ste tamo.
Ne samo da će ovaj članak dati odgovore na neka od najčešće postavljanih pitanja o procesu promjene veličine fotografija, već će također pružiti dodatne informacije. Također će vam pokazati kako promijeniti veličinu slike bez gubitka kvalitete korištenjem mnogo različitih alata koje smo posebno odabrali za vas.
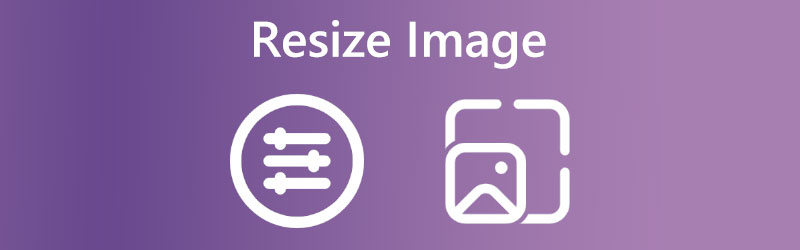

- Dio 1. Kako promijeniti veličinu slika bez gubitka kvalitete na internetu
- Dio 2. Kako promijeniti veličinu slike u sustavu Windows
- Dio 3. Kako promijeniti veličinu slike na Macu
- Dio 4. Kako promijeniti veličinu slika na Chromebooku
- Dio 5. Često postavljana pitanja o tome kako promijeniti veličinu slike
Dio 1. Kako promijeniti veličinu slika bez gubitka kvalitete na internetu
Vidmore Free Image Upscaler Online je online alat za promjenu veličine slike. Najsposobniji je za postizanje rezultata u skladu s očekivanjima korisnika i kompatibilan je sa svim web preglednicima. Osim toga, možete promijeniti veličinu svoje fotografije zumiranjem na veličinu osam puta veću od izvornih dimenzija jer je kompatibilna sa svakom slikovnom datotekom. Ako koristite ovaj alat za učitavanje fotografija, nećete imati nikakvih problema pri tome. Dosadašnji rezultati korištenja ovog softvera bili su impresivni. Ono što ga ističe je to što može otkriti je li kvaliteta vaše fotografije niska. Možete ga poboljšati korištenjem metode koja se temelji na umjetnoj inteligenciji.
Nemojte dopustiti da vas spriječi u korištenju. Brzo poboljšava kvalitetu vaših fotografija i ne biste trebali dopustiti da vas to spriječi u korištenju. Možete vidjeti rezultate promjene veličine koji su primijenjeni na vaše slike.
Korak 1: Pronađite Vidmore Free Image Upscaler na mreži tako što ćete ga potražiti, a zatim odaberite gumb koji je u obliku fotografije koja se učitava da promijenite veličinu fotografije. Na svom uređaju možete vidjeti mapu koju ste tražili. Odaberite sliku iz svoje biblioteke čije dimenzije želite prilagoditi, a zatim kliknite Otvoren dugme.
Isprobajte Image Upscaler sada!
- Poboljšajte kvalitetu fotografije.
- Povećaj sliku na 2X, 4X, 6X, 8X.
- Vratite staru sliku, uklonite zamućenje fotografije itd.

Korak 2: Kada snimite sliku, AI automatski poboljšava svaki piksel. Nakon snimanja, to se događa. Svatko može pregledati vašu fotografiju prije nego što se prikaže. Možete promijeniti veličinu slike pomoću Povećanje postavku u gornjem izborniku.
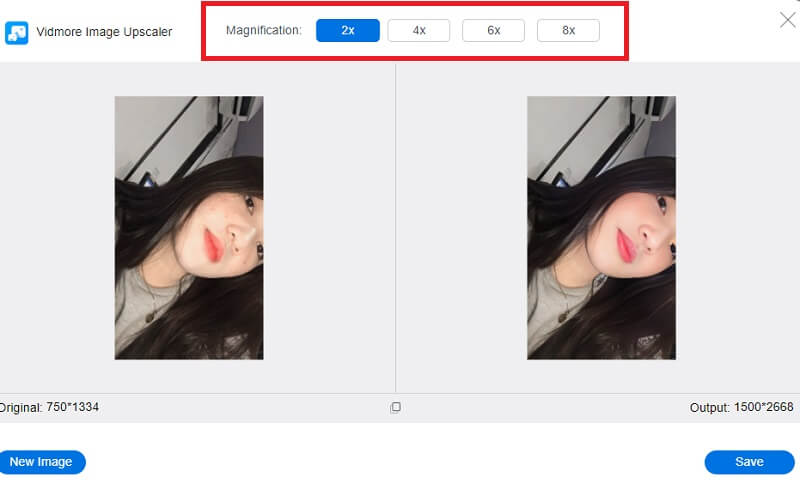
Korak 3: U koraku prije ovog, promijenili ste proporcije svoje slike kako bi zadovoljili vaše zahtjeve. U ovom koraku možete dobiti ažuriranu verziju slike klikom na Uštedjeti nakon što ste završili s podešavanjem proporcija svoje fotografije kako bi odgovarale vašim potrebama.
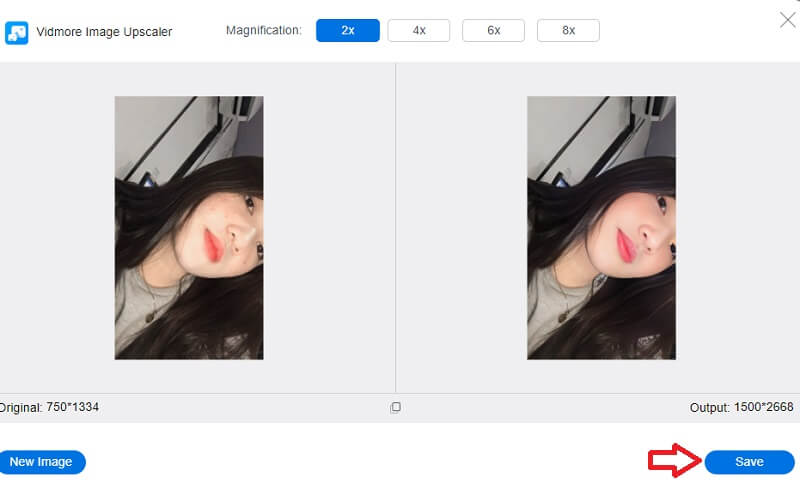
Dio 2. Kako promijeniti veličinu slike u sustavu Windows
1. Aplikacija Fotografije
Windows nudi mnoge alate koje možete izabrati kada trebate promijeniti veličinu slike odmah nakon vađenja iz kutije. Osim toga, proizvođač vašeg prijenosnog računala može uključiti i vlastite alate za rješavanje problema ove vrste. Ipak, usredotočit ćemo se na standardne alate sa svakom verzijom Windowsa. Aplikacija Fotografije odgovorna je za objedinjavanje svih digitalnih slika pohranjenih na vašem osobnom računalu, mobilnom telefonu i bilo kojem drugom povezanom uređaju. To čini mnogo jednostavnijim lociranje određenih slika.
Možete jednostavno promijeniti veličinu bilo koje slike koju želite koristiti pomoću aplikacije Fotografije, što je vjerojatno najjednostavniji način. Pod pretpostavkom da želite promijeniti veličinu nekoliko fotografija, to je i brzo i jednostavno. Sljedeće je ono što trebate izvesti.
Korak 1: Da biste otvorili fotografiju u Photos za promjenu veličine, samo dvaput kliknite na nju. Zatim, nakon što se otvori, odaberite Promjena veličine opciju klikom na tri točkice u gornjem desnom kutu. Zatim će se pojaviti prozor s tri različite veličine fotografija koje su već odabrane među kojima možete birati. Odaberite jedan ili upotrijebite Definirajte običaj poveznica za dimenzije dolje.
Korak 2: Ako odaberete prilagođene dimenzije, pojavit će se izbornik koji vam omogućuje da odredite točne proporcije slike koju želite spremiti. Također možete odabrati kvalitetu slike nakon što joj se promijeni veličina. Slike s višom rezolucijom i kvalitetom izgledaju izvrsnije od drugih, ali su povezane veličine datoteka značajne.
Korak 3: Ako je označen okvir Održavaj omjer slike. Tada je jedina dimenzija koja se mora prilagoditi ili visina ili širina; druga dimenzija će se automatski prilagoditi novoj vrijednosti. Nakon što postavite nove dimenzije, kliknite na Uštedjeti gumb za kopiranje promijenjene veličine.
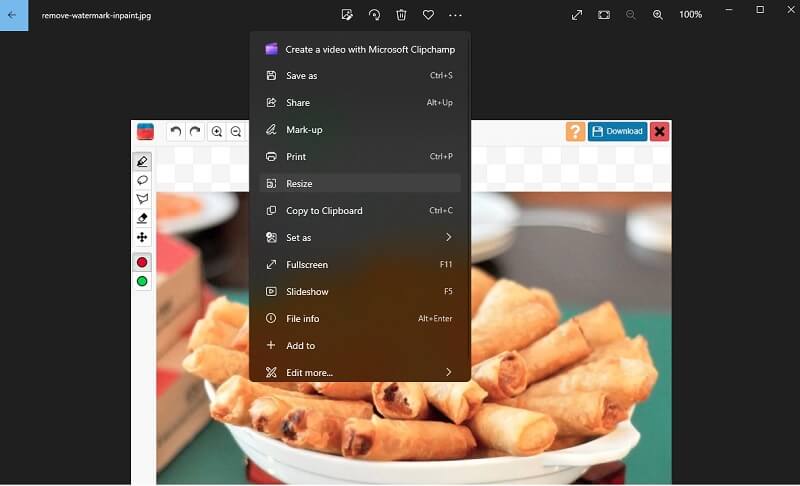
2. Microsoft Paint
Microsoft Paint je jednostavna aplikacija koja korisnicima omogućuje izradu jednostavnih djela vizualne umjetnosti na osobnom računalu. Od početka Microsoft Windowsa, Paint je standardna komponenta operativnog sustava. Paint nudi temeljne mogućnosti, poput skiciranja i slikanja u boji ili crno-bijelo. Može konstruirati geometrijske crteže pomoću oblika, šablona i alata za učvršćene linije. Paint brzo mijenja veličinu fotografija. Na ovaj način možete pregledati konačni rezultat prije spremanja. Otvorene aplikacije omogućuju vam poništavanje promjena.
Korak 1: Pokrenite Bojanje klikom Početak. Ako nije, stavite Paint u Početak gumb okvir za pretraživanje i kliknite ga. Klik Datoteka, otvorii odaberite sliku iz datoteka na računalu.
Korak 2: Izaberi Promjena veličine ispod Dom karticu glavnog izbornika. Prozor s oznakom Promjena veličine i nagiba treba se pojaviti. Samo upišite nove dimenzije koje želite dati slici. Veličina se može podesiti u postocima ili ručno klikom na pikseli i unos željenih vrijednosti. Druga dimenzija bit će određena automatski na temelju vaše odabrane, sve dok zadržite Održavajte omjer slike označeno kvačicom.
Korak 3: Kada vršite potrebne prilagodbe, odaberite u redu. Izmijenjenu sliku možete spremiti odabirom Datoteka i klikanjem Spremi kao.
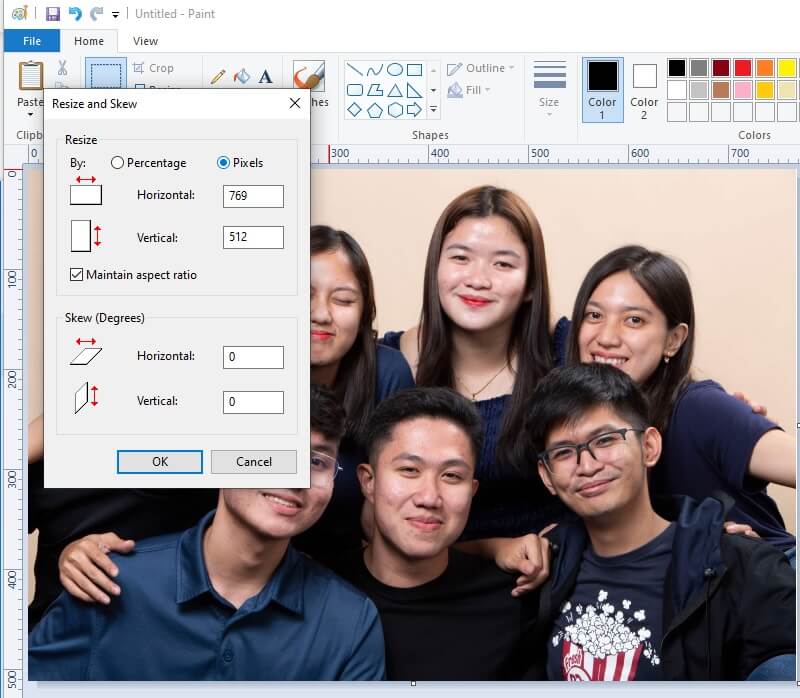
3. Adobe Photoshop
Photoshop je zlatni standard u softveru za uređivanje slika, a koristi se za sve, od manjih dotjerivanja do neobičnih djela digitalne umjetnosti. Softver za retuširanje fotografija kao što je Photoshop omogućuje urednicima fino podešavanje izgleda njihovog rada obavljanjem zadataka kao što su obrezivanje slika, preuređivanje njihovog rasporeda i podešavanje osvjetljenja. Bilo da trebate promijeniti veličinu sloja kako bi bolje odgovarao vašem projektu ili izrezati sliku na određenu veličinu, bitno je znati kako promijeniti veličinu slike u Photoshopu. Možete koristiti mnoge pristupe, ali neki od njih će rezultirati slikom koja je puno gora od originala. Slijedite ovaj savjet kako biste jamčili da vaš konačni proizvod ima istu visoku razlučivost kao i vaš izvornik.
Korak 1: Pokrenite Photoshop, odaberite svoju sliku, zatim idite na izbornik Slika na vrhu prozora. Nakon toga odaberite Veličina slike iz padajućeg izbornika i pojavit će se novi prozor.
Korak 2: Kako biste zadržali isti omjer slike, potvrdite okvir pored Ograničite proporcije opcija pod Veličina dokumenta izbornik. Nakon toga provjerite je li mjerna jedinica postavljena na inče, a zatim unesite željene vrijednosti širine i visine.
Korak 3: Ako se dimenzije vaše originalne slike razlikuju od proporcija koje želite, bit će potrebno izrezati vašu sliku. Konačno, pomoglo bi ako dodirnete u redu dugme.
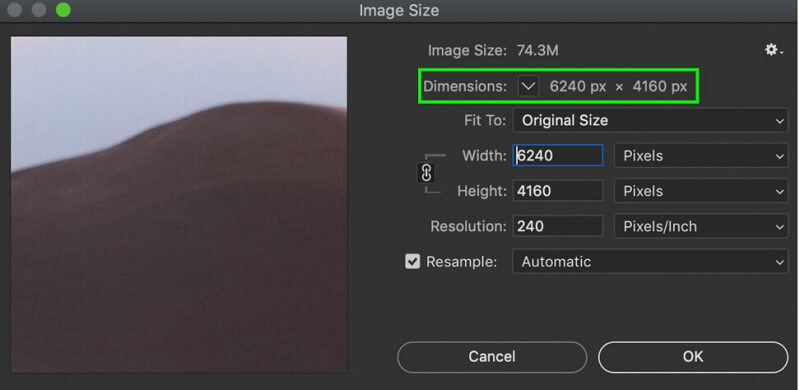
Dio 3. Kako promijeniti veličinu slike na Macu
Na Macu, aplikacija koja se prema zadanim postavkama koristi za pregledavanje fotografija i PDF datoteka zove se Preview. Stoga, ako dvaput kliknete na jednu od tih datoteka ili je pokrenete na neki drugi način, ona će se automatski otvoriti u Previewu. Ako želite promijeniti veličinu svojih fotografija, također možete koristiti značajku Pregled. Morate dovršiti nekoliko koraka prije promjene veličine fotografija.
Prvo pronađite sliku ili fotografije koje želite koristiti na svom računalu. U svakom scenariju, sljedeći koraci su ono što trebate učiniti da biste nastavili.
Korak 1: Pokrenite Pregled i otvorite svoju sliku ili fotografije tako da ih kliknete desnom tipkom miša i odaberete Otvoren iz izbornika. Pretpostavimo da ovo nije aplikacija koja se automatski otvara. U tom slučaju morat ćete desnom tipkom miša kliknuti sliku ili fotografije koje ste odabrali, prijeći pokazivačem iznad Otvoren, i na kraju odaberite Pregled.
Korak 2: Odaberite fotografije na bočnoj traci Preview. Za promjenu veličine više fotografija odjednom, držite Naredba i kliknite svaku sličicu na gornjoj alatnoj traci, a zatim odaberite Alati i podešavanje veličina. Skočni izbornik za specifikacije. Kliknite opciju pored Uklopiti, a zatim kliknite u redu.
Korak 3: Da biste osigurali zadržavanje ovih ažuriranih mjerenja, idite na gornju alatnu traku i odaberite Datoteka, a zatim odaberite Uštedjeti.
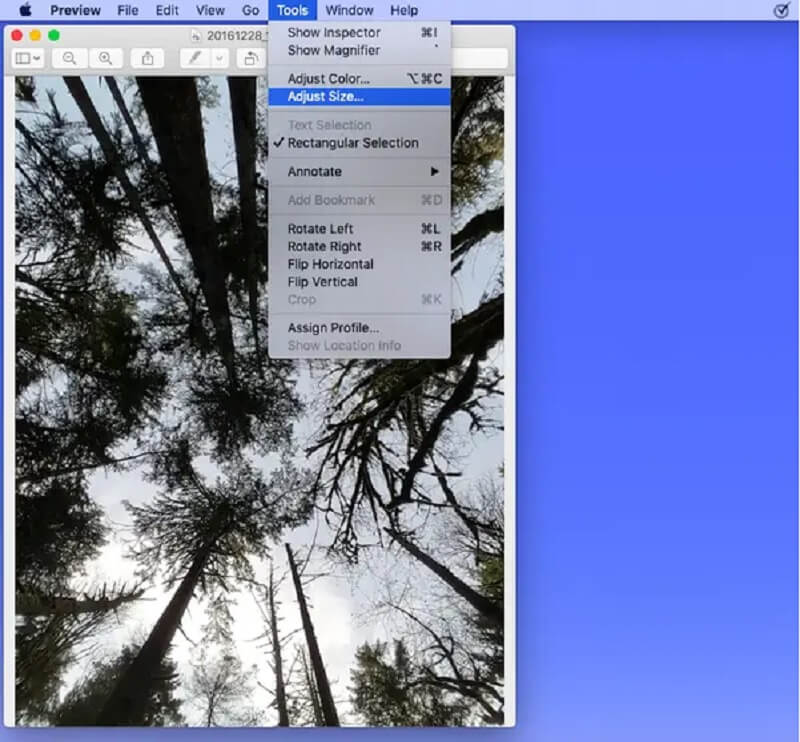
Dio 4. Kako promijeniti veličinu slika na Chromebooku
Chromebookovi su lagana prijenosna računala koja pokreće Googleov Chrome OS i najprikladnija su za procese temeljene na webu. Na njima možete pokretati mnoge aplikacije, ali nemojte očekivati da će podnijeti velika opterećenja. Svaki zadatak izvršen u web-pregledniku trebao bi biti izvediv na računalu s OS-om Chrome. Osim toga, slike se lakše mijenjaju na Chromebookovima. Za više informacija pročitajte priložene upute.
Korak 1: Dohvatite program Datoteke s priključne stanice vašeg uređaja. Zatim dvokliknite sliku koju imate u svom Datoteke koje želite promijeniti. Pristupiti Uredi načinu, dodirnite simbol olovke na alatnoj traci aplikacije ili pritisnite slovo E.
Korak 2: Dodirnite sliku unutar simbola koji izgleda kao veći okvir ako želite promijeniti veličinu slike mijenjanjem broja piksela koji čine sliku. Možete mu promijeniti veličinu koristeći fiksnu ljestvicu ili možete pritisnuti simbol lokota da napravite neovisne prilagodbe širine i visine.
Korak 3: U posljednjem koraku dovršite izmjenu svoje slike i spremite je pritiskom na Izlaz gumb u gornjem desnom kutu.
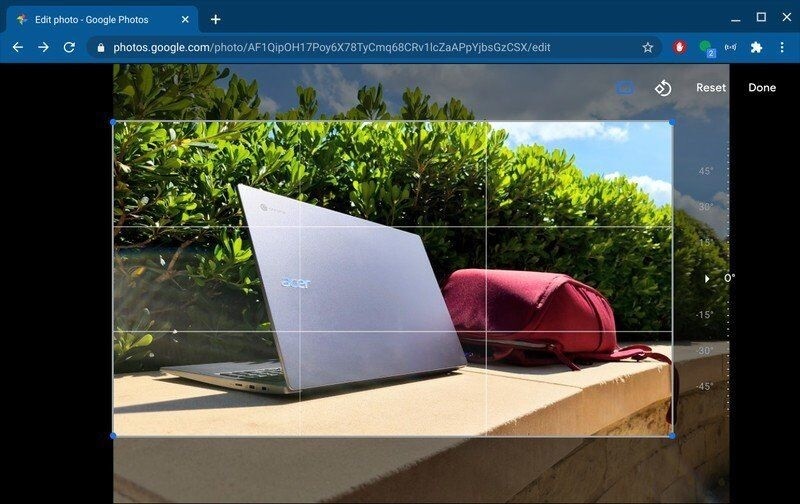
Dio 5. Često postavljana pitanja o tome kako promijeniti veličinu slike
Smanjuje li smanjenje veličine fotografije njezinu kvalitetu?
Kvaliteta slike većinom neće biti negativno pogođena ako se njezina veličina ili dimenzije smanje. Povećanje veličine fotografije izvan njezinih izvornih proporcija nije uvijek jednostavno. Kvaliteta slike može biti lošija ako je povećate izvan njezinih izvornih proporcija.
Postoji li veza između veličine datoteke i kvalitete?
Postoji široko rasprostranjena zabluda da bi smanjenje rezolucije slike također smanjilo veličinu datoteke slike. Stoga omogućuje brže preuzimanje s interneta. Međutim, iako se datoteke manje veličine preuzimaju brže, razlučivost vaše slike nema utjecaja na veličinu datoteke koju ona zauzima.
Kako mogu učiniti da slika izgleda sjajno?
Možda ćete se morati osloniti na kvalitetniju sliku kako biste dobili značajniju kvalitetu slike ako je kvaliteta vaše slike loša. Osim toga, povećat će se na značajniju ljestvicu.
Zaključci
Ovisno o vašem uređaju, možete promijeniti veličinu svoje slike na mnogo različitih načina. S druge strane, ne mogu svi jamčiti da će kvaliteta vaše fotografije biti na visokoj razini. Zato dr promijeniti veličinu svoje slike na mreži. Osim što ne morate preuzimati nikakvu aplikaciju, također poboljšava kvalitetu slika. Uz to, možete koristiti Vidmore Free Image Upscaler Online.



