Kako obrezati GIF: Najbolji 4 GIF rezači za mrežne, stolne i mobilne uređaje
Postoji nekoliko specifičnih primjera koji zahtijevaju upotrebu GIF rezača. Prvi je kada trebate ukloniti neželjeni okvir s GIF -a. Ovo je osobito korisno ako postoji nešto povjerljivo što gledatelj ne bi trebao vidjeti. Drugi je slučaj kada trebate skratiti duljinu GIF -a. Kao što znamo, veliki GIF -ovi troše previše vremena za učitavanje. Zato vam je potreban GIF rezač za brisanje neželjenih okvira ili skraćivanje GIF -a. Uzimajući to u obzir, ovdje ćemo raspravljati o nekim radnim sredstvima obrezati GIF uz minimalan napor.
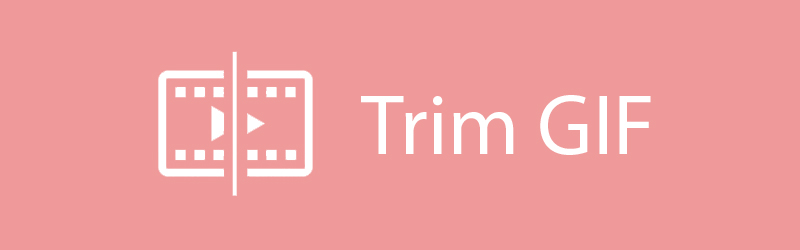

Dio 1. Kako obrezati/izrezati/izrezati GIF na Mac i Windows
Vidmore Video Converter je izvrstan stolni program koji dolazi sa snažnim značajkama za uređivanje GIF -ova, pretvaranje medijskog sadržaja i poboljšanje videozapisa. Sposoban je obrezivati GIF -ove gdje možete podijeliti GIF u više segmenata. Na taj ćete način moći odrediti koji dio želite izostaviti iz GIF -a. Recimo da ste zainteresirani za ukrašavanje GIF -a, to možete učiniti pomoću značajke Uređivanje alata. Ipak, dolje su upute o tome kako možete koristiti ovaj GIF alat za obrezivanje stabla helikoptera.
Cijena: Besplatno probno razdoblje; $29,95 po računalu
Kompatibilnost: Podržava Windows i Mac
Korak 1. Instalirajte Vidmore Video Converter
Prije nego počnete koristiti program, morate ga preuzeti i instalirati na računalo. Pokrenite program i prijeđite na Kutija s alatima karticu i odaberite Izrađivač GIF-ova.
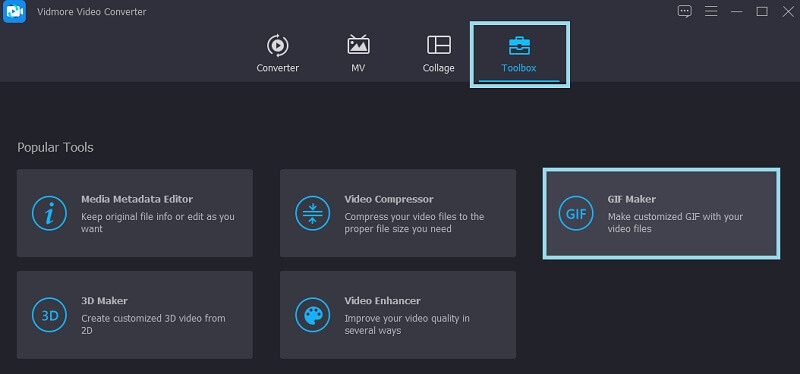
Korak 2. Uvezite GIF
Nakon pokretanja softvera uvezite GIF koji želite izrezati ili podijeliti. Kliknite na Video u GIF i odlučite koji GIF trebate obraditi.
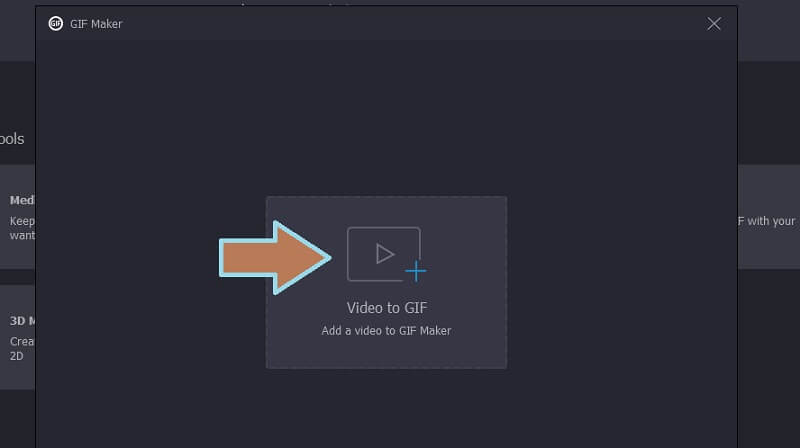
Korak 3. Izrežite GIF
Da biste pokazali kako obrezati GIF, kliknite gumb Izreži da biste obrezali GIF. U ovom prozoru imate mogućnost dodavanja segmenata i određivanja različitog trajanja. Zatim odlučite koji okvir trebate izrezati i kliknite na Otpad ikonu na ploči za pregled.
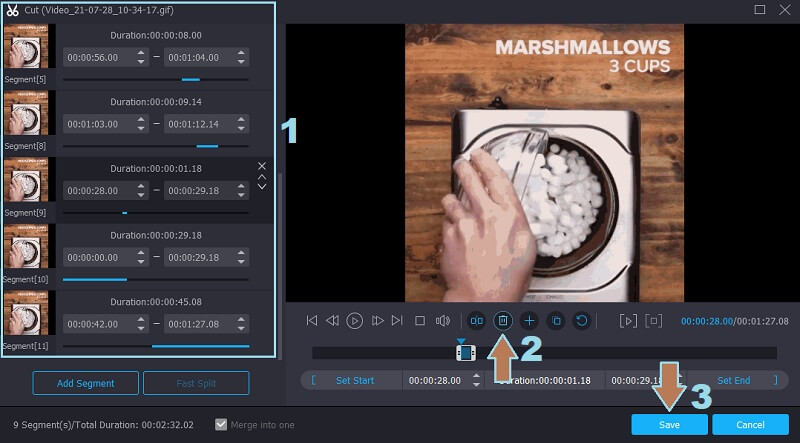
Korak 4. Primijenite promjene i spremite GIF
Kada završite, pritisnite gumb Spremi da biste primijenili promjene koje ste unijeli. Nakon toga možete prilagoditi izlazni format ili omogućiti animaciju petlje. Sada postavite odredište datoteke, a zatim pritisnite Generirajte GIF gumb i spremite konačni izlaz.
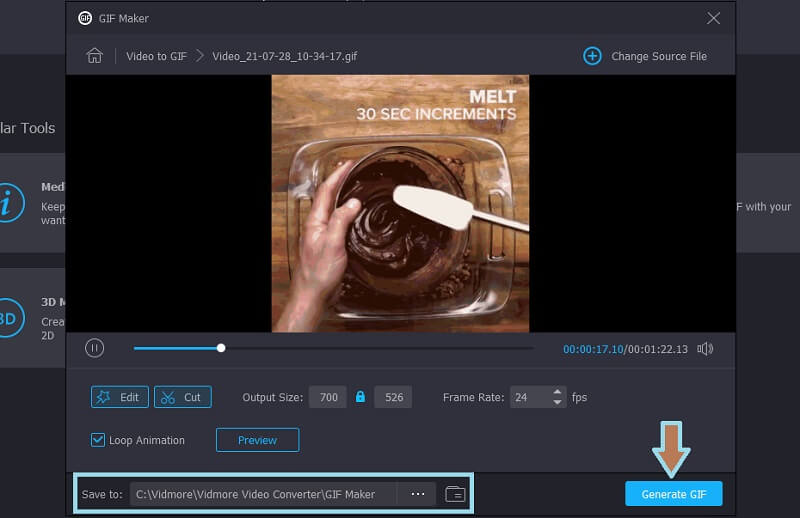
Dio 2. Kako obrezati GIF -ove na mreži
1. GIFS.COM
GIFS.com je internetska aplikacija koja vam omogućuje izravno stvaranje GIF -ova s web stranice. Prilikom učitavanja datoteke u alat možete iskoristiti njegovo sučelje za povlačenje i ispuštanje. Tamo ćete također pronaći različite prilagodbe GIF -a kojima možete pristupiti, poput dodavanja opisa, slika, izrezivanja videozapisa i mnogih drugih. Međutim, možda nećete moći izrezati veličinu GIF -a kada koristite ovaj program. Prethodni alat prikladna je aplikacija za ovu specifičnu potrebu. Kako biste saznali kako to funkcionira, evo kratkog vodiča za vašu referencu.
Korak 1. Idite na službenu web stranicu alata, a zatim povucite i ispustite GIF iz lokalne mape na sučelje ove internetske aplikacije.
Korak 2. U lijevom odjeljku možete pristupiti raznim alatima za prilagodbu. Možete dodati naslove, naljepnice, prilagoditi razmak itd.
3. korak Da biste pokrenuli postupak, možete povući početnu i završnu točku kontrole obrezivanja. Zatim kliknite na Izradite GIF gumb na gornjoj desnoj strani sučelja. Ova metoda je također primjenjiva ako želite obrezati video na GIF.
4. korak Zatim dodajte potrebne podatke o GIF -u. Možete jednostavno spremiti izlaz klikom na preuzimanje datoteka gumb ili podijelite sa svojim računima na društvenim mrežama.
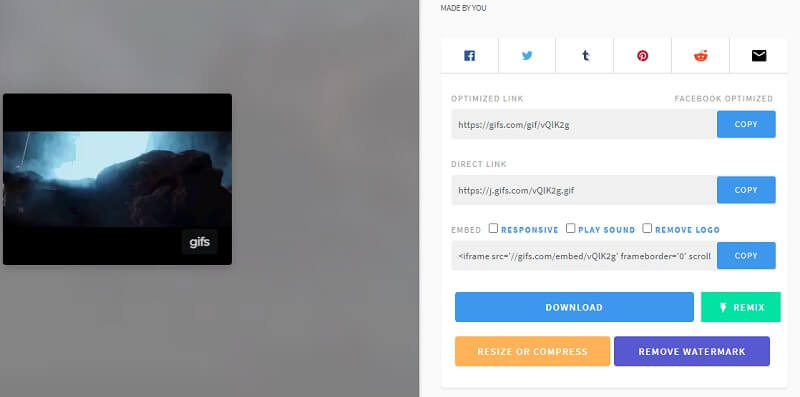
2. EZGIF
S EZGIF -om ne samo da možete izrezati GIF -ove, već i promijeniti veličinu GIF -ova prema vlastitim željama. Stoga, ako vam je glavni cilj smanjiti veličinu vašeg GIF -a, ne tražite dalje. Štoviše, alat radi na bilo kojem web pregledniku. Čak i mobilnim korisnicima ovaj alat može biti od velike pomoći. Možete ga koristiti i naučiti kako obrezivati GIF -ove na iPhoneu i Androidu baš kao što biste inače radili na računalu. Da biste saznali više o tome, provjerite dolje navedene korake.
Korak 1. Otvorite preglednik koji obično koristite i posjetite službenu stranicu alata.
Korak 2. Zatim s izbornika kliknite opciju Izreži i ona će skočiti na drugu ploču na koju možete učitati GIF. Kliknite na Odaberite datoteku gumb i prenesite GIF datoteku
3. korak. Nakon prijenosa, alat će dati informacije o GIF -u, posebno okvirima i ukupnom trajanju GIF -a. Odaberite želite li izrezati prema broju okvira ili prema vremenu. Od Mogućnosti rezanja ploči, kliknite padajući izbornik i odaberite odgovarajuće.
4. korak Sada navedite početnu i završnu točku na temelju odabrane metode. U ovom primjeru odabiremo rezanje po okviru i odlučujemo obrezivati od okvira 10 do 16. S druge strane, ovaj alat možete upotrijebiti da pokažete svoje vještine u obrezivanju grmlja u GIF -u i izrežete nepotrebne dijelove.
Korak 5. Pritisnite dolje gumb Skraći trajanje, pomaknite se prema dolje i vidjet ćete pregled GIF -a. Da biste preuzeli izlaz, jednostavno kliknite na Uštedjeti dugme.
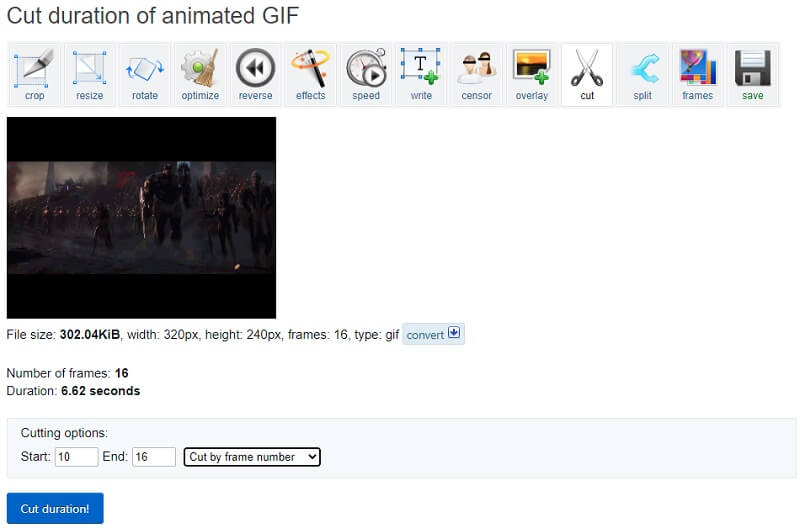
Dio 3. Kako obrezati GIF -ove u Adobe Photoshopu
Ako želite napredniji alat za obrezivanje GIF -a umjesto uobičajenih metoda, tada bi Adobe Photoshop mogao zadovoljiti vaše zahtjeve. Ovo je poznato po svojim mogućnostima poboljšanja fotografije. Osim toga, Photoshop možete koristiti i za obrezivanje ili rezanje GIF -ova bez ikakvih poteškoća. Ako također želite nacrtati GIF -ove poput GIF -a za obrezivanje brade od nule, ovo je savršen alat za tu potrebu. Kako biste ga iskoristili, evo vodiča korak po korak.
Korak 1. Ako već imate instaliran Photoshop na računalu, pokrenite ga i učitajte GIF.
Korak 2. Da biste učitali GIF u alat, idite na Datoteka> Otvori zatim odaberite GIF s tvrdog diska.
3. korak Nakon prijenosa trebali biste vidjeti sve okvire u Vremenska Crta prozor. Odavde odaberite okvire koje želite ukloniti i kliknite Otpad ikonu na izborniku ispod okvira.
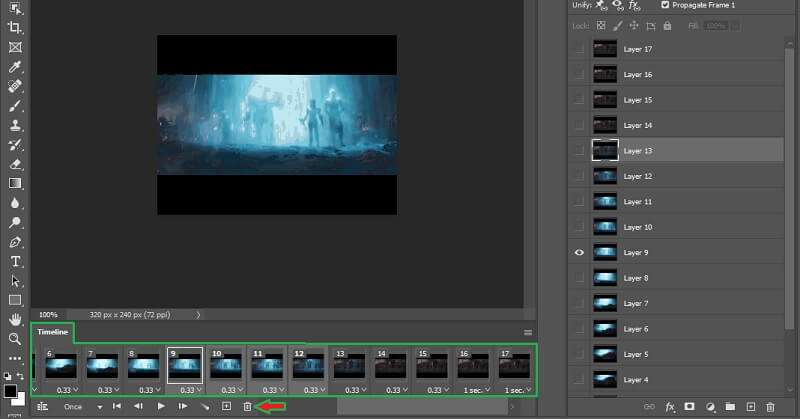
4. korak Prije spremanja vašeg rada možete pregledati cijeli GIF klikom na igra ikona. Sada idite na Datoteka> Izvoz> Spremi za web (naslijeđeno) ... Izaberi GIF i kliknite Uštedjeti gumb za dovršavanje izlaza
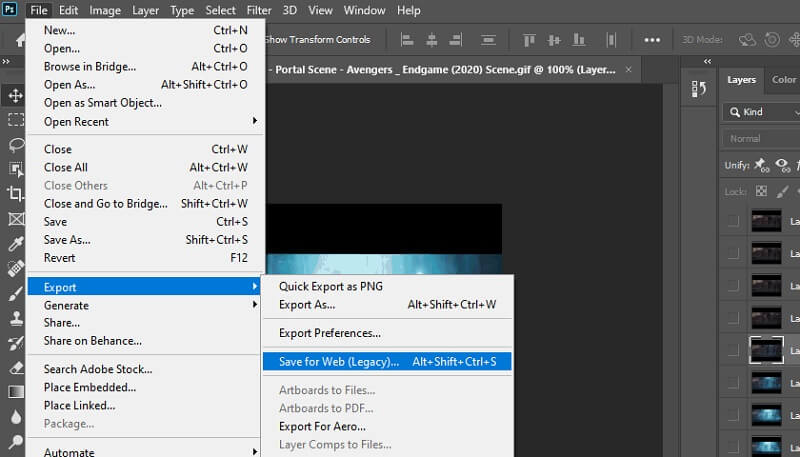
Dio 4. Česta pitanja o GIF obrezivanju
Postoji li preporučeno trajanje GIF -a?
Većina GIF -ova traje 15 sekundi. No najidealnije trajanje za svaki GIF je između 5-6 sekundi.
Mogu li kombinirati 2 ili više GIF -ova?
Odgovor je potvrdan. Ovo nije tako komplicirano kao što zvuči. Potrebni su vam samo neki alati koji podržavaju ovu mogućnost, poput Vidmore Video Convertera. Zapravo, ovaj alat također vam omogućuje pristup alatima za uređivanje videa za uređivanje GIF -a ili videozapisa.
Smanjuje li obrezivanje GIF -a njegovu veličinu datoteke?
Dobro pitanje. Duljina GIF -a izravno je proporcionalna veličini GIF -a. Što je GIF dulji, veća je i veličina datoteke. Dakle, ako iz njega uklonite neke okvire, GIF će biti kratak. Stoga se veličina datoteke u skladu s tim smanjuje.
Zaključak
Garantirano će vam pomoći sva gore opisana rješenja obrezati GIF. Stoga, ako imate problema s veličinom, neželjenim okvirima, trajanjem GIF -a, možete podijeliti, izrezati ili izrezati GIF kroz ove programe. Bez obzira na to koji se alat odlučite koristiti, svi će oni ionako dati isti rezultat.


