Naučite kako PowerPoint uklanja pozadinske grafike u ovom detaljnom vodiču
PowerPoint je renomirani alat za kreiranje i isporuku prezentacija. Program sadrži obilje alata za vizualnu pomoć koji vam omogućuju pružanje improvizacijskih i interaktivnih prezentacija. Osim toga, PowerPoint nudi mogućnost dodavanja multimedijskog sadržaja poput slika i videozapisa. Multimedijski sadržaj koji ste dodali možete uređivati na istoj platformi, što je izvrstan alat za poboljšanje prezentacija.
Dobro ste pročitali. Alat vam omogućuje da uklonite pozadinu slike. Međutim, nema potrebe da preuzimate poseban alat za uređivanje i uklanjanje pozadine vaših fotografija. Ako niste upoznati s tim kako se to radi, ovaj članak će vam pokazati kako se riješiti pozadine u PowerPointu. U isto vrijeme, ponudili smo jednostavnu alternativu koja će vam biti od pomoći. Pogledajte detaljne smjernice i izvrsnu preporuku.
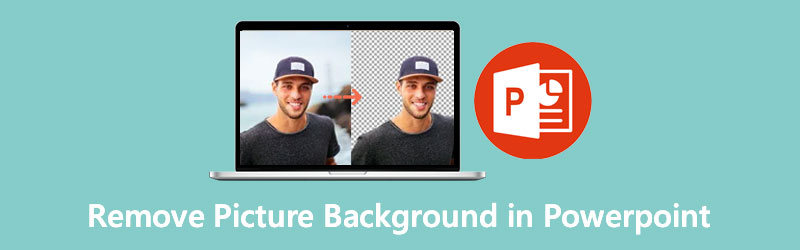
- Dio 1. Preporučeno: Najbolji način za besplatno uklanjanje pozadine
- Dio 2. Kako ukloniti pozadinu slike u PowerPointu
- Dio 3. Savjeti za korištenje PowerPointa za uklanjanje pozadine
- Dio 4. Često postavljana pitanja o uklanjanju pozadine u PowerPointu
Dio 1. Preporučeno: Najbolji način za besplatno uklanjanje pozadine
Prije nego što uronimo u postupak uklanjanja pozadine pomoću PowerPointa, preporučit ćemo namjenski alat za uklanjanje pozadine sa slike. Kao što ime govori, Uklanjanje pozadine Vidmore Online je besplatni program koji pomaže u odvajanju prednjeg plana od pozadine. Integrira AI tehnologiju za prepoznavanje objekata ili subjekata na fotografiji. Bez obzira odvajate li odjeću, ljude, proizvode, automobile, alat može to riješiti umjesto vas.
Alat nudi ručno uklanjanje pozadine za fotografije sa zamršenim detaljima koji mogu lako pratiti objekt koji želite zadržati ili ukloniti pozadinu. Još bolje, možete potpuno zamijeniti pozadinu jednobojnom pozadinom ili slikom kako biste promijenili okruženje. Drugim riječima, ovo možete koristiti kao alternativu uklanjanju pozadine u PowerPointu na mreži. Upoznajte se s procesom rukovanja ovim programom gledajući korake u nastavku.
Korak 1. Pristupite programu
Najprije posjetite službenu stranicu alata da biste mu pristupili. To možete učiniti otvaranjem preglednika koji je dostupan na vašem računalu. Zatim u adresnu traku upišite naziv programa da biste ušli na stranicu.
Korak 2. Prenesite slikovnu datoteku
Na glavnoj stranici kliknite na Prenesite portret. Nakon toga će učitati mapu na vašem računalu. Pronađite slikovnu datoteku koju želite urediti i uvezite je u program.
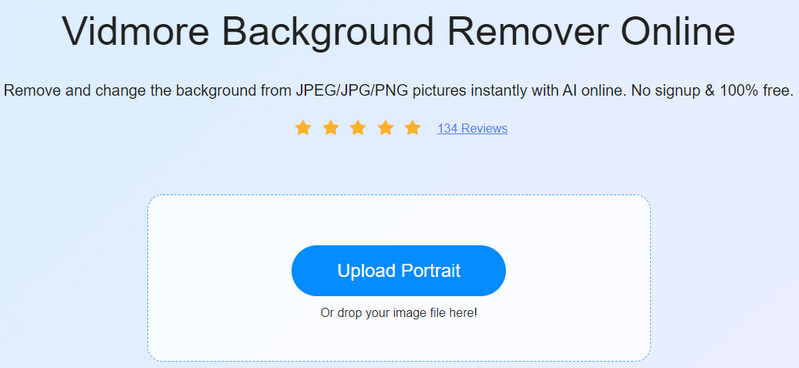
Korak 3. Izmijenite svoju fotografiju
Odmah nakon što učitate fotografiju, alat će odmah ukloniti pozadinu slike. Idite na Uredi karticu za zamjenu pozadine jednobojnom pozadinom ili grafikom. Alternativno, možete ga ostaviti prozirnim odabirom Očisti BG od Boja opcije. U međuvremenu, možete premjestiti prednji plan svoje fotografije bilo gdje na platnu. Također, možete mijenjati veličinu, okretati i rotirati prednji plan kako želite.
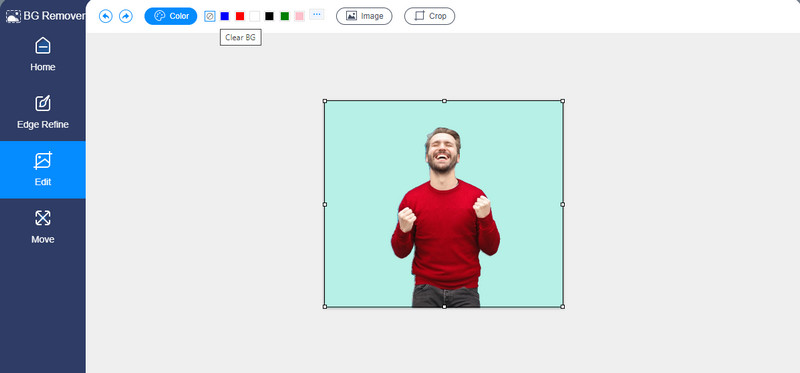
Korak 4. Preuzmite izlaz
Ovaj put kliknite na preuzimanje datoteka gumb na dnu ploče BG Remover za spremanje rezultata. Možete obraditi drugu sliku klikom na Nova slika dugme. Samo slijedite isti postupak ako želite naučiti jednostavan postupak uklanjanja boje pozadine sa slike u PowerPoint alternativi.
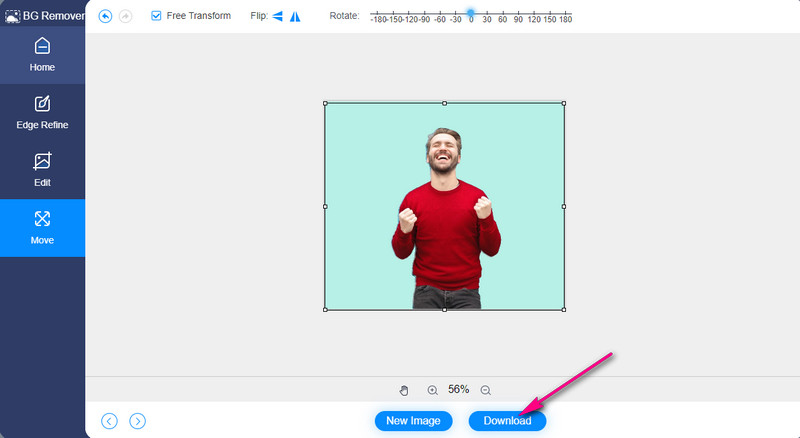
Dio 2. Kako ukloniti pozadinu slike u PowerPointu
Kao što smo ranije spomenuli, osim prezentacije postoji još jedan način korištenja PowerPointa. To je uklanjanje pozadine fotografije. Njime se možete riješiti neželjenih predmeta i elemenata na fotografijama. Osim toga, ne morate se zadovoljiti kompliciranim grafičkim alatima poput Photoshopa, jer možete izvaditi pozadinu sa slike u PowerPointu. S druge strane, evo koraka kako:
Korak 1. Preuzmite program PowerPoint
Za početak preuzmite PowerPoint aplikaciju na svoje računalo. Zatim pokrenite alat i otvorite novi slajd.
Korak 2. Umetnite sliku
Zatim umetnite sliku koju želite urediti. Na vrpci aplikacije idite na karticu Umetanje. Kliknite na Slike i odaberite Ovo Uređaj za prijenos s vašeg lokalnog diska. Ili odaberite Online Slike za dobivanje i umetanje slika na mreži.
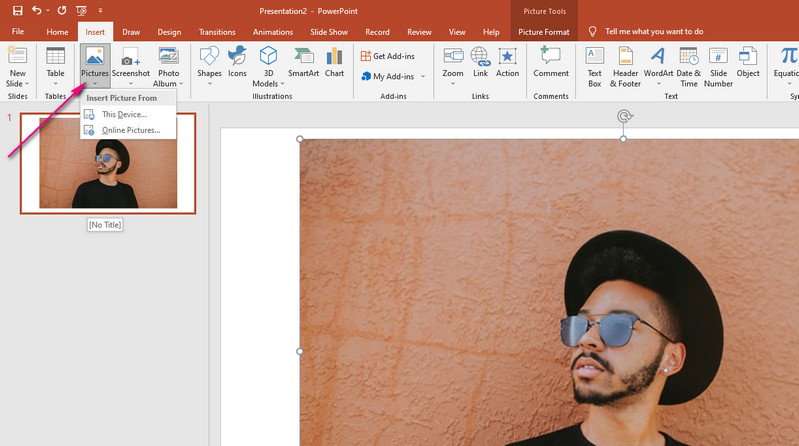
Korak 3. Uklonite pozadinu slike
Postoje dva načina za brisanje pozadine u PowerPointu. Prva metoda najbolje funkcionira za slike s čvrstom pozadinom. Sada, ako želite naučiti kako izbrisati pozadinu u PowerPointu sa složenim objektima ili elementima, druga metoda bi trebala biti dovoljna.
Prva metoda:
◆ Kliknite na prenesenu sliku i idite na Format slike s vrpce alata.
◆ Kliknite na opciju Boja u gornjem lijevom kutu i odaberite Odaberite Transparent Color.
◆ Nakon toga kliknite na čvrstu pozadinu fotografije kako biste odvojili prednji plan.
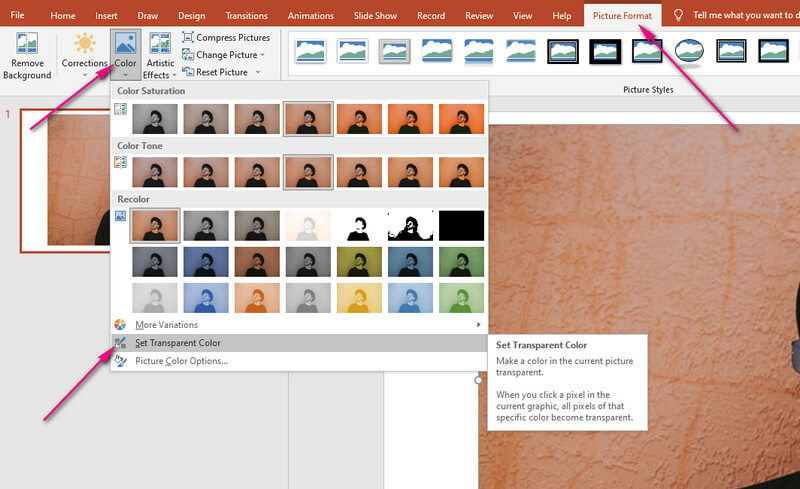
Druga metoda:
◆ Pretpostavimo da ste već odabrali sliku. Idite na Format slike tab.
◆ Kliknite na Ukloni pozadinu opcija u gornjem lijevom dijelu.
◆ Zatim odaberite metodu uklanjanja između Označite područja za čuvanje i označite područja za uklanjanje.
◆ Na kraju kliknite na Zadrži promjene opcija ako ste zadovoljni rezultatom.
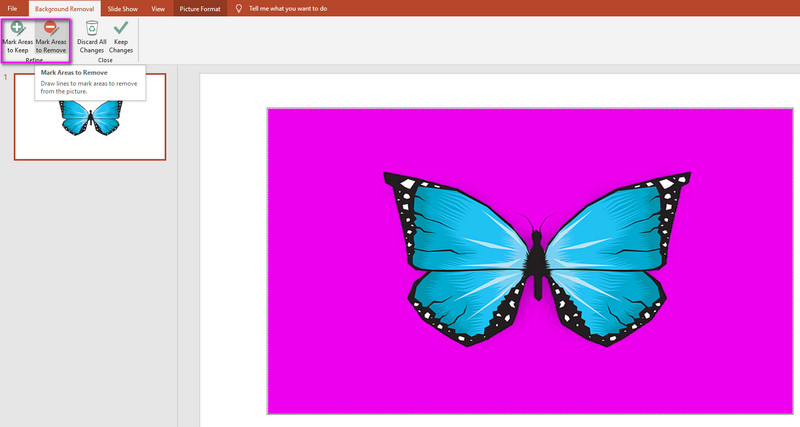
Do tada slika koju ste izmijenili neće imati pozadinu, zadržavajući samo objekt ili element fotografije.
Dio 3. Savjeti za korištenje PowerPointa za uklanjanje pozadine
Možda ćete primijetiti da je rezultat neuredan kada uklonite pozadinu u PowerPointu. Stoga smo pripremili nekoliko savjeta koji će vas uputiti na čist izrez.
◆ PowerPoint automatski detektira pozadinu prema zadanim postavkama, ali ponekad može biti neuredna. Da biste to popravili, odaberite opciju Označi područja za čuvanje i označite područje koje želite zadržati, posebno objekt.
◆ Ako je PowerPoint greškom označio pogrešno područje, upotrijebite Označi područja za uklanjanje. Zatim odaberite područje slike koje želite ukloniti.
◆ Ako značajka Postavi transparentno nije uklonila pozadinu na raštrkani način, razmislite o korištenju dva prethodno spomenuta savjeta. Na taj način možete fino podesiti rubove za čist izrez.
Dio 4. Često postavljana pitanja o uklanjanju pozadine u PowerPointu
Kako ukloniti bijelu pozadinu sa slike u PowerPointu?
Ako fotografija koju uređujete ima čvrstu pozadinu kao što je bijela obična boja, tada će alat Postavi prozirnu boju najbolje raditi za uklanjanje. Prenesite svoju sliku i prijeđite na karticu Format slike. U odjeljku Boja odaberite Postavi prozirnu boju da biste uspješno uklonili pozadinu.
Kako ukloniti bijelu pozadinu s logotipa?
Ako želite svoj logotip učiniti prozirnim s bijelom pozadinom, također možete koristiti alat Postavi prozirnu boju. Međutim, ako element ili objekt ima istu boju kao pozadina, možda ćete morati koristiti alat Ukloni pozadinu. Pomoći će vam da smislite čist izrez.
Kako izrezati sliku u PowerPointu?
Osim uklanjanja pozadine slike, PowerPoint je također koristan za izrezivanje slika. Njime možete ukloniti neželjene dijelove na slici. Prenesite sliku koju želite urediti i odaberite Obreži na kartici Format. Konačno, prilagodite omjer slike prema svojim potrebama.
Zaključak
Općenito, može se reći da je PowerPoint vrijedan program jer vam omogućuje da isporučite prezentaciju i istovremeno uklonite pozadinu slike. Možeš ukloniti pozadinu sa slike u PowerPointu, čak i za slike sa kompliciranim detaljima. Ipak, za razliku od Vidmore Background Remover Online, PowerPoint je zasjenjen ovom alternativom. Vidmore je pouzdan alat za uklanjanje pozadine, a besplatan je.


