Promjena veličine slike u Illustratoru uz pomoć 3 alata
Ponekad veličina određenih fotografija sprječava njihovu ugradnju u vaš rad. Što učiniti ako fotografije ne odgovaraju zahtjevima veličine? Vi im promijenite veličinu! Međutim, pri mijenjanju veličine fotografija morate paziti da ih ni na koji način ne iskrivite. Uz to, možete koristiti Adobe Illustrator. Ovaj post će vas naučiti kako promijeniti veličinu slike u Illustratoru. Slijedite korake u nastavku i alternativne alate koji će vam pomoći da promijenite veličinu svojih fotografija.
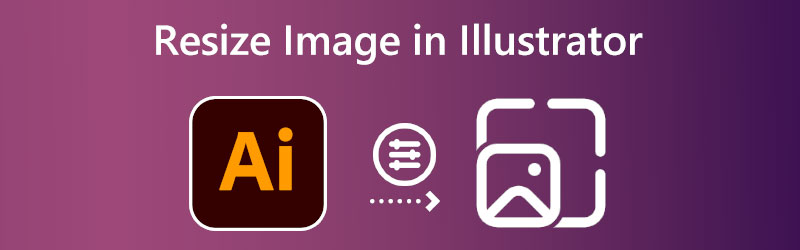

Dio 1. Kako promijeniti veličinu slike u Illustratoru
Illustrator je softver za stolno računalo, pa ćete ga morati instalirati na svoje računalo da biste promijenili veličinu slike. Ako alat preuzmete s glavnog web-mjesta tvrtke Adobe, možete biti sigurni da je bez virusa. Sada možete slijediti ove upute nakon što instalirate softver na svoju radnu površinu.
Korak 1: Da bismo počeli prilagođavati proporcije slike koristeći Illustrator, prvo moramo otvoriti sliku. Idi na Datoteka i odaberite Otvoren gumb za dovršetak ovoga. Pronađite sliku koju želite otvoriti na tvrdom disku, a zatim je odaberite otvoriti.
Korak 2: Za odabir područja otvorene slike koristite Alat za odabir i miš. Nakon odabira, vidjet ćete trake za promjenu veličine na rubovima i stranama slike. Možete promijeniti veličinu svoje slike i izvršiti niz drugih transformacija uz pomoć ovih ručica za transformaciju. Možete spriječiti promjenu omjera slike kada joj promijenite veličinu klikom i držanjem Shift tipku na vašoj tipkovnici. Djeluje bez obzira na to koju ručku transformacije koristite. Nakon što ste prilagodili veličinu slike kako želite, možete pustiti tipku miša.
Korak 3: Na kraju, sa slikom odabranom pomoću Alat za odabir, desnom tipkom miša kliknite i odaberite Izvoz izbor iz izbornika koji se pojavi. Odaberite ikonu mape u Izvoz područje za odabir odredišta na računalu za sliku promijenjene veličine. Kada budete spremni, odaberite sliku kojoj želite promijeniti veličinu i kliknite Izvoz sredstava opcija. Nakon spremanja slike, možete joj pristupiti gdje god je stavite na tvrdi disk.
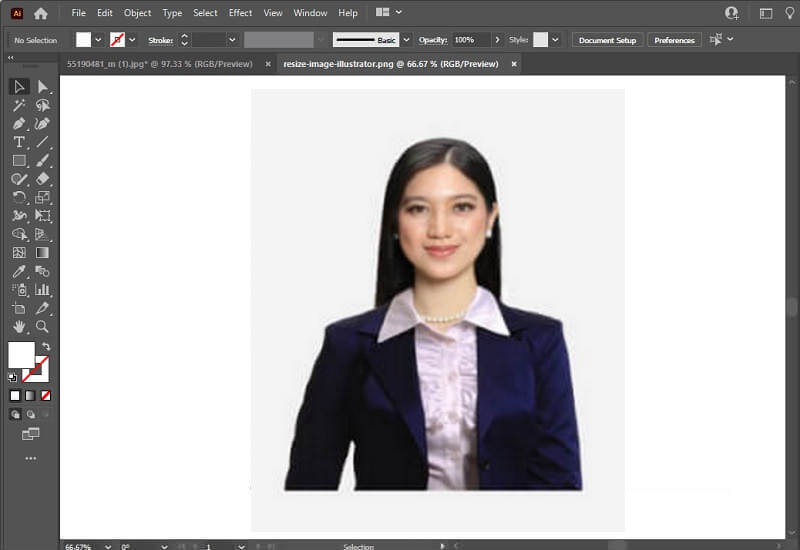
Dio 2. Alternativni načini promjene veličine slika
Vidmore Free Image Upscaler
Pretpostavimo da vam je potrebna alternativa Adobe Illustratoru za promjenu veličine fotografija za korištenje na webu. U tom slučaju, Vidmore Free Image Upscaler Online je trenutno najprihvatljivija opcija. Ako biste koristili ovaj online alat umjesto Illustrator-a, ne biste morali memorirati svaki korak kao što biste to učinili da koristite Illustrator. A skaliranje slike bio bi manji izazov. Osim Illustrator, ovaj alat ne treba ništa instalirati na svoje računalo prije nego što ga možete koristiti. Samo se nalazi na web stranici kojoj mogu pristupiti milijuni ljudi. U nastavku smo uključili upute ako vas zanima kako koristiti ovaj resurs.
Korak 1: Kao što smo naveli, ovaj instrument možete lako pronaći pretraživanjem weba. Vodi vas ravno do Vidmoreovog mrežnog alata za promjenu veličine. Da biste prenijeli sliku kojoj želite promijeniti veličinu, upotrijebite Učitaj sliku dugme. Otvorit će se direktorij unutar kojeg možete ili pretraživati željenu datoteku ili je ispisati.
Isprobajte Image Upscaler sada!
- Poboljšajte kvalitetu fotografije.
- Povećaj sliku na 2X, 4X, 6X, 8X.
- Vratite staru sliku, uklonite zamućenje fotografije itd.

Korak 2: Jednostavnim učitavanjem datoteke, program će odmah početi koristiti AI kako bi identificirao što je slika. Slika kojoj želite promijeniti veličinu sada ima padajući izbornik na kojem možete odabrati Povećanje način koji vam se sviđa. Preporučljivo je isprobati ih sve kako biste odabrali onaj koji najbolje pristaje vašoj osobi.
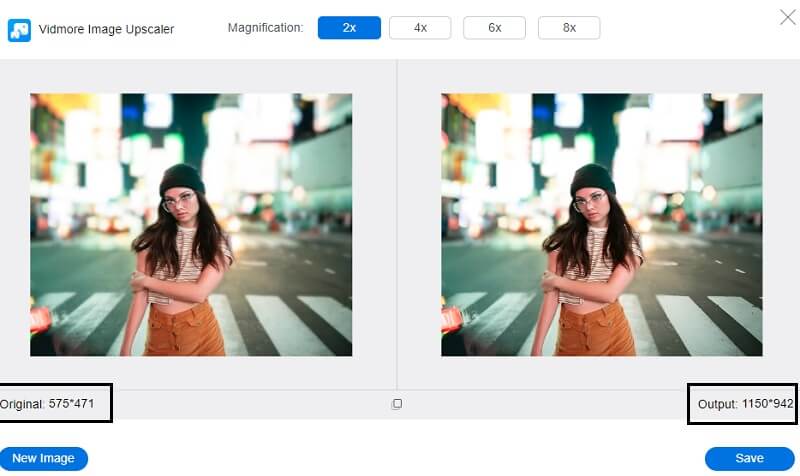
Korak 3: Kada odaberete savršene dimenzije za svoju sliku, kliknite Uštedjeti gumb za izvoz vaših promjena.
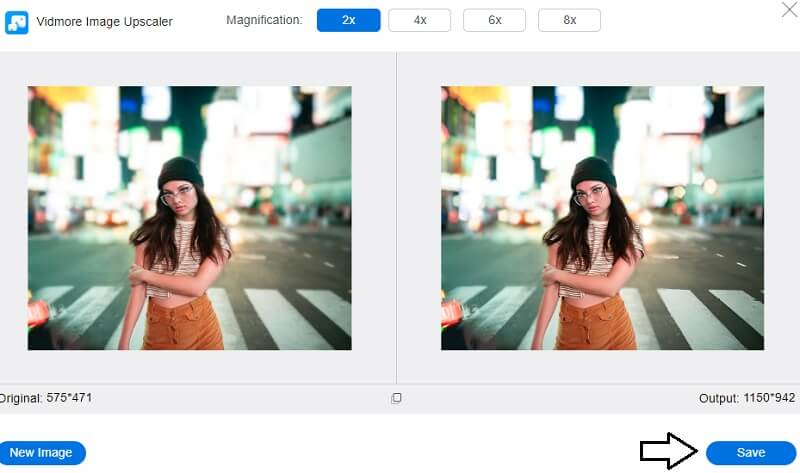
2. Photo Resizer
Ako trebate promijeniti veličinu svojih fotografija, Photo Resizer je izvrstan program koji možete koristiti. Softver vam omogućuje razne aktivnosti uređivanja slika, kao što su obrezivanje, promjena veličine i podešavanje kontrasta. Pomoću ovog alata moći ćete izrezati svoju upravo učitanu sliku. Također imate mogućnost promijeniti veličinu slike određivanjem parametara nove veličine koju želite. Imat ćete mogućnost vidjeti sliku nakon što se obradi, a zatim je možete spremiti u format slike po vašem izboru.
Korak 1: Pritisnite pretraživati opciju za lociranje slike na vašem računalu, a zatim je dodajte u Photo Resizer. Povećajte broj opcija koje se vide u Usjev povlačenje prema dolje. Opcije poput profilnih i naslovnih fotografija sada će biti vidljive u korisničkom sučelju. Odaberite veličinu koja vam se najviše sviđa.
Korak 2: Ako želite unijeti svoje vrijednosti za visinu i širinu, morat ćete kliknuti na Promjena veličine dugme. Kliknite na Prijavite se kako biste provjerili jesu li postavke ispravne.
Korak 3: Za spremanje slike na računalo kliknite Otvorena datoteka a zatim odaberite Isti iz odabira koji se pojavi.
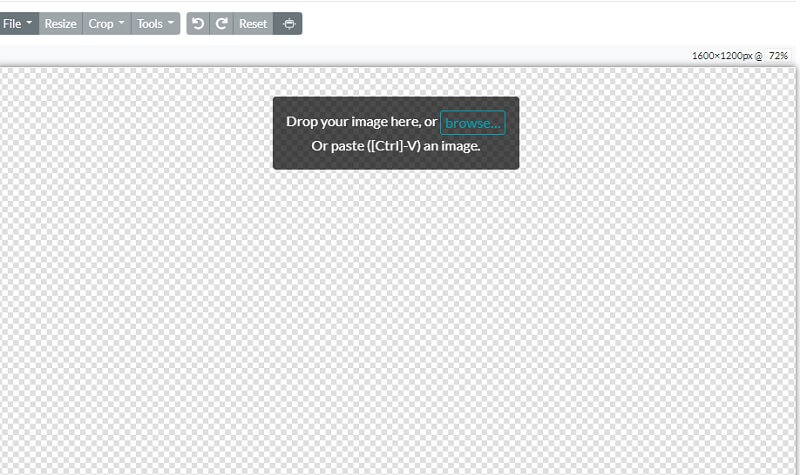
3. PicMonkey
BeFunky se ističe kao jedinstvena online platforma za modificiranje slika jer amaterskim i profesionalnim fotografima omogućuje promjenu veličine svojih fotografija. Možete ručno kontrolirati osvjetljenje na svojoj slici, što vam omogućuje podešavanje svjetline ekspozicije vaše snimke. Također možete koristiti pojačivač slike, koji potencijalno može ispraviti sve probleme s vašim fotografijama jednim klikom. Odabirom ove metode možete uštedjeti vrijeme. To je sjajan način za istovremenu promjenu veličine vaše slike.
Korak 1: Da biste započeli s uređivačem fotografija, možete donijeti fotografiju po svom izboru odabirom Otvoren dugme. Također možete koristiti značajku povlačenja i ispuštanja sučelja za brzi uvoz slike. Ova opcija je dostupna kao alternativa. Za promjenu veličine slike idite na Uredi izbornik na lijevoj strani ekrana i odaberite Promjena veličine opcija.
Korak 2: Podesite veličinu slike ili broj piksela kako biste postigli željene promjene u veličini ako želite povećati ili smanjiti sliku. Možete prilagoditi veličinu u diskretnim pikselima dodirivanjem gumba sa strelicama pored Širina i visina etikete. Umjesto rada s postocima, možete koristiti strelice gore i dolje pored oznaka X i Y.
Korak 3: Možda ćete htjeti pregledati fotografiju pomoću značajke izrezivanja kako biste vidjeli postaje li izobličena prije nego što joj promijenite veličinu na potreban broj piksela. Nakon toga po potrebi promijenite veličinu piksela kako biste dobili željenu razinu rezolucije.
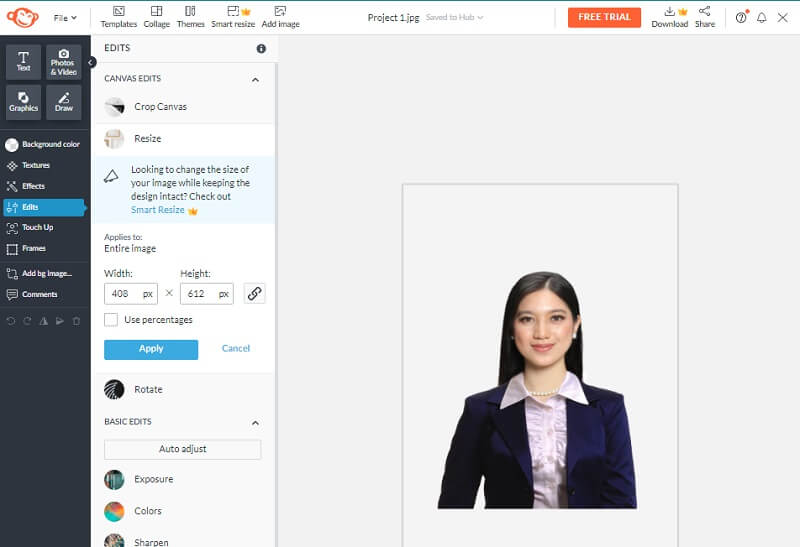
Dio 3. Često postavljana pitanja o promjeni veličine slike u Illustratoru
Je li Adobe Illustrator plaćeni program?
Možete dobiti besplatnu probnu verziju Illustrator koja traje sedam dana. Potpuno funkcionalna, službena verzija aplikacije uključena je u besplatno probno razdoblje. Uključuje sve nove značajke i poboljšanja uključena u najnoviju verziju Illustrator.
Koji je bolji, Illustrator ili Photoshop?
Kada se radi o stvaranju oštre, grafičke grafike, Illustrator je vaš najbolji izbor, dok je Photoshop izvrstan za ilustracije temeljene na fotografijama.
Postoji li Mac verzija Illustrator-a?
Da, možete napraviti jedan od najprofesionalnijih grafičkih dizajna za svoju prezentaciju, tvrtku, umjetničko djelo ili bilo koju drugu svrhu koristeći Mac izdanje Adobe Illustrator. I Mac je dostupan za kupnju.
Zaključci
Pitanje kako promijeniti veličinu slike u Illustratoru je riješen. Ali ako ste pred izazovom mijenjanja veličine slika, možete računati na alternativne alate. A kad već govorimo o alternativnim opcijama, Vidmore Free Image Upscaler Online morate isprobati!



