Kako izoštriti mutne slike pomoću 3 pouzdana alata
Uklanjanje zamućenja, uklanjanje zamućenja i poboljšanje značajki tri su koraka u izoštravanju digitalne slike. To je temeljni korak s kojim bi svaki fotograf trebao biti upoznat. U većini slučajeva izoštravanje je potrebno za ispravljanje fotografija koje nisu u fokusu i podešavanje zamućenja uzrokovanog podrhtavanjem fotoaparata i kretanjem. Također može biti potrebno za fotografije koje su snimljene po maglovitom ili oblačnom danu i one koje imaju greške u dubinskoj oštrini ili su nejasne. Neki pojedinci, međutim, nisu upoznati s alatima za uređivanje i nisu se navikli na sučelje. Dakle, AI izoštravači slike su ogromna prednost u tom pogledu. U ovom trenutku pokazat ćemo vam neke načine pomoći izoštrite svoju sliku online.

Dio 1. Kako izoštriti sliku online
1. Vidmore Video Converter
Vidmore Free Image Upscaler je internetski program dostupan za besplatnu upotrebu i može vam pomoći u izoštravanju nejasnih fotografija. Budući da nudi jednostavno korisničko sučelje, ova online aplikacija prikladna je za one s malo prethodnog iskustva. Osim toga, može vam pružiti četiri ishoda do povećanja od osam puta, što je izvanredan rezultat. Osim toga, ne morate razmišljati o sigurnosti svojih podataka jer Vidmore Free Image Upscaler jamči da je korištenje bez rizika. To eliminira bilo kakvu potrebu za brigom u tom pogledu.
Još je impresivnije to što ovaj alat koristi tehnologiju umjetne inteligencije, koja automatski identificira dijelove slike koji su mutni. Osim toga, uz pomoć ovog programa možete potpuno popraviti nedostajuće piksele, teksture boja i druge elemente. Prije korištenja ovog alata pročitajte sljedeće upute za poboljšanje kvalitete vaše fotografije.
Korak 1: Potražite Vidmore Free Image Upscaler u traci za pretraživanje web preglednika. Možete prenijeti sliku koju želite povećati klikom na označeni gumb Učitaj sliku na primarnom korisničkom sučelju. Datoteke na vašem računalu će vas potaknuti da odaberete sliku niske kvalitete koju želite objaviti, a zatim je možete učitati.
Isprobajte Image Upscaler sada!
- Poboljšajte kvalitetu fotografije.
- Povećaj sliku na 2X, 4X, 6X, 8X.
- Vratite staru sliku, uklonite zamućenje fotografije itd.

Korak 2: Nakon toga odaberite razinu povećanja koju želite primijeniti na svoju sliku. Kad se povećanje poveća, poboljšava se i kvaliteta slike. Možete odabrati povećanje od 2x, 4x, 6x ili 8x.
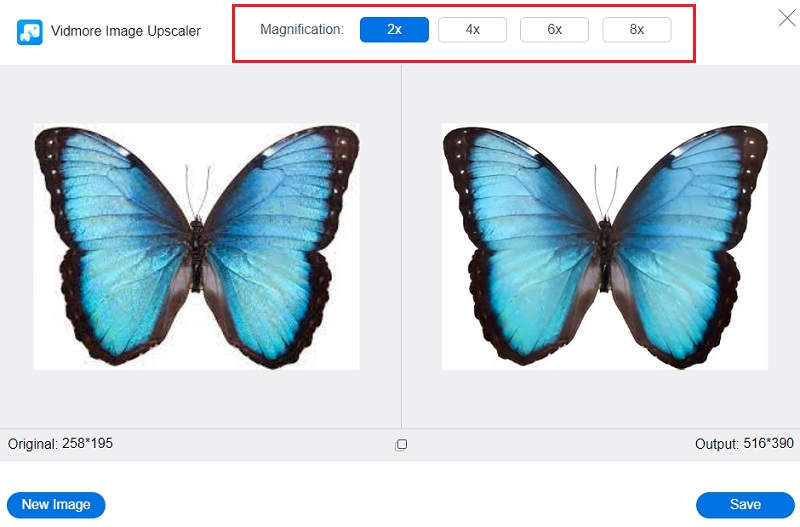
Korak 3: pritisni Uštedjeti gumb za spremanje vaše poboljšane slike u mape vašeg računala.
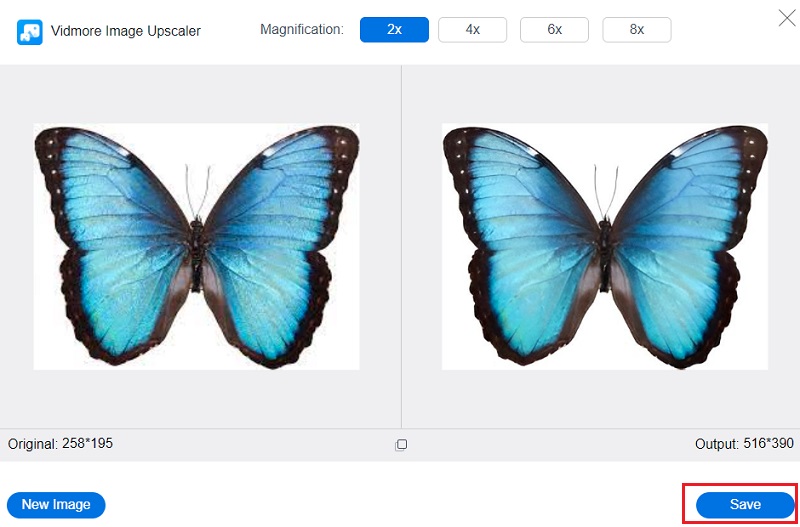
2. Ikone8
Mrežni pojačivač piksela slike dostupan putem Icon8 može vam pomoći eliminirati šum prisutan u snimci niske kvalitete koju imate. Ova online aplikacija može čitati i pisati različite formate datoteka, uključujući JPG i PNG slike. Osim toga, automatski će otkriti dijelove vaše slike s malim brojem piksela. Također možete preuzeti bolju verziju svoje fotografije na način koji je jednostavan i besplatan.
Osim toga, automatski prilagođava boju i kontrast slike s kojom trenutno radite kako bi izgledala bolje. S druge strane, s obzirom na to da softver ovisi o internetu, također će odgoditi proces izoštravanja ako je vaša internetska veza loša. To je zato što aplikacija ovisi o internetu.
Korak 1: Otvorite željeni motor i upišite Icons8 u okvir za pretraživanje kako biste započeli svoju istragu. Nakon toga odaberite opciju pregledavanja s primarnog korisničkog sučelja.
Korak 2: Icons8 koristi AI tehnologiju koja mu omogućuje da automatski odredi dio vaše slike koji je mutan.
Korak 3: Odaberite sliku koju želite spremiti na svoje računalo i kliknite preuzimanje datoteka opcija.
3. FotoJet
Svoju sliku možete izoštriti koristeći bilo koji internet preglednik s besplatnim programom FotoJet koji vam je na raspolaganju. Osim toga, omogućuje vam da automatski poboljšate kvalitetu vaše fotografije, bez obzira na to koliko niska rezolucija može biti. Osim toga, imat ćete mogućnost izvoza vaših videozapisa iz Fotojeta na nekoliko drugih društvenih mreža s lakoćom.
Dodatno, ima alat koji vam omogućuje idealno slaganje fotografije, što je zgodna značajka. Posljednje, ali ne manje važno, FotoJet možete koristiti na bilo kojem računalu s bilo kojom verzijom Windowsa, Mac OS X, Linuxa ili Android uređaja. Pri korištenju modernog web preglednika korisnici neće imati problema s pristupom korisničkom sučelju za kreiranje. Tu je i činjenica da koriste noviji gadget.
Korak 1: Posjetite web stranicu FotoJet i pritisnite Započnite gumb na sredini stranice. Nakon toga odaberite Računalo iz padajućeg izbornika koji se pojavi nakon klika na Otvoren dugme.
Korak 2: Pomičite se kroz Napredna nakon što učitate svoju sliku pomoću sučelja. Odaberite Izoštriti opciju na alatnoj traci, zatim prilagodite razinu oštrine pomoću klizača dok ne budete zadovoljni rezultatom. Nakon toga odaberite potvrdni okvir pored Prijavite se. Imajte na umu da ćete prvo morati nadograditi na premium račun kako biste mogli koristiti alat za oštrinu.
Korak 3: Na kraju, sve što trebate učiniti je kliknuti na preuzimanje datoteka ikonu na vrhu i zatim pričekajte rezultat.
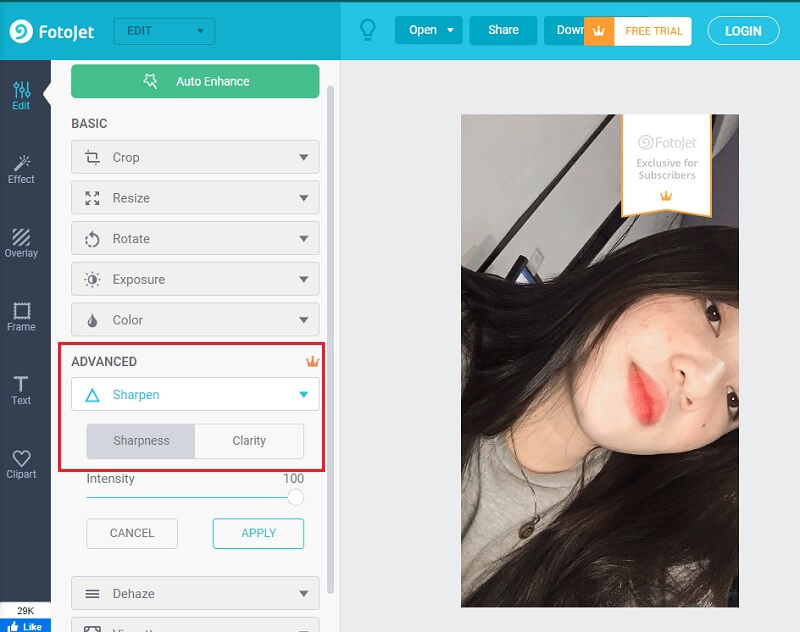
4. UpscalePics
Ako želite poboljšati ukupnu kvalitetu vaše fotografije, razmislite o korištenju UpscalePics.com. Možete poboljšati kvalitetu svoje slike korištenjem mrežnog pojačivača piksela pod nazivom UpscalePics. Ovaj alat vam može pomoći u poboljšanju kvalitete vaše fotografije. Osim toga, ima funkciju koja koristi AI tehnologiju za uklanjanje JPEG šuma i nedostataka. PNG, JPG i WebP podržavaju formate slika i mnoge druge vrste datoteka za slike.
Korak 1: Možete prenijeti fotografiju koju želite izoštriti tako da je potražite na web stranici UpscalePics u svom pregledniku, a zatim kliknete na Odaberite Slika dugme.
Korak 2: Slika će biti obrađena uz potrebna poboljšanja. Međutim, ne možete ga sami mijenjati. Izoštravač slike bit će taj koji će izvršiti te dužnosti.
Korak 3: Molimo kliknite gumb ispod ako rezultat ispunjava vaša očekivanja da biste prenijeli svoju datoteku.
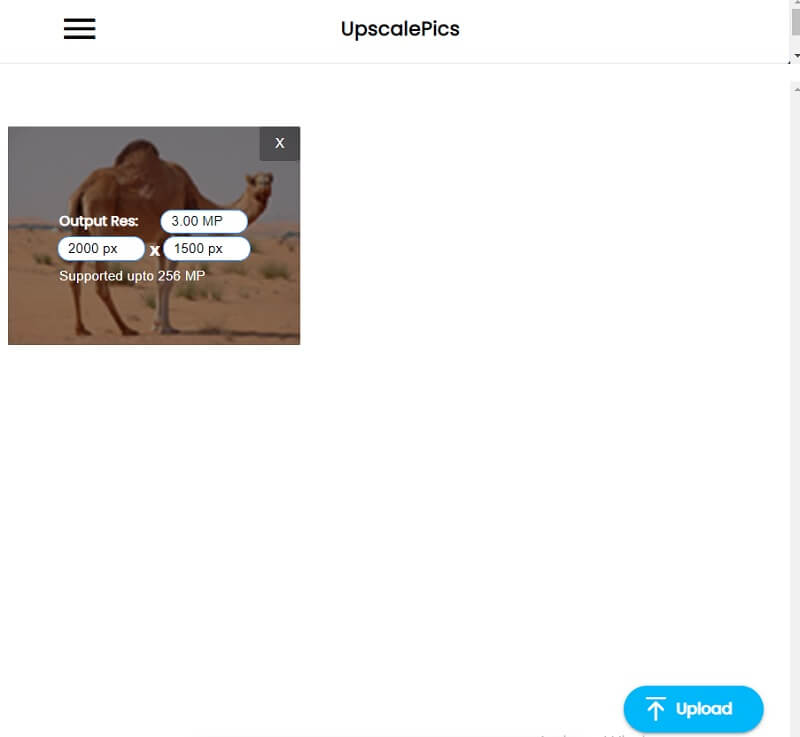
Dio 2. Često postavljana pitanja o tome kako izoštriti sliku
Kako izoštriti sliku pomoću programa GIMP?
Odaberite alat Sharpen iz okvira s alatima, a zatim upotrijebite značajku ručnog slikanja za izoštravanje potrebnih područja. Pokrenite izbornik Filtri, idite na podizbornik Enhance i odaberite opciju Sharpen.
Za što se koristi oštrenje?
Izoštravanje slike poboljšava definiciju rubova slike. Većinu slika možete poboljšati korištenjem filtra za izoštravanje, snimljenih digitalnom kamerom ili skeniranih.
Postoji li veza između rezolucije i izoštravanja?
Veći broj piksela na slici rezultira oštrijom slikom kada slika ima veću rezoluciju. S druge strane, ako je slika visoke rezolucije mutna ili izvan fokusa, sve što dobivate je golema mutna fotografija.
Zaključci
Sad kad znaš kako izoštriti sliku, sada to možete učiniti čak i ako nemate prethodnog iskustva u uređivanju. Potreban vam je pravi set alata koji će vam pomoći!



