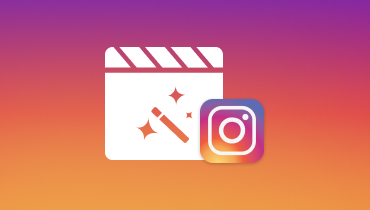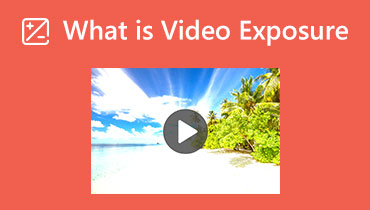Aplikacije videofiltara: Različiti načini dodavanja filtera video zapisu
Vaš video izgleda jednostavno i dosadno vašim očima i nema života ili mu nešto nedostaje? Uz to, morate razmisliti o dodavanju filtra svom videozapisu. Filtri se koriste za transformaciju slika ili videozapisa pomoću različitih metoda grafičkog uređivanja. Mijenja izgled vašeg projekta, od prigušivanja ili preuveličavanja kontrasta do izoštravanja ili zamućivanja definicije. Ovih dana platforme društvenih medija imaju ugrađenu kameru i dio filtera koji korisnicima omogućuje njihovu upotrebu. Također, brojne aplikacije za uređivanje na internetu imaju ugrađeni dio filtera kojem možete pristupiti. Ovaj će post pružiti pojedinosti o kako dodati filter videu koristeći različite aplikacije. Želite li ih upoznati? Ako da, prijeđite na sljedeće informacije.
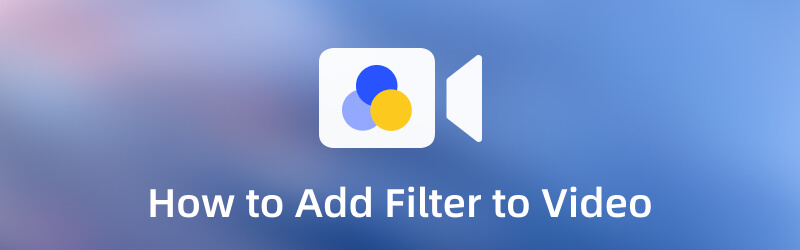
SADRŽAJ STRANICE
Dio 1. Dodajte filtar video zapisu na računalu
1. Vidmore Video Converter
Ako svom videozapisu dodate filtar, razmislite o potrazi za aplikacijom kojoj možete pristupiti izvan mreže. Zbog toga vam nije potrebna internetska veza za korištenje. Također, najbolje je montirati na većem ekranu kako biste vidjeli promjene prilikom uređivanja videa. S tim, Vidmore Video Converter provjerava sve kućice. Ovaj program ima sučelje prilagođeno početnicima koje je jednostavno za korištenje i kontrolu. Bez obzira jeste li početnik ili profesionalac, možete brzo savladati program jer nije zbunjujući. Povrh toga, ima mnoštvo ugrađenih značajki, poput pretvarača, gotovih tema, alata za izradu kolaža i alata za uređivanje. Pomoću ovog programa moguće je dodati filtar svom videu. Ima odjeljak koji sadrži osnovne efekte i filtre koje možete primijeniti na svoj video. Da biste naučili kako postaviti filtar na video, prijeđite na predstavljene vodiče s uputama.
Korak 1. Preuzmite i instalirajte Vidmore Video Converter
Prvo i najvažnije, preuzmite i instalirajte program na svoje računalo za puni pristup. Nakon postupka instalacije, pokrenite program za početak procesa.
Korak 2. Dodajte video datoteku
Nakon što se program otvori, prijeđite na MV karticu pored pretvarača. Kliknite (+) na zaslonu za prijenos videozapisa za koji želite da se podvrgne postupku uređivanja.
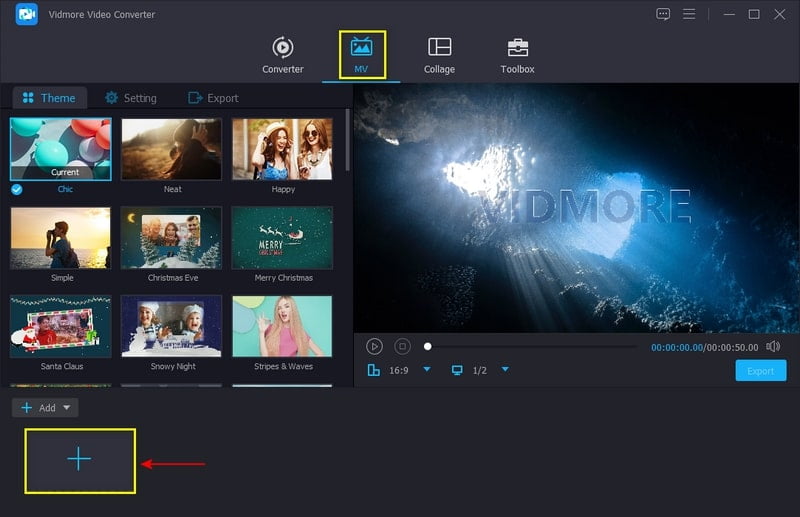
Korak 3. Dodajte filtar videozapisu
Nakon toga pritisnite Uredi gumb za izmjene vašeg videozapisa. Zatim idite na Učinak i filtar odjeljak pored Rotate & Crop. U ovom odjeljku vidjet ćete zaslone prikazane s lijeva na desno. Lijevo je vaš izvorni video, a desno vaš video izlaz koji će uskoro biti. Prvo prijeđite na odjeljak filtra da biste dodali filtar svom videozapisu. S popisa dostupnih filtara odaberite onaj koji najbolje odgovara vašem videozapisu. Pritisnite filtar koji vam se sviđa i pogledajte promjene na desnom zaslonu za pregled. Osim toga, možete promijeniti osnovne efekte pomicanjem pokazivača slijeva nadesno. Kada budete zadovoljni, pritisnite u redu gumb za spremanje promjena.
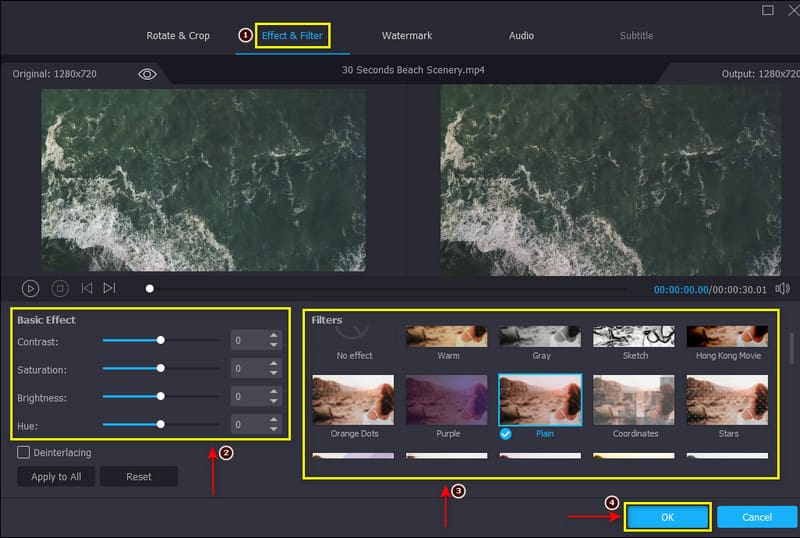
Korak 4. Izvezite uređeni video
Kada završite, kliknite na Izvoz gumb u donjem desnom kutu zaslona da biste spremili svoj projekt.
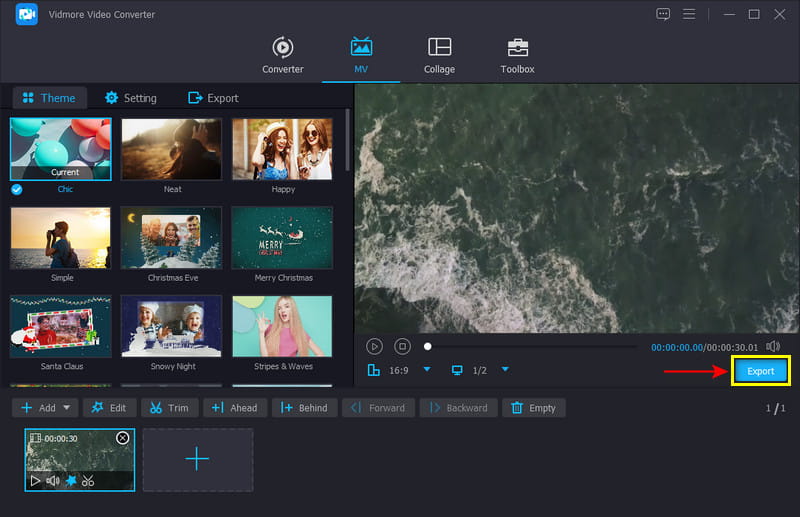
2. VEED.IO
Ako tražite web-baziranu platformu za uređivanje s ugrađenim odjeljkom za filtriranje, možete se osloniti na VEED.IO. Ovaj online alat podržava sve formate medijskih datoteka, kao što su MP4, MOV, AVI, MMV, WEBM, itd. Ne zahtijeva da se prijavite na svoj račun, iako je dostupan na mreži. Ne morate ništa preuzimati; možete dodati filtar svom videu na mreži. Ovaj mrežni alat temeljen na webu ima brojne efekte i filtre kojima možete pristupiti i dodati ih svom video sadržaju. Ima katalog unaprijed postavljenih video filtara koji vašem videu daju temu, raspoloženje ili vibru. Osim toga, ima alate za uređivanje boja koji vam pomažu da jednostavno stvorite video profesionalne kvalitete. Svoj video možete transformirati u nešto poželjno iz jednostavnog i običnog videa. Da biste to postigli, pogledajte načine u nastavku za dodavanje filtra video zapisu pomoću ovog mrežnog alata.
Korak 1. Da biste imali potpuni pristup, posjetite službenu web stranicu alata temeljenog na webu. Na zaslonu kliknite na Započnite i prenesite video iz mape kojoj želite dodati filtar.
Korak 2. Nakon što se vaš videozapis postavi na zaslon, idite na Filteri iz trake izbornika. Kada to kliknete, prikazat će se brojni filtri za ocjenjivanje boja koje možete primijeniti na svoj videozapis. S popisa odaberite onaj koji najbolje odgovara vašem videozapisu. Kada ste zadovoljni, kliknite svoj videozaslon da biste vidjeli promjene.
3. korak Kada završite, pritisnite Izvoz gumb u gornjem desnom kutu zaslona za spremanje uređenog videozapisa na računalo.
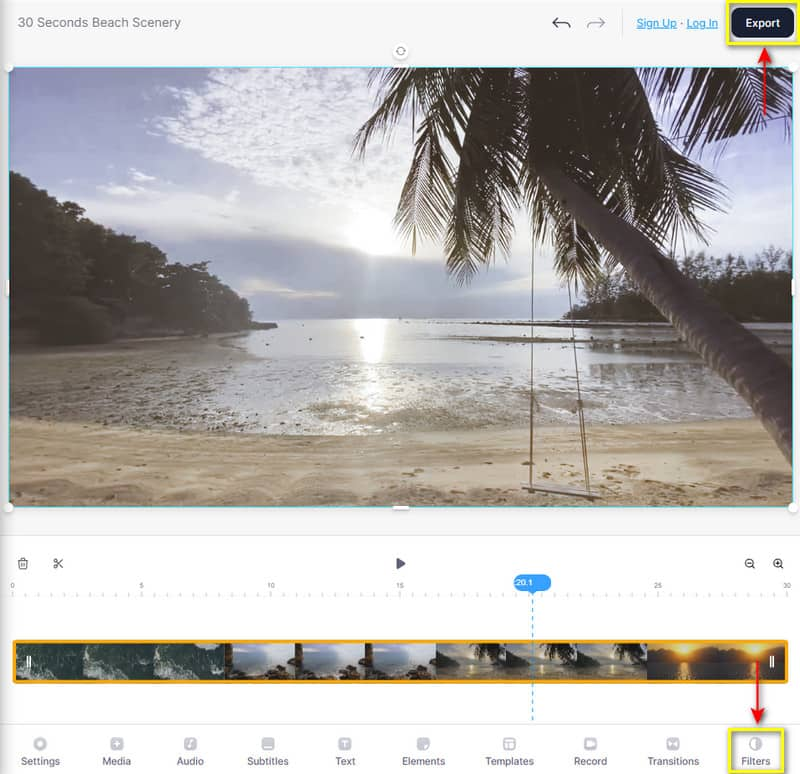
3. Clideo
Clideo je web-bazirana platforma za uređivanje s besplatnim video filtrom koji možete dodati svom videozapisu. Omogućuje vam da usporedite svoj video klikom na unaprijed postavljenu postavku koju odaberete. Ovom web alatu možete pristupiti jednostavno i bez ikakvih problema. Osim toga, podržava popularne formate datoteka koji se često koriste. Dobra stvar kod ovoga je što dodaje filtar vašem videu i pretvara ga u bilo koji format koji želite. Da biste počeli dodavati filtar svom videozapisu, slijedite navedene korake.
Korak 1. Prvo i najvažnije, posjetite službenu web stranicu Clidea kako biste započeli postupak uređivanja. Kliknite na + Odaberite datoteku gumb na zaslonu za prijenos videozapisa na koji želite primijeniti filtar.
Korak 2. Ispod zaslona na kojem se nalazi vaš videozapis odaberite filtar koji želite dodati svom videozapisu. Da biste primijenili filtar na svoj videozapis, kliknite unaprijed postavljenu postavku i vidjet ćete promjene izravno na zaslonu.
3. korak Za spremanje uređenog videozapisa kliknite Izvoz gumb na donjem dijelu vašeg zaslona.
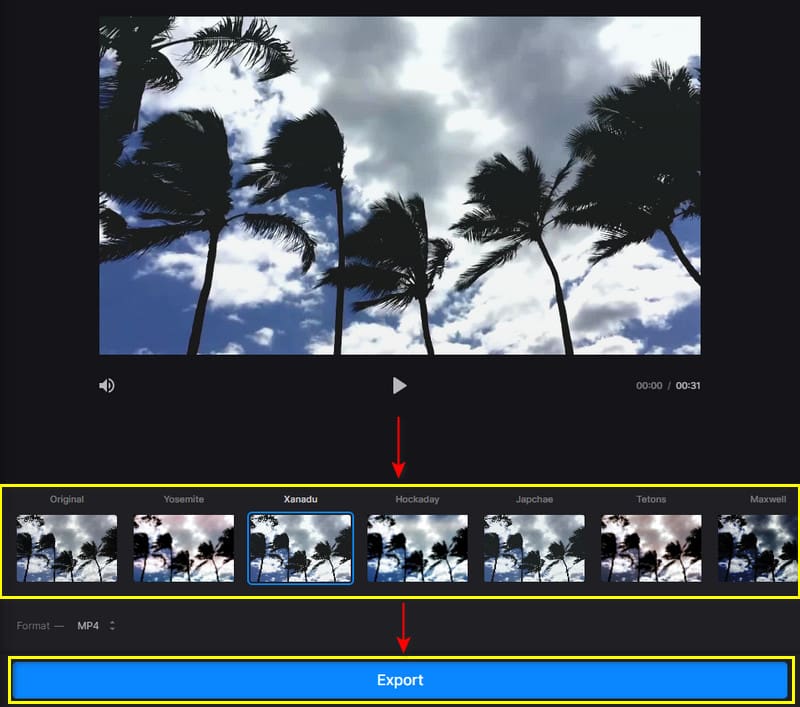
Dio 2. Kako staviti filtar na video na iPhoneu i Androidu
Pretpostavimo da želite dodati filtar pomoću svog pametnog telefona, bilo iPhone ili Android korisnik, možete se osloniti na InShot. Ova mobilna aplikacija moćan je sveobuhvatni uređivač slika i videa s ugrađenim odjeljkom za filtriranje. Ima različite vrste filtara koje možete primijeniti na svoje videozapise, kao što su Lunar, Moss, Barn, Skin, Moody i mnogi drugi. Da biste saznali kako postaviti filtar na video na iPhoneu i Androidu, prijeđite na sljedeće korake.
Korak 1. Preuzmite i instalirajte aplikaciju na svoj pametni telefon. Nakon što je postupak instalacije završen, nastavite s otvaranjem aplikacije.
Korak 2. Kliknite gumb Videozapis, odaberite videozapis iz svoje galerije i kliknite gumb Filtar s popisa opcija. Možete odabrati mnogo filtara, ali odaberite samo onaj koji najbolje odgovara vašem videozapisu. Kada ste zadovoljni, kliknite (✔) da biste primijenili filtar na svoj videozapis.
3. korak Kada završite, kliknite na Uštedjeti gumb u gornjem desnom kutu zaslona za uspješan izvoz vašeg videozapisa.
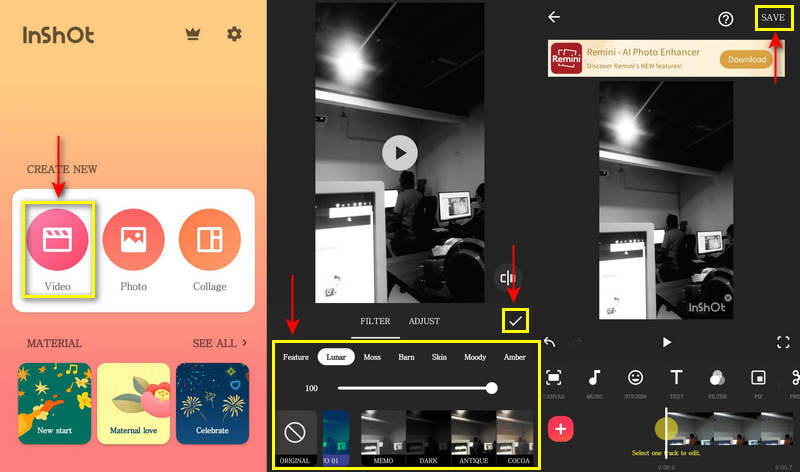
Dio 3. Često postavljana pitanja o video filtru
Kako su filtri korisni u uređivanju digitalnog videa?
Ako koristite i primijenite jeftiniji filter, to će smanjiti kvalitetu vašeg projekta. Ali primjena skupog filtera promijenit će kvalitetu, ali to se ne primjećuje.
Smanjuje li filtar kvalitetu videa?
Dodavanje filtra vašim videozapisima može poboljšati ton slike ili emocije koje ona prenosi. Na primjer, ako dodate više kontrasta, to će vaš video učiniti dramatičnijim. A ako povećate zasićenost boja, vaš će video izgledati fantastično.
Što filtar radi za video?
Dodavanje filtra vašim videozapisima može poboljšati ton slike ili emocije koje ona prenosi. Na primjer, ako dodate više kontrasta, to će vaš video učiniti dramatičnijim. A ako povećate zasićenost boja, vaš će video izgledati fantastično.
Zaključak
Nakon što naučite kako dodati a video filter na svoj projekt, možete prenijeti zadivljujući video na svoje društvene medije. Ovaj put više nema običnih i dosadnih videa, ali su super. Sve što trebate je izvanredna aplikacija s ugrađenim odjeljkom filtra koji možete koristiti za dodavanje filtra svom videozapisu. Ovaj post pruža alate za pristup offline, online i mobilnim uređajima. Odaberite najbolji alat koji nudi filtre koji oduzimaju dah i pruža vam zadovoljstvo.