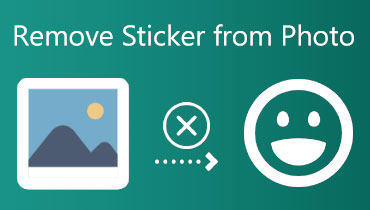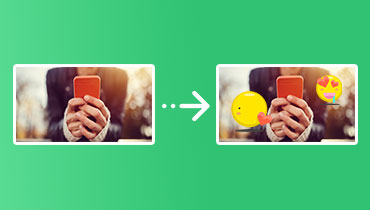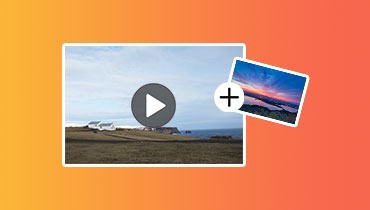Nabavite 3 jednostavna načina za dodavanje naljepnica u svoje videozapise
Iz raznih razloga, možda biste željeli dodajte naljepnicu na video. Na primjer, možete istaknuti ključne točke, dodati humor ili se jednostavno izraziti dodavanjem naljepnica. Mogu se koristiti za dodavanje osobnosti i kreativnosti vašim videozapisima.
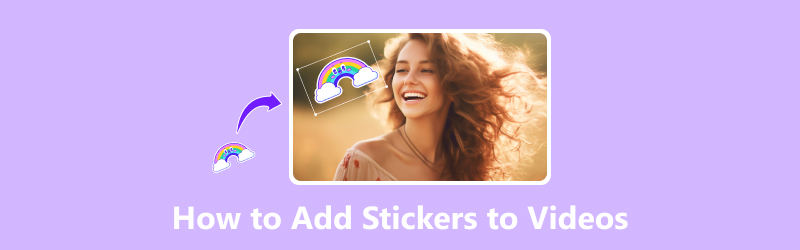
Postoji mnogo različitih načina za dodavanje naljepnica na videozapise, ovisno o softveru koji koristite i željenom učinku. Možete koristiti aplikaciju za uređivanje videozapisa, posebnu aplikaciju za naljepnice ili čak platformu društvenih medija poput Instagrama ili TikToka. Ovaj će vam post pokazati kako svojim videozapisima dodati naljepnice pomoću tri jednostavne metode.
SADRŽAJ STRANICE
Dio 1. Dodajte naljepnicu videu na računalu
Naljepnice mogu pomoći da svojim videozapisima dodate zabavu i osobnost. Bilo da izrađujete video za društvene medije, školski projekt ili ga samo dijelite s prijateljima, naljepnice vam mogu pomoći da se izrazite i učinite svoje videozapise privlačnijim. Za uređivanje videozapisa i dodavanje naljepnice na računalu možete se osloniti na sve značajke Vidmore Video Converter.
![]() Najbolji uređivač videozapisa za dodavanje naljepnica u videozapise
Najbolji uređivač videozapisa za dodavanje naljepnica u videozapise
- Uredite video i dodajte mu naljepnicu visoke kvalitete.
- Videozapisima dodajte naljepnice, tekst, glazbu i više i pretvorite formate.
- Nudi razne značajke za uređivanje i podržava mnoge video formate.
- Poboljšajte kvalitetu videa i prilagodite izlazne efekte.

Korak 1. Preuzmite i pokrenite Vidmore Video Converter na svom računalu. Kliknite + za dodavanje videozapisa kojem želite dodati naljepnicu. Nakon što je video dodan, kliknite Uredi gumb za otvaranje uređivača videozapisa.

Korak 2. U prozoru uređivača videozapisa možete pristupiti nekim često korištenim opcijama uređivanja, kao što su Rotiranje i obrezivanje, Efekti i filtri, Vodeni žig, Audio i Podnaslov. Da biste stavili naljepnicu na svoj video, kliknite Vodeni žig karticu i odaberite opciju Slika.

3. korak Pritisnite gumb + i odaberite sliku naljepnice koju želite dodati. Pomoću kontrola u uređivaču videozapisa prilagodite veličinu, položaj i rotaciju naljepnice. Nakon što ste zadovoljni izgledom svoje naljepnice, kliknite u redu gumb za spremanje promjena.
4. korak Odaberite video format i izlaznu mapu koju želite koristiti. Za izvoz videozapisa s naljepnicom kliknite Pretvori sve dugme.
Postoje mnogi drugi programi koji se mogu koristiti za dodavanje naljepnica na videozapise, besplatni i plaćeni. Osim preporučenog Vidmore Video Converter, također možete koristiti iMovie, Adobe Premiere Pro i Final Cut Pro za postavljanje naljepnica na videozapise.
Dio 2. Kako dodati naljepnicu video zapisu na vašem Android telefonu
Za dodavanje naljepnice videozapisu na Android telefonu možete upotrijebiti neke aplikacije trećih strana. Jedna popularna aplikacija zove se InShot.
Korak 1. Idite u trgovinu Google Play i besplatno instalirajte aplikaciju InShot. Otvorite ga i učitajte video datoteku koju želite urediti.
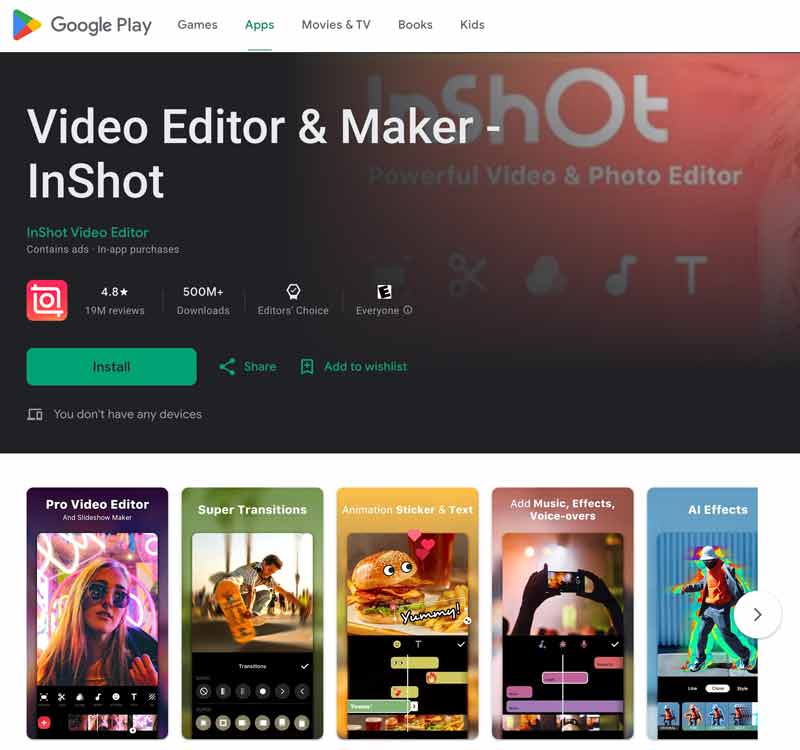
Korak 2. Dodirnite Naljepnice gumb na dnu zaslona. Pregledajte biblioteku naljepnica i odaberite naljepnicu koju želite dodati.
3. korak Povucite naljepnicu na željeno mjesto u videu. Prstima promijenite veličinu i zakrenite naljepnicu. Spremite promjene i dodirnite Izvoz gumb za izvoz videozapisa s naljepnicom. Također možete koristiti ovu aplikaciju za izrežite videozapise na Androidu.
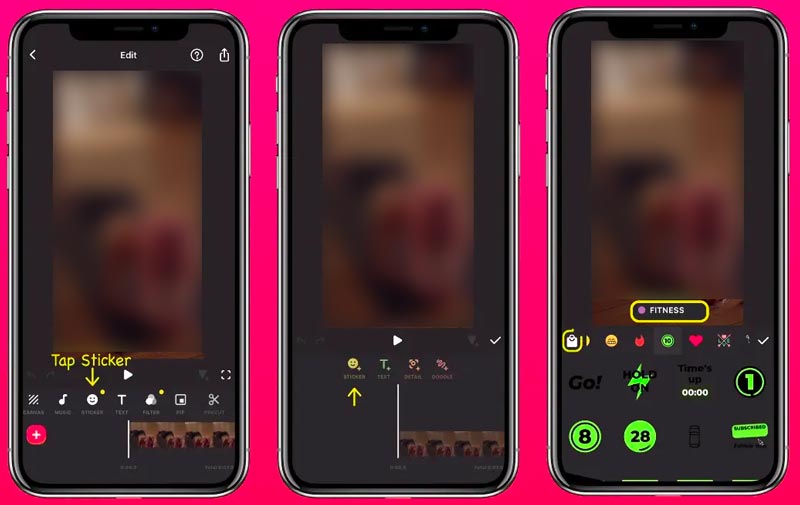
Dio 3. Kako dodati naljepnicu videu na iPhoneu
Za pričvršćivanje naljepnice na video na vašem iPhoneu, možete koristiti ugrađenu aplikaciju Isječci. Ako ste deinstalirali Clips, možete ga vratiti iz App Storea. Slijedite sljedeći vodič za jednostavno dodavanje naljepnice na videozapis pomoću aplikacije Isječci.
Korak 1. Otvorite aplikaciju Isječci i uvezite video koji želite urediti. Trebali biste mu dopustiti pristup videu na vašem iPhoneu. Također možete otići na Fotografije ili Datoteke aplikaciju, otvorite video datoteku kojoj želite dodati naljepnicu, dodirnite Udio, i odaberite ga otvoriti u Isječcima.
Korak 2. Dodirnite video isječak na dnu zaslona za prikaz više opcija. Dodirnite Učinci i idite u Animirane naljepnice. Ovdje se možete pomaknuti prema dolje da provjerite dostupne izbore. Dodirnite željenu naljepnicu da biste je dodali. Možete ga slobodno povući na željenu poziciju, rotirati, ili mu promijenite veličinu.
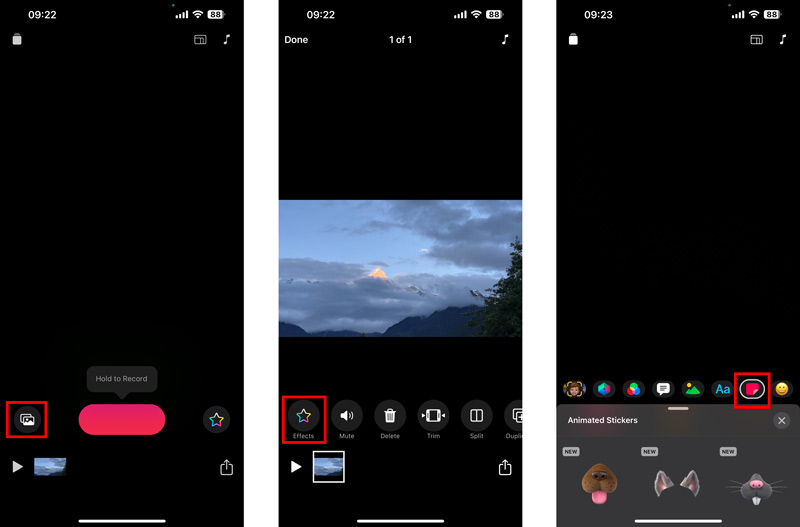
3. korak Dodirnite Gotovo gumb za potvrdu vaše operacije. Za izvoz videozapisa s naljepnicom dodirnite Udio i odaberite željenu opciju izvoza.
Dio 4. Često postavljana pitanja o tome kako dodati naljepnicu video zapisu
Pitanje 1. Možete li staviti naljepnicu na lice u videu?
Da, možete staviti naljepnicu na lice u videu. Jedan od načina je korištenje namjenskog softvera za uređivanje videa, kao što je Vidmore Video Converter, Adobe Premiere Pro ili Final Cut Pro. Ovi softverski programi imaju ugrađene značajke koje vam omogućuju dodavanje naljepnica na lica. Drugi način stavljanja naljepnice na lice u videu je korištenje mobilne aplikacije. Postoji niz različitih mobilnih aplikacija koje vam omogućuju dodavanje naljepnica na videozapise, kao što su Clips, InShot, VivaVideo i VideoShow.
Pitanje 2. Koja je aplikacija koja iz videa izrađuje naljepnice?
Mnoge aplikacije trećih strana mogu s lakoćom izraditi naljepnice iz videozapisa. Neke od najpopularnijih aplikacija uključuju Animated Sticker Maker za WhatsApp, Vid.Fun, InShot, Sticker.ly i VivaVideo.
Pitanje 3. Možete li dodati naljepnice u iMovie?
iMovie vam ne dopušta izravno dodavanje naljepnica. Ali možete upotrijebiti aplikaciju treće strane za dodavanje naljepnica u svoj videozapis i potom uvesti videozapis u iMovie.
Zaključak
Slijedeći tri gornje metode, lako možete dodajte naljepnice svojim videozapisima. Naljepnice mogu biti sjajan način da svoje videozapise učinite privlačnijim. Ali trebali biste dodati naljepnice koje su relevantne za sadržaj vašeg videozapisa. Pazite da ne pretjerate s naljepnicama.