Najbolji način za smanjenje duljine videozapisa u Windows Media Playeru
Možda ćete imati i upit "Kako mogu obrezati video u Windows Media Playeru?" Kao što mu ime govori, Windows Media Player je multimedijski player razvijen za Windows računala. Navodno ga možete koristiti samo za strujanje video/audio datoteka na vašem Windows računalu. Ipak, još jedna korisna značajka ovog programa je obrezivanje multimedijskih datoteka kao što su video i audio.
Umjesto preuzimanja zasebnog alata za rezanje videozapisa, možete iskoristiti ovu značajku da skratite svoje video datoteke. Stvar je u tome što morate podesiti neke postavke kako biste omogućili njegovu značajku rezanja. S obzirom na to, ovaj će vam članak pokazati korake do izrezati video u Windows Media Playeru skratiti duljinu. Također, izvrsna zamjena je pregledana za vaš uvid.
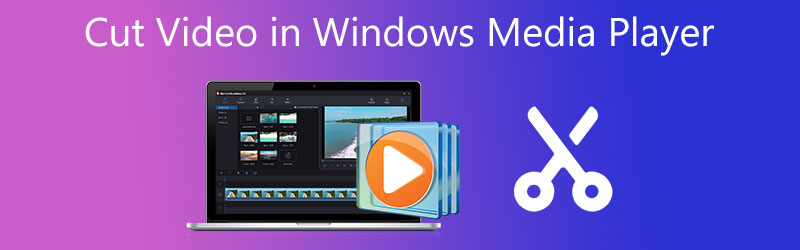
- Dio 1. Kako smanjiti duljinu videa u Windows Media Playeru
- Dio 2. Kako smanjiti duljinu videa na Mac/Windows
- Dio 3. Usporedna tablica video rezača
- Dio 4. Često postavljana pitanja o rezanju duljine videa
Dio 1. Kako smanjiti duljinu videa u Windows Media Playeru
Windows Media Player prvenstveno je dizajniran za reprodukciju video i glazbenih datoteka isključivo za Windows sustave. Međutim, mnogi korisnici također bi željeli izravno obrezati ili izrezati video datoteke izravno. Zapravo, ovoj značajci nije moguće pristupiti nakon pokretanja programa od samog početka. Dostupan je samo integracijom dodatka pod nazivom SolveigMM WMP Trimmer.
Toga je, međutim, svjesno samo nekoliko korisnika. Dakle, ako pitate kako obrezati video u Windows Media Playeru, riješili smo korake za vas.
Korak 1. Za početak preuzmite dodatak SolveigMM Trimmer Plugin s njegove službene web stranice. Zatim instalirajte program na svoj Windows sustav slijedeći upute i čarobnjake kako biste dovršili proces instalacije.
Korak 2. Nakon instalacije, pokrenite Windows Media Player i unesite dodatak kako biste omogućili značajku obrezivanja programa. Dođite do Alati > Dodaci > SolveigMM WMP Trimmer Plugin. Zatim biste trebali vidjeti drugu opciju na dnu sučelja ploče.
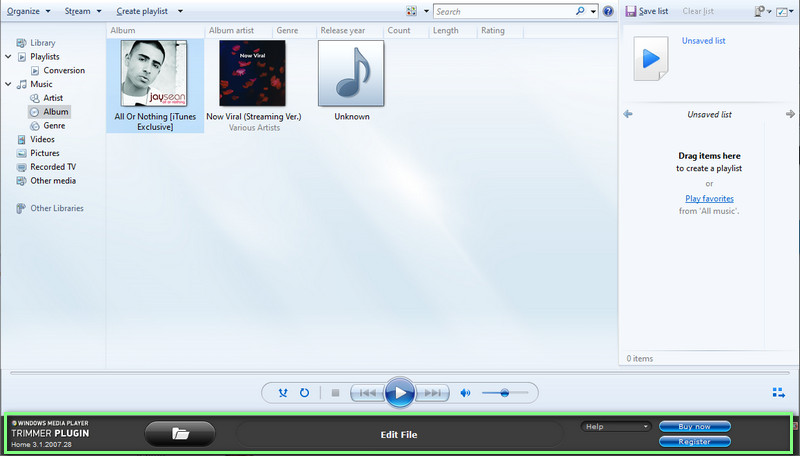
3. korak Sada dodajte videozapis koji želite obrezati. Da biste to učinili, kliknite na Mapa ikona, pregledajte videozapis i odaberite ga za dodavanje u softver. Trebao bi automatski reproducirati video. Zatim pritisnite Uređivanje datoteke gumb za početak obrezivanja videozapisa.
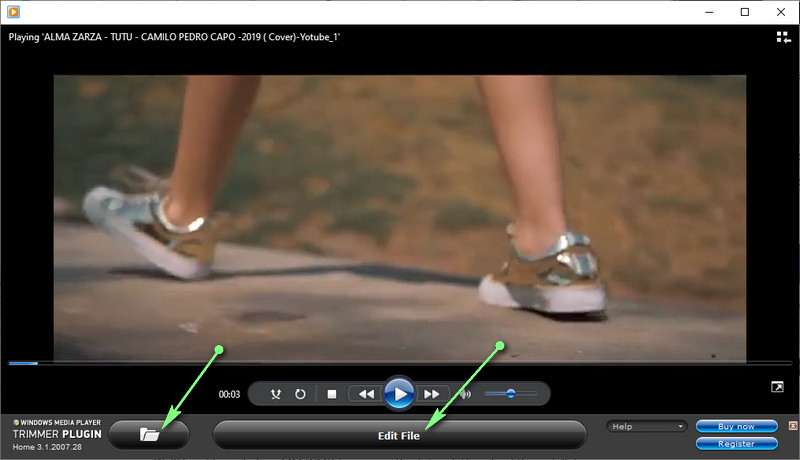
4. korak Nakon toga pronađite točnu točku ili trajanje koje želite podrezati. Također se možete obratiti na indikaciju vremena za postavljanje početne i završne točke. Kada se odlučite, pritisnite Obrezati gumb za završetak postupka. Nakon što dovršite gornji postupak, pregledajte videozapis da vidite jesu li promjene stupile na snagu.
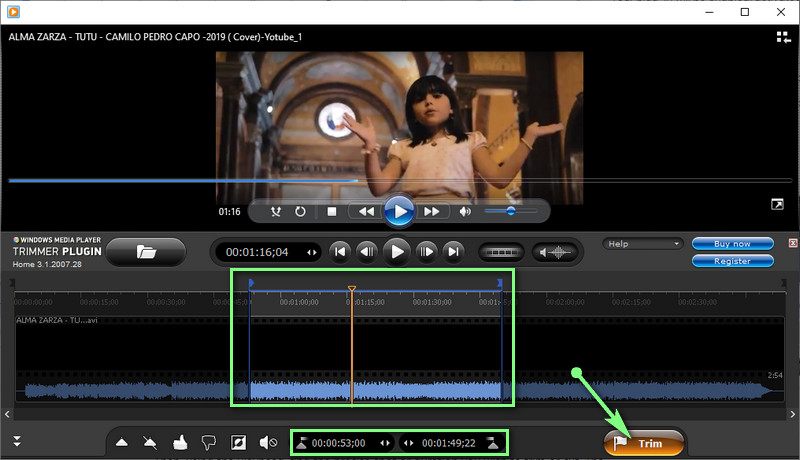
Dio 2. Kako smanjiti duljinu videa na Mac/Windows
Windows Media Player je doista koristan za izmjenu video datoteka, eksplicitno skraćujući duljinu videa. Osim toga, ima jedan veliki nedostatak. To je nedostatak podrške za Mac sustave. Morate naučiti kako smanjiti duljinu videozapisa u alternativi Windows Media Player pod nazivom Vidmore Video Converter.
Sadrži ekskluzivne alate za uređivanje videa koji korisnicima omogućuju cijepanje, rezanje, obrezivanje, spajanje, izrezivanje i još mnogo toga. Prije svega, korisnicima se daju opcije za smanjenje podrhtavanja videa, uklanjanje šuma, podešavanje svjetline i još mnogo toga za obogaćeni video izlaz. Ako ste očarani saznanjem kako izrezati i spojiti videozapise u zamjeni za Windows Media Player, pročitajte upute zajedno.
Korak 1. Pokrenite Vidmore Video Converter
Da biste koristili program, prvo ga morate preuzeti na svoj uređaj. Jednostavno pogodite jedan od Besplatno preuzimanje gumbi ispod. Zatim instalirajte pomoću postavki na zaslonu i pokrenite ga.
Korak 2. Dodajte videozapis za obrezivanje
U ovom trenutku idite na Kutija s alatima karticu i otvorite Video trimer funkcija. Klikom na ovu opciju pojavit će se dijaloški okvir. Zatim kliknite na Plus gumb za potpisivanje za otvaranje mape vašeg računala. Zatim pronađite ciljani videozapis i odaberite ga za prijenos u softver.
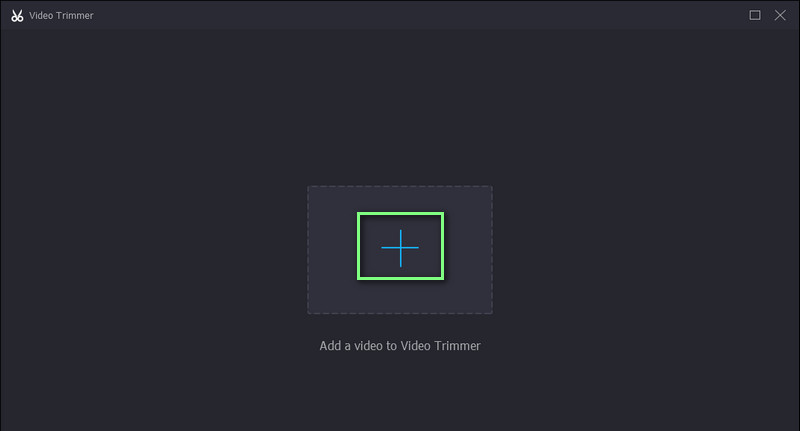
Korak 3. Izrežite odabrani videozapis
Nakon što je video zapis dodan, možete početi obrezivanje videozapisa. Možete podrezati pomoću Playhead da biste izrezali početne dijelove videozapisa. Povucite klizač ako želite odabrati raspon za rezanje videa. Pregledajte videozapis da biste vidjeli promjene.
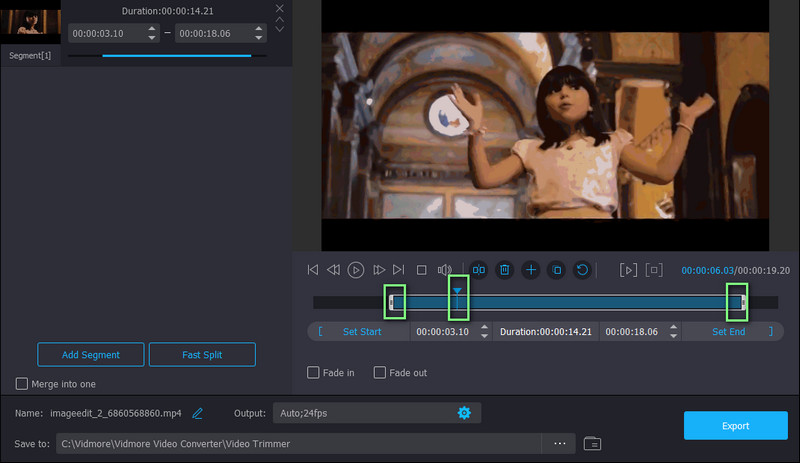
Korak 4. Spremite obrezanu verziju
Ako ste zadovoljni video rezultatima, kliknite na Izvoz gumb kako bi promjene stupile na snagu. Također možete promijeniti izlazne postavke prije spremanja skraćene verzije videozapisa. Jednostavno otvorite Izlaz opciju, a zatim podesite potrebne postavke. Zatim nastavite sa spremanjem videozapisa pritiskom na Izvoz dugme.
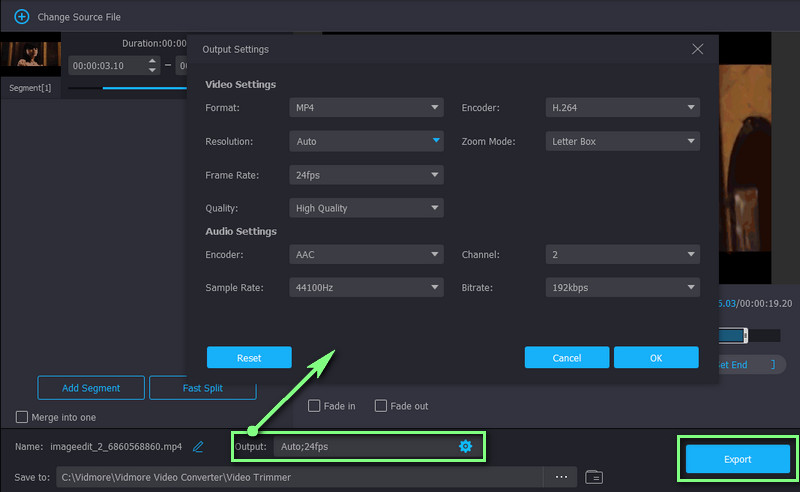
Daljnje čitanje:
5 savjeta za rješavanje problema za Windows Media Player ne radi
Kako izrezati glazbu na iMovie na Mac i iPhone uređaju
Dio 3. Usporedna tablica video rezača
Ispod je tablica za usporedbu za dva nevjerojatna načina skraćivanja videozapisa. Razdvojili smo bitne aspekte ova dva programa. Provjerite.
- Alati
- Windows Media Player
- Vidmore Video Converter
| Podržani OS | Podržani format | Intuitivno sučelje | Video efekti | Alati za uređivanje |
| Samo Windows | WMA, WMV, MP4, AVI, itd. | Nije podržano | Izrežite ili podrežite | |
| Windows i Mac | MKV, WMA, WMV, MP4, MOV, AVI, itd. | Podržano | Izrežite, podrežite, spojite, izrežite, zakrenite i još mnogo toga. |
Dio 4. Često postavljana pitanja o rezanju duljine videa
Mogu li uređivati videozapise u Windows Media Playeru?
Videozapise možete uređivati u Windows Media Playeru. Međutim, funkcija je ograničena samo na rezanje ili obrezivanje videozapisa. Ako želite dodati filtere ili efekte, možda ćete morati koristiti zasebnu aplikaciju za svoje potrebe.
Mogu li besplatno koristiti Windows Media Player?
Da. Windows Media Player dostupan je besplatno na svim Windows računalima, omogućujući vam da strujite video i audio datoteke s podrškom za njegovu značajku rezanja. Drugim riječima, možete rezati videozapise bez da morate platiti ni novčića.
Mogu li izrezati crne bočne videozapise u Windows Media Playeru?
Nažalost, Windows Media Player ne podržava izrezivanje videozapisa i obrezivanje bočnih traka u videozapisu. Ali uz pomoć Vidmore Video Converter, možete postići obrezivanje crnih bočnih traka jer podržava mogućnost izrezivanja. Ova značajka će vam omogućiti da izrežete samo odabrani omjer slike i uklonite neželjene dijelove videozapisa.
Zaključak
Post pokriva kako smanjiti duljinu videa u Windows Media Playeru. Doista, ne možete izravno uređivati videozapise na ovom media playeru. Ipak, uz pomoć dodatka pod nazivom SolveigMM WMP trimer, zadatak obrezivanja je moguć. Osim toga, ovo je također ocrtalo najbolju alternativu koju biste trebali razmisliti o korištenju, u slučaju da trebate uređivati ili rezati na svom Windows ili Mac računalu. Svojim video datotekama možete jednostavno manipulirati pomoću opcija spomenutih u ovom postu.


