FFmpeg Video Promjena veličine: Proces komprimiranja veličine video datoteke
Promjena veličine videa postaje nužna, pogotovo ako želite prenijeti videozapise na platforme društvenih medija. Češće nego ne, videozapisi koje dijelimo putem interneta dolaze u drugom formatu i HD kvalitete. Ipak, u većini slučajeva učitavanje može u potpunosti propasti zbog ograničenja veličine datoteke koje provode web-mjesta.
Ako ste u sličnoj situaciji, rješenje je promjena veličine videozapisa. Također, ključno je pronaći sposoban, praktičan i besplatan alat za postizanje ovog zadatka. Imajući to na umu, istražili smo kako koristiti FFmpeg za smanjenje veličine videa. U sljedeće 2 do 3 minute trebali biste naučiti ovaj praktičan i pouzdan mehanizam. Osim toga, ponudit ćemo jednostavan, ali učinkovit program za postizanje sličnih ili boljih rezultata.

- Dio 1. Kako koristiti FFmpeg za promjenu veličine videa
- Dio 2. Najbolja alternativa FFmpeg Compress Videos
- Dio 3. Često postavljana pitanja o korištenju FFmpeg za komprimiranje videozapisa
Dio 1. Kako koristiti FFmpeg za promjenu veličine videa
FFmpeg je besplatni uslužni program za obradu video i audio datoteka. To je program temeljen na naredbenom retku koji olakšava promjenu veličine videa mijenjajući video rezoluciju, omjer i dimenzije. Putem njega možete manipulirati svojim videozapisima uz pomoć sučelja naredbenog retka na vašem Windows 10 računalu. Budući da radi na naredbenom retku, izvršavanje funkcija kao što je promjena veličine videa vrši se naredbama. Da biste koristili FFmpeg za smanjenje veličine videa, slijedite pojednostavljeni vodič u nastavku.
Korak 1. Prije svega, morate dobiti instalacijski program aplikacije tako što ćete otići na njezinu službenu web stranicu. Zatim preuzmite izvršne datoteke i idite u podmapu da dohvatite datoteku FFmpeg.exe. Instalirajte aplikaciju na svoj računalni sustav putem varijabli okruženja.
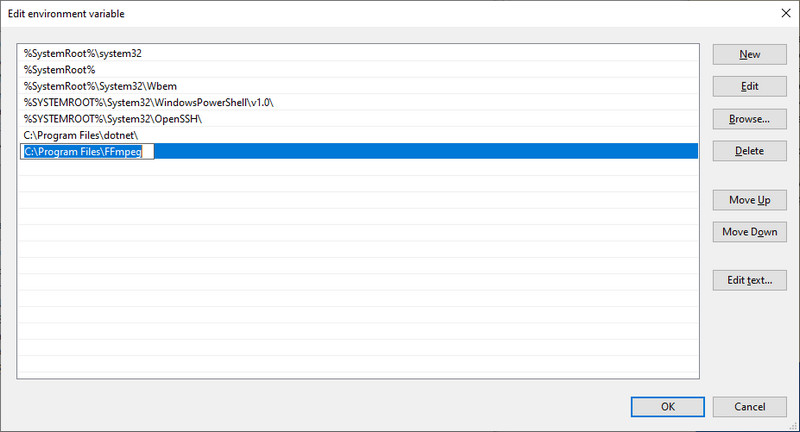
Korak 2. Pronađite gdje je vaš ciljni videozapis prisutan i upišite CMD na adresnoj traci mape. Ova operacija će zatim otvoriti naredbeni redak na vašem računalu.
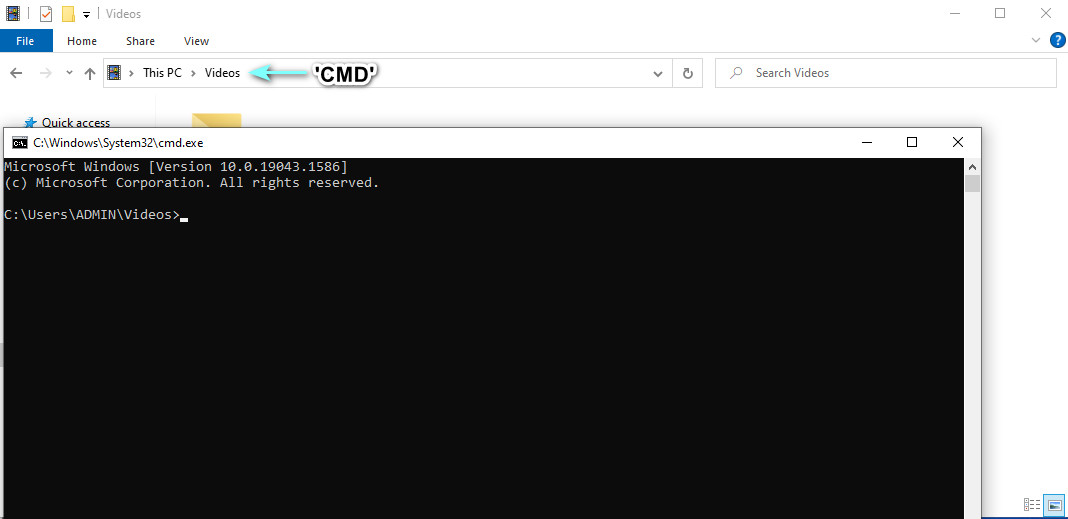
3. korak Sada upotrijebite ovu naredbu za promjenu veličine videozapisa pomoću FFmpeg. Ovdje ćemo koristiti FFmpeg za komprimiranje MP4 videa. Tip ffmpeg –i $gtsource video$lt -vf scale=$gtwidth$lt:$gtheight$lt $gtoutput video$lt. U sintaksi promijenite $gtsource video$lt u naziv vašeg ulaznog videa. Što se tiče izlaza, zamijenite ga imenom vašeg izlaznog videa. Također, postavite širinu i visinu prema svojim potrebama.
4. korak Na primjer, možete uzeti ovo: ffmpeg –i videosample.mp4 –vf scale=640:360 samplevideo.mp4 i pritisnite Enter nakon toga da potvrdite operaciju.
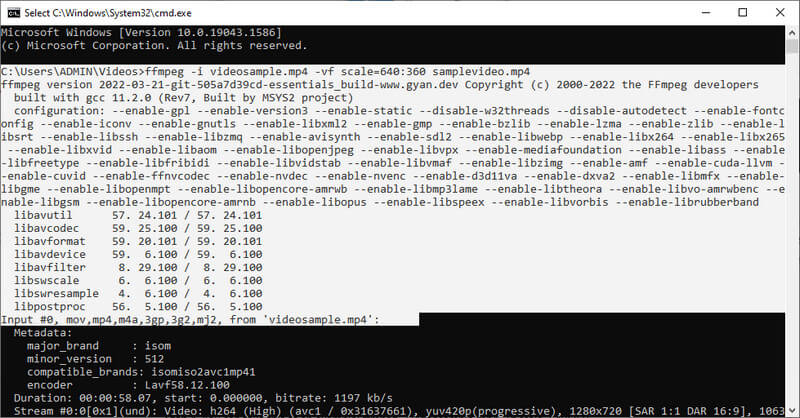
Bilješka: Postoje i druge naredbe za promjenu veličine videozapisa. Možete jednostavno pretraživati sintaksu na internetu. Uz FFmpeg, možete smanjiti veličinu video datoteke mijenjajući veličinu videa na pola.
Dio 2. Najbolje i jednostavne alternative za FFmpeg Compress Videos
Nema sumnje da je FFmpeg učinkovit alat za komprimiranje i promjenu veličine videa. Međutim, ako ga koristite prvi put, možda će vam biti problematično i izazovno. Većina korisnika alata su profesionalci. Ipak, ako se naviknete na alat, moći ćete koristiti FFmpeg za promjenu veličine videa s lakoćom. U međuvremenu smo pripremili neke od sjajnih alternativa temeljenih na GUI-ju. Bilo bi vam lakše kretati se i izvršavati funkcije. Bez daljnjeg objašnjenja, ovdje su izvrsni kompresori za jednostavan proces kompresije.
1. Vidmore Video Converter
Možete uzeti u obzir Vidmore Video Converter. To je stolni program koji olakšava kompresiju videa, uređivanje videa, poboljšanje videa itd. Možete promijeniti razlučivost videa, zadržavajući kvalitetu originala. Ako želite, možete konfigurirati parametre kao što su brzina prijenosa videa i izlazni format. Za razliku od FFmpeg, Vidmore omogućuje korisnicima da prethodno pregledaju rezultirajuću datoteku. Stoga još uvijek možete napraviti neke promjene prije nego započne zadatak kompresije. Dakle, kako upotrijebiti ovu alternativu FFmpeg-u za promjenu veličine videa iste kvalitete? Saznajte slijedeći upute u nastavku.
Korak 1. Preuzmite i instalirajte Vidmore Video Converter
Za početak odaberite neku od Besplatno preuzimanje gumbe za preuzimanje instalacijskog programa. Slijedite čarobnjaka za postavljanje da biste instalirali aplikaciju i pokrenuli program.
Korak 2. Pokrenite Video Compressor
Bit ćete dobrodošli s glavnim sučeljem koje prikazuje četiri kartice nakon pokretanja programa. Idite na Kutija s alatima karticu i kliknite na Video kompresor mogućnost pristupa.
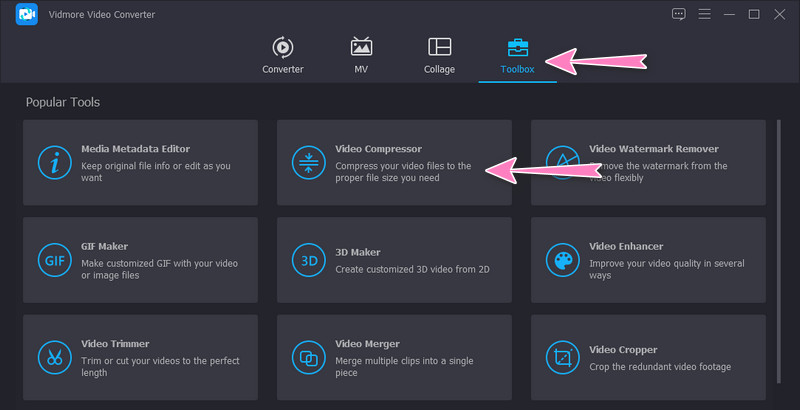
Korak 3. Umetnite video za komprimiranje
Nakon prethodnog koraka, prenesite video datoteku koju želite komprimirati klikom na Plus gumb za znak. Otvorit će se mapa za lociranje i odabir ciljanog videozapisa. Do tada možete početi komprimirati datoteku.
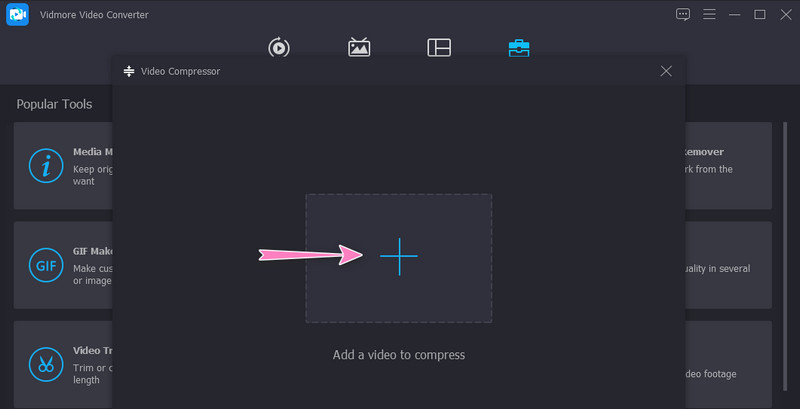
Korak 4. Prilagodite parametre i počnite komprimirati
Nakon što se video učita, prilagodit ćete stopu kompresije pomicanjem kuglice klizača kompresije. Osim toga, također možete komprimirati postavljanjem rezolucije i veličine videa. Konačno, postavite izlazni format prema vašim željama i započnite postupak klikom na Oblog dugme. Usput, konačnu verziju možete vidjeti unaprijed klikom na Pregled dugme.
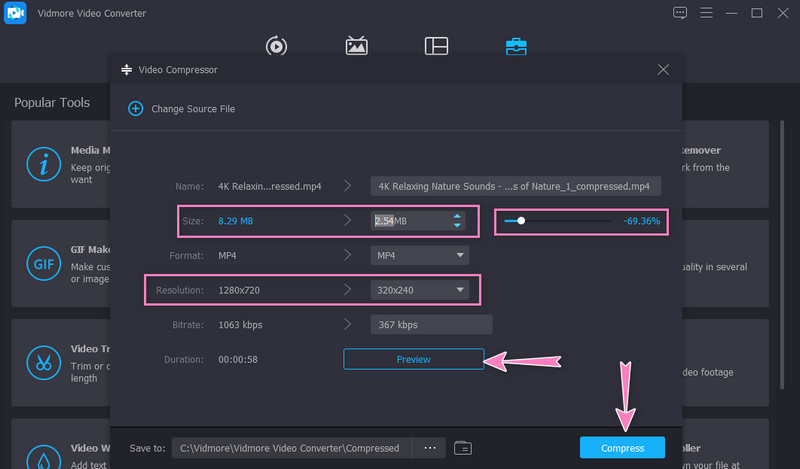
2. Vidmore besplatni video kompresor na mreži
Također se možete osloniti Vidmore besplatni video kompresor na mreži kao zamjena za FFmpeg za komprimiranje veličine videa na mreži. U usporedbi s gornjim programom, ovaj alat ne zahtijeva preuzimanje zasebne aplikacije. Možete izvršiti kompresiju pomoću preglednika. Osim toga, postoji skup parametara koje možete podesiti da biste dobili željenu komprimiranu datoteku. Stoga, ako želite uštedjeti prostor na disku i istovremeno komprimirati datoteke, slijedite postupak korak po korak, vodite se o tome kako koristiti ovaj alat.
Korak 1. Posjetite alat za web stranicu
Prije svega, otvorite svoj omiljeni preglednik i upišite naziv programa u adresnu traku preglednika kako biste posjetili njegovu službenu web stranicu.
Korak 2. Preuzmite pokretač male veličine
Kada dođete na glavnu stranicu, kliknite na Stisnite odmah i instalirajte pokretač male veličine da aktivirate program. Nakon toga, prenesite željeni videozapis za komprimiranje.
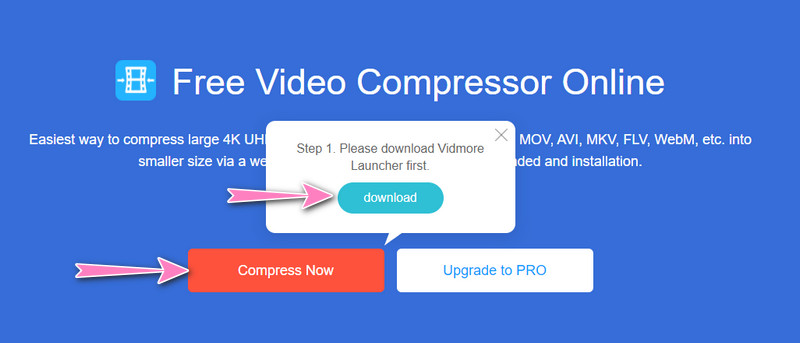
Korak 3. Postavite parametre
Prije nego započne proces kompresije, prilagodite stopu kompresije ili fino podesite razlučivost videa. Kada završite, pritisnite Oblog gumb za potvrdu operacije.
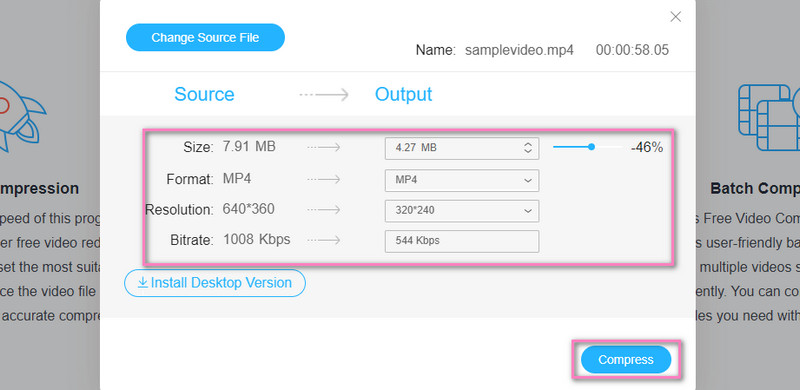
Dio 3. Često postavljana pitanja o korištenju FFmpeg za komprimiranje videozapisa
Mogu li koristiti PHP-FFmpeg za promjenu veličine videozapisa?
Da. Možete integrirati i koristiti FFmpeg na PHP-u za obavljanje video manipulacije, uključujući promjenu veličine videa. Međutim, morate naučiti sintaksu koja se koristi u PHP-u i izvršiti ovu operaciju.
Kako mogu promijeniti razlučivost videa u FFmpeg?
Da biste promijenili razlučivost videa u FFmpeg-u, trebate koristiti argument skale. Ovu naredbu možete uzeti kao primjer: ffmpeg –i videosource.mp4 –vf scale=-1:720 videooutput.mp4.
Kako mogu uređivati videozapise pomoću FFmpeg?
FFmpeg dolazi s raznim alatima za uređivanje videa. Pomoću njega možete rotirati, obrezati i izrezati videozapise. Ipak, izazovno je to što morate znati naredbu za ove funkcije. Do tada možete s velikom lakoćom uređivati svoje videozapise pomoću FFmpeg.
Zaključak
Slijedeći gore navedene smjernice pomoći će vam u izvođenju FFmpeg video kompresija. Početnici će možda smatrati FFmpeg zastrašujućim, ali vrijedi ako otkrijete njegovu sitnicu. S druge strane, ovaj zadatak možete izvesti pomoću jednostavnog programa dok učite koristiti FFmpeg. Ali ako mislite da to nije za vas, onda bi alternative trebali biti vaši programi.


