Urednici video pozadine: odaberite željenu video pozadinu
Planirate li izraditi privlačan obrazovni video profesionalnog izgleda ili podići razinu sadržaja za vlog? Uz to, razmislite o promjeni pozadine videozapisa kako bi brzo mogao privući pozornost vaših gledatelja. Ne brini! Nema potrebe za stvaranjem pozadine ili odlaskom u studio. Možeš promijeniti video pozadinu brzom zamjenom pomoću aplikacije. Ovaj članak će vas naučiti kako dodati i promijeniti video pozadinu s nekoliko klikova. Jeste li uzbuđeni naučiti ovu tehniku? Ako je tako, prijeđite na sljedeće detalje.
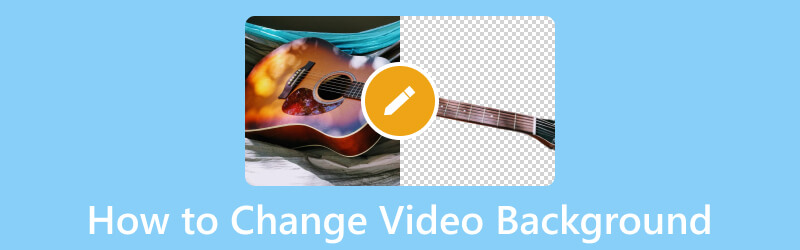
SADRŽAJ STRANICE
Dio 1. Što je video pozadina
Jedan od najvažnijih čimbenika pri snimanju videa je pozadina na kojoj ćete snimati. Pozadina u kojoj ćete snimati video mora biti ugodna i ne smetati vašim gledateljima.
Video pozadina dodaje vizualni izgled i privlačnost vašem projektu, što vam pomaže stvoriti privlačan video izlaz. Međutim, morate odabrati video pozadinu koja nije previše svijetla i tamna. Korištenje previše svijetlih ili tamnih boja može rezultirati lošim iskustvom gledanja, što ne želite da se dogodi. Nasuprot tome, neutralne boje poput tamnoplave, sive i bijele ugodne su za oči i najbolje izgledaju na ekranu.
Dio 2. Kako dodati pozadinu video zapisu
Da biste postigli svoj cilj dodavanja pozadine svom videozapisu, Vid.Fun – 4K/HD Video Editor spreman vam je pomoći. To je moćna sveobuhvatna aplikacija za uređivanje videozapisa koja vam omogućuje osnovno i napredno uređivanje. Možete obrezati, obrezati, rotirati, spajati, dodavati tekst i naljepnice, mijenjati osnovne efekte i mijenjati pozadinu videa. Nudi različite video pozadine, kao što su boja, paleta, materijal, zamućenje i gradijent. Osim toga, možete stvoriti svoju video pozadinu koristeći svoju sliku u galeriji telefona. Zapanjujuće, zar ne? Pa što čekaš? Oslonite se na vodič u nastavku da biste naučili kako dodati pozadinu videozapisu pomoću Vid.Funa.
Korak 1. Idite na Google Play Store i unesite naziv aplikacije u traku za pretraživanje koristeći svoj mobilni telefon. Nakon što je pronađete, nastavite s preuzimanjem, a nakon instaliranja nastavite s otvaranjem mobilne aplikacije.
Korak 2. Pritisnite + Započnite s uređivanjem gumb s glavnog sučelja, koji će vas otvoriti i uputiti na galeriju vašeg telefona. Ova aplikacija može uvesti samo jedan videozapis odjednom, stoga odaberite videozapis kojem želite dodati pozadinu iz galerije telefona.
Kada ste odabrali video, kliknite na Da gumb u donjem desnom kutu zaslona. Nakon nekoliko sekundi, vaša će snimka biti uvezena u glavni odjeljak za uređivanje, gdje možete vidjeti različite opcije uređivanja.
3. korak Započnimo s pristupom drugim opcijama uređivanja kako bismo poboljšali izgled ili izgled vašeg videozapisa. Ako želite skratiti duljinu videozapisa, kliknite Obrezati i izrežite početak ili kraj vašeg videozapisa. pritisni Usjev gumb za izostavljanje nepotrebnih dijelova iz video okvira koji vam nisu potrebni. Ako želite promijeniti glasnoću zvuka, kliknite Audio i odaberite želite li ukloniti, povećati ili smanjiti glasnoću. Pritisnite Tekst kako biste uključili potrebne informacije koje želite staviti u svoj video. Za promjenu izgleda vašeg videa kliknite Filteri i odaberite željeni filtar s popisa. Pritisnite Prilagodi za izmjenu kontrasta, svjetline, zasićenosti, sjene, isticanja, temperature, nijanse, vinjete i još mnogo toga prema vašim željama.
4. korak Zaronimo u dodavanje pozadine vašem videozapisu. Pored gumba Prilagodi pritisnite gumb Pozadina s popisa. Na opciji Omjer odaberite željenu koju želite koristiti. Nakon odabira prijeđite na Materijal; ovdje ćete vidjeti različite odabire pozadine.
Kao što vidite, ima različite vrste pozadina: Zamućenje, Boja, Gradijentna rampa, Materijal, i Paleta. Odaberite jedan s prikazanog popisa i on će se automatski pojaviti na vašem videozapisu kako se vidi na zaslonu za pregled. Osim toga, možete izraditi i prilagoditi svoju pozadinu odabirom slike iz galerije telefona. Kada ste zadovoljni, označite (✔) da biste spremili promjene.
Korak 5. Kada ste zadovoljni, pritisnite Izvoz gumb u gornjem desnom kutu zaslona za preuzimanje vašeg videozapisa s pozadinom.
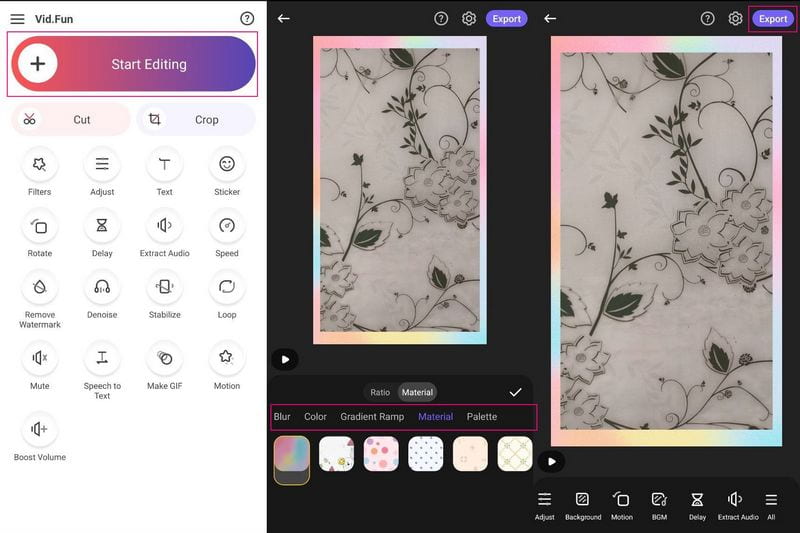
Dio 3. Kako promijeniti video pozadinu
Ovaj dio će predstaviti mobilnu aplikaciju kojoj možete pristupiti za promjenu pozadine vašeg videa. Izvrstan uređivač video pozadine na koji se možete osloniti da promijenite svoju video pozadinu je Video Changer Background. Može promijeniti pozadinu vašeg videozapisa, bilo da se radi o spremljenom videozapisu iz galerije vašeg telefona ili o novosnimljenom videozapisu. Osim toga, možete promijeniti pozadinu videa u fotografiju, punu boju, gradijent i video. Također, može automatski obrisati pozadinu u stvarnom vremenu ako je potrebno. Međutim, mnogi se korisnici žale na oglase koji im odvlače pažnju u svakom kliku na opcije. Ako vam ne smetaju, slijedite korake s uputama za promjenu pozadine vašeg videozapisa.
Korak 1. Nabavite Video Background Changer u trgovini Google Play i instalirajte ga na svoj telefon. Kada je instaliran, dodirnite Otvoren gumb za pokretanje aplikacije za početak.
Korak 2. Na glavnom zaslonu odaberite Video i pitat će vas želite li otvoriti svoj Galerija ili Fotoaparat. Ako na telefonu imate spremljen video, kliknite Galeriju i odaberite video za koji želite promijeniti pozadinu.
3. korak Među predloženim opcijama pozadine videozapisa odaberite željenu pozadinu koju želite primijeniti na svoj videozapis. Osim toga, kliknite (+) za dodavanje datoteke iz galerije telefona.
4. korak Ako ste zadovoljni ishodom, pritisnite (✔) za spremanje promijenjene video pozadine na vaš uređaj.
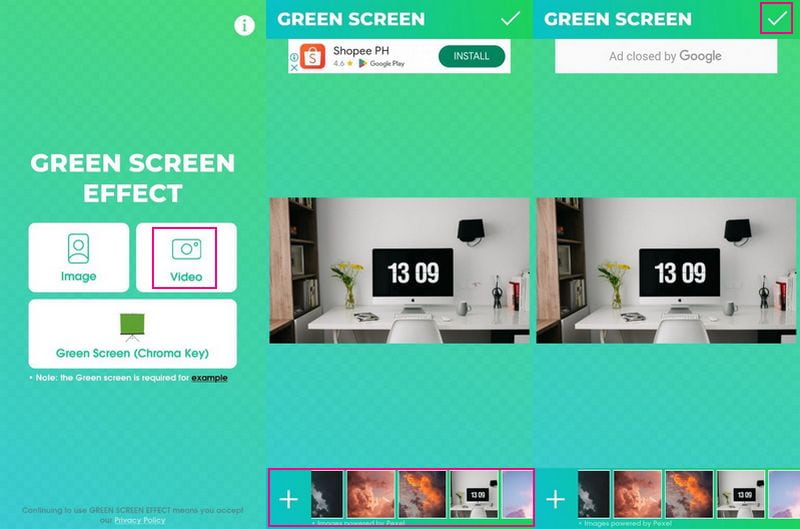
Dio 4. Preporuka: Najbolji video uređivač
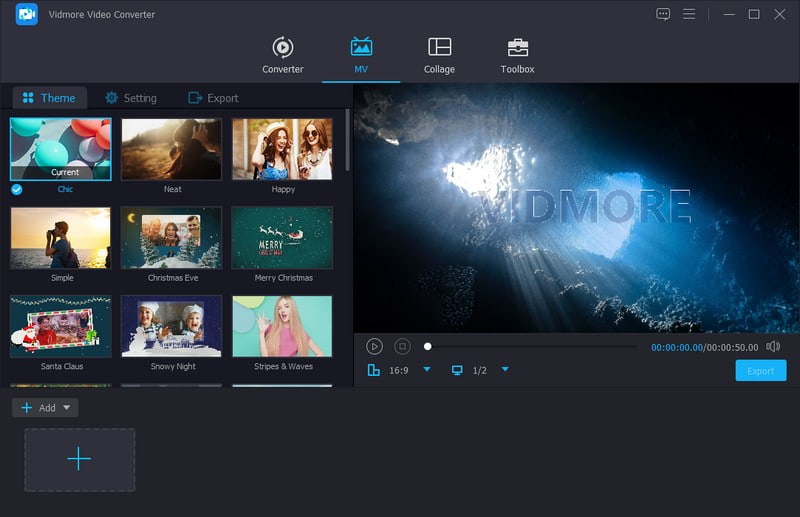
Na primjer, želite dodatno urediti svoj video izlaz. Uz to, razmislite o korištenju programa koji vam može pomoći da postignete željeni izgled vašeg videa. Toplo preporučujemo Vidmore Video Converter, jer je to najbolji uređivač videozapisa na koji možete računati na tržištu. Omogućuje vam dodavanje više video datoteka istovremeno, ima brojne ugrađene gotove teme i nudi razne mogućnosti uređivanja. Pomoću njih možete prilagoditi izgled ili ishod vašeg video izlaza.
Možete ispraviti prezentaciju svog videozapisa rotiranjem u smjeru kazaljke na satu, suprotno od kazaljke na satu, okomito i vodoravnim okretanjem. Također, možete ukloniti nepotrebne dijelove video okvira tako da ih izrežete. Ako želite primijeniti filtar, možete i to učiniti; ima nekoliko filtara koje možete izabrati. Također, dopušteno vam je mijenjati osnovne efekte vašeg videa, kao što su svjetlina, nijansa, zasićenost i kontrast. Osim toga, ako je potrebno, možete ugraditi tekstualni ili slikovni vodeni žig. Impresivna stvar kod ovog uređivača videozapisa jest to što možete ugraditi tekst i glazbu u svoj video izlaz. Doista, Vidmore Video Converter ima mnogo za ponuditi; u vašim je rukama da ih otključate!
Dio 5. Često postavljana pitanja o promjeni pozadine videa
Može li Vid.Fun zamutiti pozadinu videa?
Da, osim dodavanja pozadine vašem videu, Vid.Fun ima i zasebnu opciju u kojoj možete zamutiti pozadinu svog videa.
Je li crna dobra boja za video pozadinu?
Puna boja poput crno-bijele popularan je izbor pri snimanju videozapisa za web stranice. Pomaže u stvaranju osobnog okruženja i bez nepotrebnih ometanja. Time su vaši gledatelji usredotočeni na temu.
Koja je boja pozadine najbolja za videozapise?
Korištenje boja poput žute, crvene ili narančaste izazvat će refleksiju boja i može biti neugodno za vaš glavni subjekt. Dakle, korištenje bijele, crne ili sive obično je najbolja boja pozadine jer je prigušena.
Zaključak
Nema više problema s dodavanjem ili mijenjanjem vašeg video pozadina jer postoje aplikacije koje vam mogu pomoći. Ove vam aplikacije nude mnogo uzoraka pozadine videozapisa koje možete koristiti i primijeniti na svoj videozapis. Ali ako planirate dalje uređivati svoj video izlaz, možete računati na Vidmore Video Converter. Pomoći će vam da napravite video visoke kvalitete s najljepšim izgledom koji želite iskoristiti.



