Kako izrezati MP4 video: Načini uklanjanja nepotrebnih dijelova videa
Obrezivanje je alat za uređivanje koji vam omogućuje da odaberete koji dio okvira materijala, slike ili videozapisa želite zadržati. Obrezivanje se može odnositi na uklanjanje nepotrebnih elemenata, linija postavljenih na rubove videozapisa, vodenih žigova i još mnogo toga. Na primjer, želite izrezati određeni dio svog videozapisa. Uz to, trebat će vam aplikacija koja može izrezati neželjene dijelove. Ovaj će vam post pomoći da to postignete jer će vam pružiti informacije o tome kako izrezati MP4 video koristeći različite aplikacije. Kako biste saznali te metode, nastavite s čitanjem sljedećih dijelova.
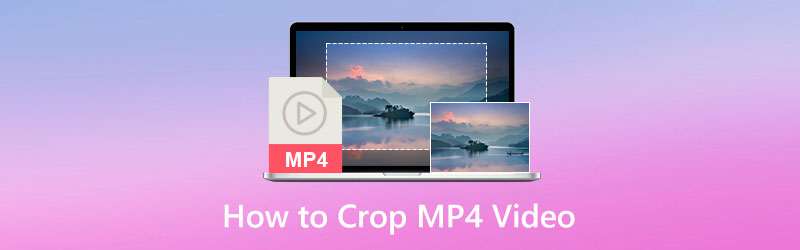
SADRŽAJ STRANICE
- Dio 1. Najbolji način za izrezivanje MP4 videa na stolnom računalu
- Dio 2. Kako izrezati videozapise s After Effects
- Dio 3. Kako izrezati video u Windows Media Playeru
- Dio 4. Kako promijeniti veličinu MP4 videa pomoću VLC-a
- Dio 5. Kako izrezati video na Snapchatu
- Dio 6. Često postavljana pitanja o izrezivanju videozapisa
Dio 1. Najbolji način za izrezivanje MP4 videa na stolnom računalu
Prvo na našem popisu je da vam pomognemo izrezati vaš MP4 video pomoću vašeg stolnog računala. Bilo bi lako odrezati neželjene dijelove iz vašeg videa jer ima veći zaslon. Najbolji program na koji se možete osloniti je Vidmore Video Converter. Ovaj program ima korisničko sučelje koje će vam koristiti, posebno ako ste početnik u uređivanju videa. Uz to, bilo bi vam jednostavno koristiti i kontrolirati sljedeće funkcije uređivanja. Ovaj program ima brojne ugrađene značajke, kao što su pretvarač, gotove teme, kolaže i mnoge druge. Osim toga, ima funkcije uređivanja, kao što su obrezivanje, spajanje, obrezivanje, rotiranje i tako dalje. Ovaj program će vam pomoći da jednostavno i bez muke izrežete MP4 video. Da biste započeli proces obrezivanja videozapisa, prijeđite na sljedeće korake.
Korak 1. Preuzmite i instalirajte
Preuzmite i instalirajte program na svoje Mac ili Windows računalo kako biste imali potpuni pristup. Nakon postupka instalacije nastavite s otvaranjem programa.
Korak 2. Dodajte MP4 video
Kliknite (+) na kartici Pretvornik za prijenos vašeg MP4 videozapisa u program. Nakon što se video učita, kliknite Štapić ikona koja predstavlja opcije uređivanja i dovest će vas do glavnog odjeljka za uređivanje.
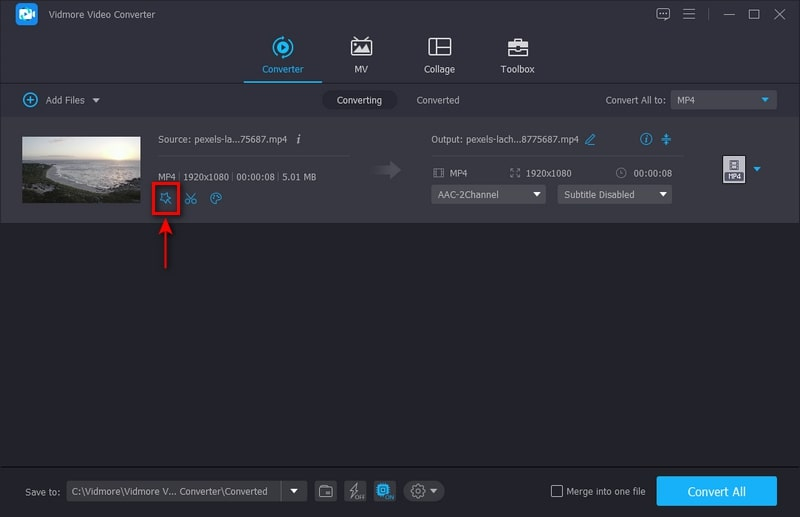
Korak 3. Izrežite MP4 video
Postavite pokazivač na rubni okvir ili ručno postavite vrijednost na području izrezivanja kako biste izrezali svoj videozapis. Također, možete odabrati omjer slike ili način zumiranja kako biste izrezali crne rubove prikazane u vašem videozapisu. Kada završite, kliknite u redu gumb za uspješno izrezivanje vašeg videozapisa.
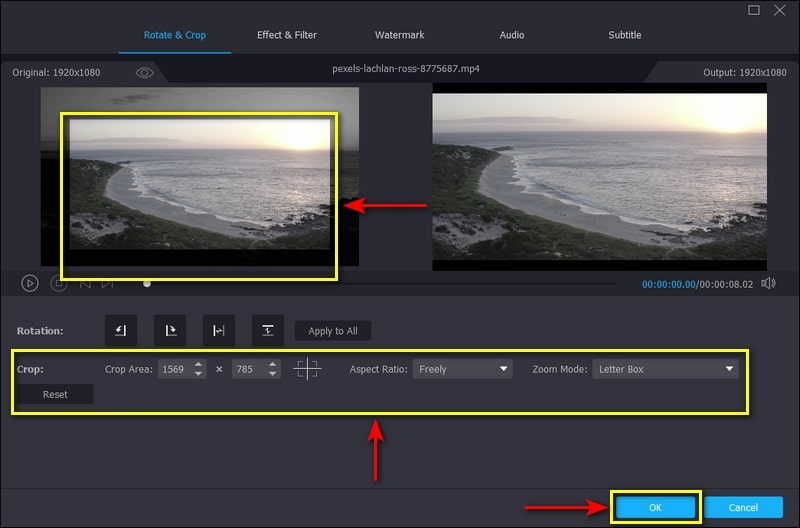
Korak 4. Spremite MP4 video
Pritisnite Pretvori sve gumb iz odjeljka pretvarača za spremanje obrezanog i uređenog videozapisa na vašem stolnom računalu.
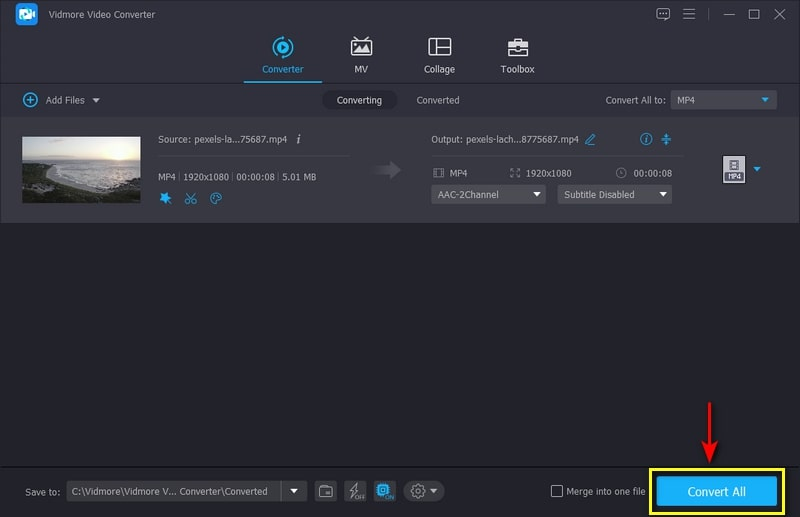
Dio 2. Kako izrezati videozapise s After Effects
Adobe After Effects poznati je program za animaciju, komponiranje filmova i vizualne efekte. Obično se koristi za stvaranje online video sadržaja, prezentacije i produkciju. Osim primjene animacija i efekata, ima ugrađenu značajku obrezivanja koja može ukloniti neželjene dijelove iz vašeg videozapisa. Ovaj program može odrezati rubove, crne trake i vodene žigove te modificirati dimenzije videozapisa. Da biste naučili kako izrezati videozapis After Effects, prijeđite na predstavljene detaljne korake.
Korak 1. Prvo i najvažnije, preuzmite i instalirajte program na svoje stolno računalo. Nakon postupka instalacije otvorite program za početak.
Korak 2. Pritisnite Datoteka kartica, Uvoz, i onda Datoteka s gornje trake izbornika za uvoz vašeg videozapisa. Nakon što se video prenese, odaberite Regija interesa gumb u donjem dijelu vašeg zaslona. Zatim kliknite i povucite po videozapisu kako biste odabrali područje koje želite zadržati, ostavljajući sve izvan granica da bude izostavljeno.
3. korak Krenite prema Sastav na gornjoj traci izbornika i odaberite Crop Comp to Region of Interest. Nakon toga, vaš će videozapis biti izrezan na novi omjer slike.
4. korak Kada završite, prijeđite na Datoteka karticu, odaberite Izvoz, a zatim odaberite način izvoza izrezanog videozapisa.
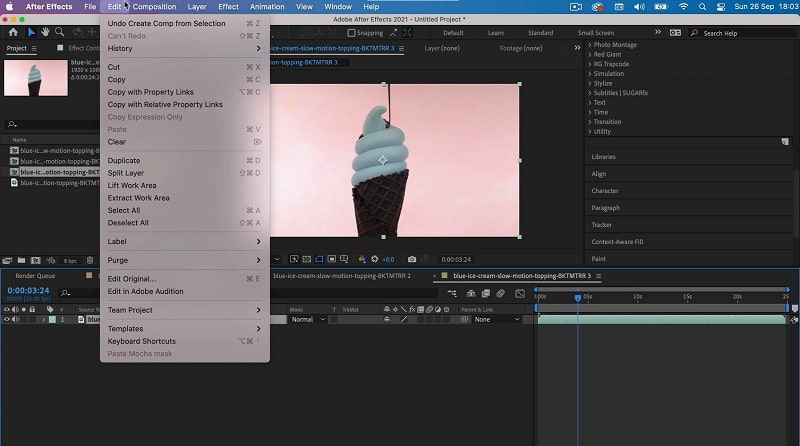
Dio 3. Kako izrezati video u Windows Media Playeru
Windows Media Players prvi je multimedijski player i biblioteka s punim značajkama koju je razvio Microsoft. Primarna upotreba ovog programa je reprodukcija i organiziranje audio i video datoteka pomoću osobnih računala. Ovaj je program već unaprijed instaliran sa svim verzijama sustava Windows. Iako nije uređivač videozapisa, svejedno može izrezati vaš videozapis uz pomoć dodatka pod nazivom SolveignMM WMP Trimmer. Slijedite korake u nastavku da biste naučili kako izrezati video u Windows Media Playeru.
Korak 1. Prvo i najvažnije, preuzmite dodatak SolveignMM WMP Trimmer sa službene web stranice. Nakon toga instalirajte dodatak na svoj uređaj slijedeći upute i čarobnjake kako biste dovršili postupak instalacije.
Korak 2. Otvorite Windows Media Player i ubacite dodatak kako biste omogućili značajku izrezivanja programa. Nastavite s Alati, dodaci, i onda SolveignMM WMP trimer. Nakon toga vidjet ćete još jedan odjeljak u donjem dijelu zaslona u kojem možete urediti svoj video.
3. korak U donjem dijelu sučelja kliknite Mapa ikonu i dodajte videozapis koji želite izrezati. Nakon što se video učita na zaslon, automatski će se reproducirati. Nakon toga kliknite na Uređivanje datoteke gumb za početak izrezivanja vašeg videozapisa.
4. korak Pronađite određeno trajanje vašeg videozapisa koje želite zadržati i odrezati. Osim toga, možete postaviti vremensko trajanje na opcijama indikacije vremena. Kada završite, kliknite Obrezati gumb za završetak procesa.
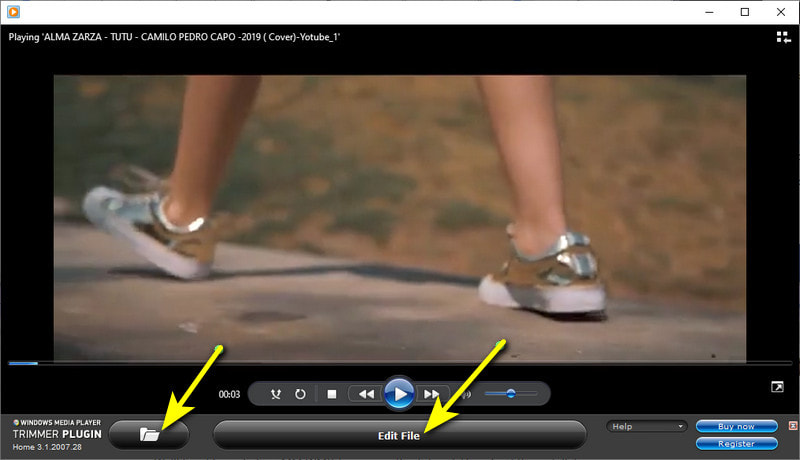
Dio 4. Kako promijeniti veličinu MP4 videa pomoću VLC-a
VideoLan Client (VLC) je besplatni multimedijski player otvorenog koda koji može reproducirati većinu medijskih datoteka na različitim platformama. Sadrži i podržava mnoge podržane formate datoteka, uključujući multimedijske datoteke i protokole za strujanje. Osim toga, može pretvoriti, izrezati i promijeniti veličinu videozapisa. Ovaj dio će vam pomoći da promijenite veličinu MP4 video VLC pružajući metode na koje se možete osloniti.
Korak 1. Prvo otvorite VLC Media Player na radnoj površini. Na gornjoj traci izbornika kliknite Pogled kartica i zatim Napredne kontrole.
Korak 2. Reproducirajte videozapis kojem želite promijeniti veličinu. Za promjenu veličine videozapisa kliknite na Snimiti i izrežite dijelove koje želite zadržati. Kada završite, kliknite Snimiti gumb za uspješno izrezivanje vašeg MP4 videa.
3. korak Nakon toga možete pronaći svoj MP4 video u mapi datoteka na radnoj površini.
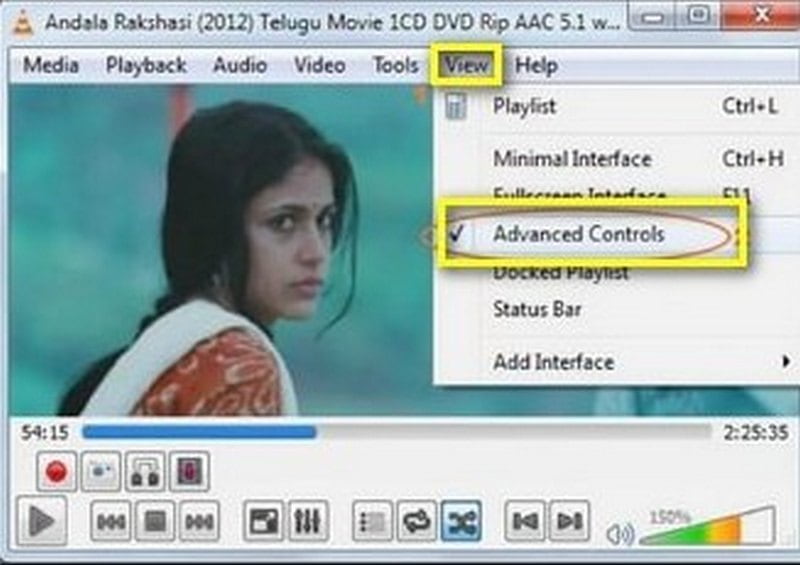
Dio 5. Kako izrezati video na Snapchatu
Snapchat je aplikacija kojoj možete pristupiti putem pametnog telefona. Koristi se za komunikaciju, fotografiranje, dijeljenje fotografija i videa te korištenje leća i filtara. Snapchat ima ugrađenu opciju skraćivanja koja vam može pomoći u rezanju vašeg videozapisa. Možete zadržati bitne dijelove i izostaviti nepotrebne dijelove. Da biste saznali kako izrezati video na Snapchatu, pogledajte predstavljene korake.
Korak 1. Otvorite svoju Snapchat aplikaciju na pametnom telefonu. Nakon što se aplikacija otvori, pritisnite Snimiti gumb za snimanje sebe, nekoga ili drugih stvari. Ali ako ste već snimili video, pritisnite Knjižnica ikonu, koja će vas usmjeriti na vašu kameru. Iz snimljenih fotografija odaberite jedan videozapis koji želite izrezati.
Korak 2. Pritisnite oblik pravokutnika koji se može vidjeti u donjem dijelu vašeg zaslona. Pravokutni oblik uključuje vaš video isječak. Da biste izrezali svoj videozapis, kliknite i povucite klizač od dijelova koje želite zadržati.
3. korak Kada završite, kliknite na Uštedjeti u donjem desnom kutu zaslona i automatski će izrezati vaš videozapis.
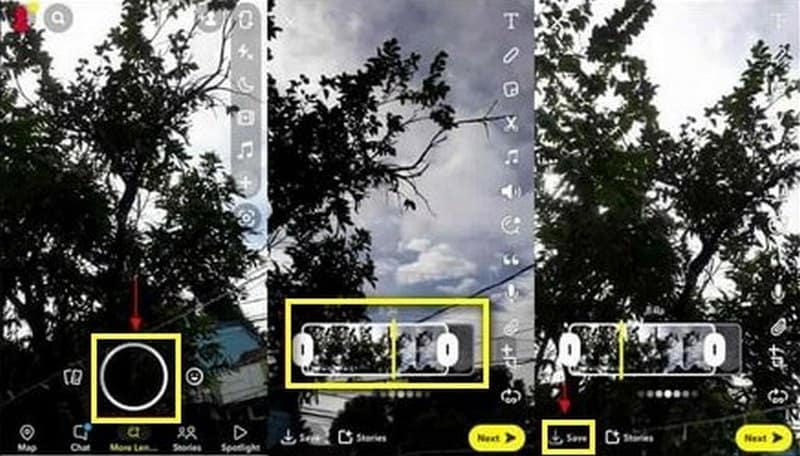
Dio 6. Često postavljana pitanja o izrezivanju videozapisa
Koja je svrha izrezivanja videa?
Kada obrežete videozapis, zadržat ćete samo dijelove koje želite da budu vidljivi vašim gledateljima. Nema nepotrebnih elemenata, linija na rubovima videa ili vodenih žigova koji mogu samo ometati. Gledatelji će se fokusirati isključivo na vaš sadržaj, a ne na neželjene dijelove koje vide.
Utječe li obrezivanje videozapisa na kvalitetu?
Da, nakon što izrežete video, promijenit će se izvorna kvaliteta. To je zato što proces obrezivanja utječe na ponovno kodiranje, što uzrokuje neizbježnu promjenu kvalitete videozapisa.
Smanjuje li obrezivanje videozapisa razlučivost?
Kad previše izrežete, razlučivost videozapisa će se promijeniti ili izgubiti. Kao rezultat toga, izgledat će mutnije i imati nižu kvalitetu od izvorne.
Zaključak
Neki videozapisi koje smo snimili ili dobili s interneta imaju neželjene dijelove. Ne možemo izbjeći činjenicu da više volimo videe ugodne za oči. Video koji nema ometajućih elemenata, linija, vodenih žigova i još mnogo toga. Uz to, mislili ste ih izrezati kako bi izgledali prezentirano. Kada obrežete videozapis, uklanjate dijelove koji vam odvlače pažnju i mijenjate proporcije videozapisa kako bi odgovarao određenom području. Ovaj će vam post pomoći riješiti vaš problem pružajući metode za izreži MP4 video koristeći različite aplikacije.



