Izrađivači i uređivači videozapisa: stvarajte upečatljive videozapise
Ovih dana, kada se pomaknete na svoje feedove društvenih medija, sigurno ćete vidjeti razne videozapise koje su postavili različiti kreatori. Možete gledati različite vrste videa koji bi vas mogli zabaviti, a jedan od popularnijih su vlogovi. Razmišljate li o izradi jednog koji ćete dijeliti na internetu? Time ste na pravoj stranici. Ovaj će post podijeliti korisne teme i ideje koje vam mogu pomoći. Osim toga, pružit će kreatori videa i uređivači, koje možete koristiti za snimanje i uređivanje videozapisa. Bez daljnjeg odlaganja prijeđite na sljedeće informacije.
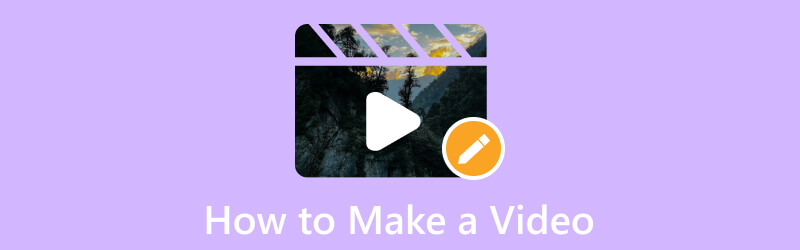
SADRŽAJ STRANICE
Dio 1. Kako snimati i uređivati video
1. Pronađite temu i ideje
Tražite li video teme i ideje na koje se možete osloniti za svoj prvi video? Ako da, možete računati na ovaj dio. Pružit će nekoliko video tema i ideja koje možete isprobati kod kuće, vani, sami, sa svojom obitelji i prijateljima i više. Molimo vas da ih pogledate!
- Predstavi se
- Predstavite obitelj ili prijatelje
- Video turneje
- Dan u životu
- Uradi sam (uradi sam)
- Kako ili Vodič
- Vodič za kuhanje ili recepte
- Video vježbanja
- Plesna poduka
- Webinar ili prezentacija
- Infografički video
- Napitak za pitanja i odgovore
2. Snimite video
Ovaj dio će predstaviti nekoliko savjeta i ideja za snimanje videa pomoću vaše kamere. Bez daljnjeg odlaganja prijeđite na sljedeće detalje.
1. Snimite video pomoću kamere
- Prilikom snimanja videa morate razmisliti o odabiru dobre pozadine i tihog prostora. Osigurava da pozadina ne smeta i da se u vašem videu ne čuje nepotrebna buka.
- Morate snimati vodoravno, osobito ako ih planirate prenijeti na platforme društvenih medija.
- Prije nego što počnete snimati kameru morate držati ravnom pomoću i dodavanjem rešetki na kameru.
- Morate ručno postaviti fokus kako biste održali ekspoziciju videozapisa, bilo da pozadina postaje svjetlija ili tamnija.
- Nakon snimanja videozapisa, još jednom provjerite videozapis jeste li zadovoljni rezultatom prije nego što ga uredite.
2. Snimite video na zaslonu radne površine
Postoji mnogo vrsta videa koje možete snimiti. Možete snimiti video pomoću kamere telefona i zaslona računala. Moguće je snimiti bilo što na zaslonu i koristiti ga kao svoj video izlaz. Možete snimiti isječak iz filma, videosadržaja na mreži, online predavanja, za posao i predavanja i još mnogo toga. Pomoću snimača zaslona možete proizvesti video projekt koji ćete koristiti kasnije ili za buduće svrhe.
S obzirom na navedene detalje, Snimač zaslona Vidmore može vam pomoći da ostvarite svoj cilj snimanja videozapisa svojim zaslonom. Može uhvatiti sve pojedinosti na vašem zaslonu, bilo da koristite cijeli zaslon, fiksnu regiju ili odabir određenog prozora. Pomoću ovog snimača možete prekriti svoje lice otvaranjem web kamere. Time je vaše lice na ekranu dok se snimanje nastavlja. Osim toga, možete uključiti svoj glas tako da omogućite zvuk i mikrofon računalnog sustava. Osim toga, po potrebi možete postaviti duljinu zapisa i raspored zadataka. Doista, Vidmore Screen Recorder može vam pomoći da napravite visokokvalitetni snimljeni video kakav želite.
- Nudi značajke videa, zvuka i snimanja zaslona.
- Omogućuje korisnicima snimanje cijelog zaslona ili dijela zaslona.
- Prekrivanje lica i dodavanje zvuka pomoću zvuka sustava ili mikrofona.
- Omogućite korisnicima postavljanje rasporeda zadataka pomoću ugrađenog snimača.

Da biste saznali kako napraviti video zapis snimanjem zaslona svoje radne površine pomoću Vidmore Screen Recordera, prijeđite na korake u nastavku:
Korak 1. Preuzmite i instalirajte Vidmore Screen Recorder
Da biste imali potpuni pristup, preuzmite softver sa službene web stranice na svoju radnu površinu. Nakon preuzimanja nastavite instalirati program slijedeći postavke instalacije.
Korak 2. Odaberite Video rekorder
Pokrenite program; nakon otvaranja, vidjet ćete razne ugrađene snimače prikazane na glavnom sučelju. Izaberi Video snimač s popisa ugrađenih snimača, koji će vas uputiti na drugi prozor.
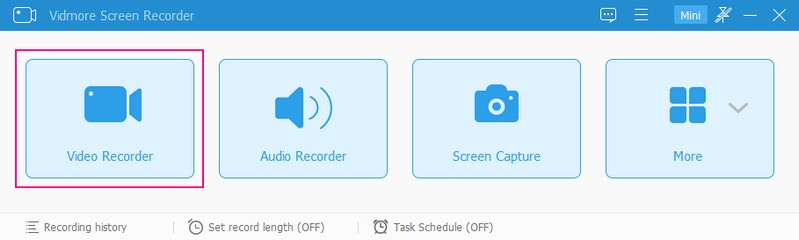
Korak 3. Omogućite postavke video snimača
Ovdje možete vidjeti različite postavke videorekordera, što vam omogućuje da ih koristite za daljnje snimanje. Prvo, uključite Odabir zaslonai odaberite želite li koristiti cijeli zaslon, fiksnu regiju ili odabrati određeni prozor ili regiju. Osigurajte da zaslon koji odaberete bilježi cjelokupna događanja na vašem zaslonu. Ako želite prekriti lice dok snimate zaslon, to možete učiniti tako da uključite Web kamera. Morate uključiti Zvuk sustava za snimanje zvuka koji dolazi s vaše radne površine. Također, možete promijeniti glasnoću zvuka prema vašim željama. Ako želite nešto reći, uključite Mikrofon, i učini svoje.
Kada ste spremni i spremni za snimanje, pritisnite REC i nakon nekoliko sekundi započet će snimanje.
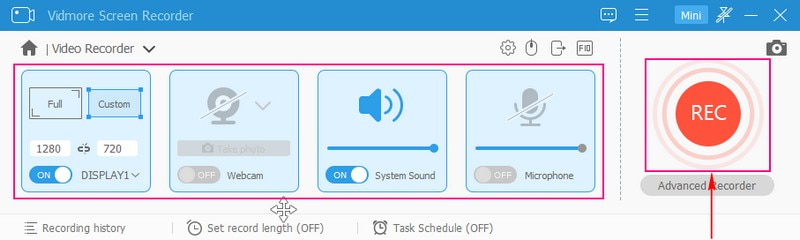
Korak 4. Zaustavite snimanje video zaslona
Ako trebate zaustaviti snimanje videozaslona, kliknite Pauza dugme. A kada ponovno poželite nastaviti snimanje, kliknite igra dugme. Osim toga, možete napraviti snimku zaslona, nacrtati bilo što pomoću oblika i dodati tekst iz bočnih opcija.
Nakon završetka snimanja pritisnite Stop gumb obojen crveno, koji će vas usmjeriti na drugi prozor.
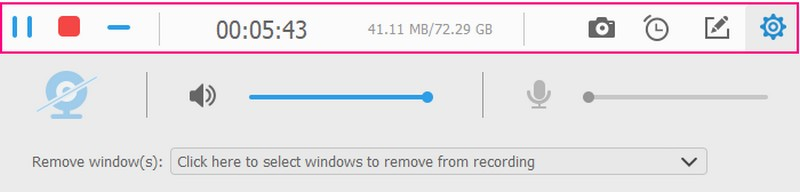
Korak 5. Izvezite snimljeni video
Pustite svoj video snimljen na zaslonu da vidite kako ide. Ako postoje nepotrebni dijelovi koji vam nisu potrebni, možete ih odrezati povlačenjem klizača u određenim dijelovima. Kada ste zadovoljni, pritisnite gumb Spremi za izvoz snimljenog videozapisa na zaslonu u mapu na radnoj površini.
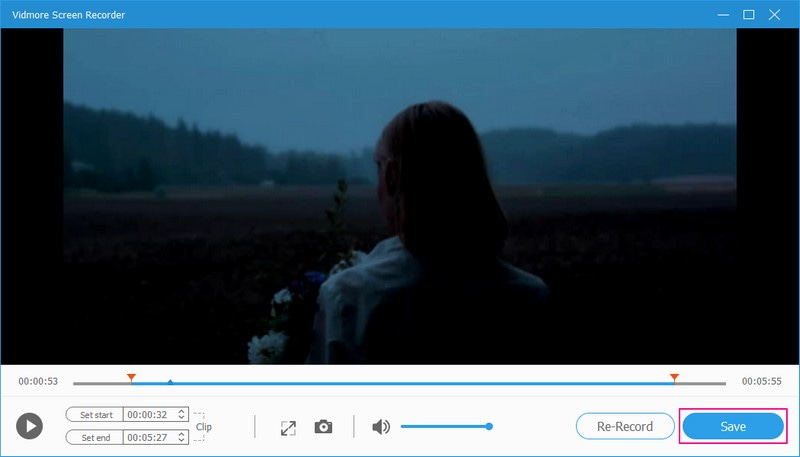
3. Uredite video
Dopustite nam da zaronimo u uređivanje vašeg video izlaza kako bismo ga učinili privlačnijim u usporedbi s prije. Stoga morate koristiti program za uređivanje koji će vam pomoći da postignete svoj cilj. Znate li što koristiti? Ako je tako, toplo preporučujemo Vidmore Video Converter, budući da je prepun nekoliko opcija uređivanja korisnih za uređivanje videozapisa.
Vidmore Video Converter ima mnoštvo ugrađenih značajki, uključujući MV, koje vam omogućuju uređivanje videozapisa. Možete odabrati jednu od gotovih tema i dodatno uređivati, poput rotiranja, obrezivanja, dodavanja efekata i filtara te vodenog žiga. Ako želite skratiti duljinu svog videa, možete izostaviti neke dijelove koji vam nisu potrebni pomoću opcije skraćivanja. Osim toga, možete dodati tekst i pozadinsku glazbu ako želite. Ovaj program nudi mnogo i može vam pomoći u stvaranju zadivljujućih videozapisa s izlazom visoke kvalitete.
- Podržava brojne popularne video formate.
- Dodavanje video datoteka nema brojna ograničenja.
- Korisnicima omogućuje rotiranje, obrezivanje, dodavanje efekata i filtara te ugrađivanje vodenog žiga.
- Dodajte tekst videu u početnim i završnim dijelovima.
- Uključite pozadinsku glazbu.

Kako biste svladali uređivanje videozapisa na zaslonu radne površine pomoću Vidmore Video Recordera, računajte na korake u nastavku:
Korak 1. Preuzmite i instalirajte Vidmore Video Converter
Idite na službenu web stranicu Vidmore Video Converter i preuzmite program na svoju radnu površinu. Nakon preuzimanja nastavite s instalacijom programa kako biste odmah započeli postupak uređivanja.
Korak 2. Odaberite karticu MV
Odaberite MV s popisa ugrađenih značajki na glavnom sučelju, koje vam mogu pomoći u uređivanju vašeg videozapisa. U donjem lijevom kutu zaslona pritisnite (+) znak za dodavanje video zapisa koji ste ranije snimili.
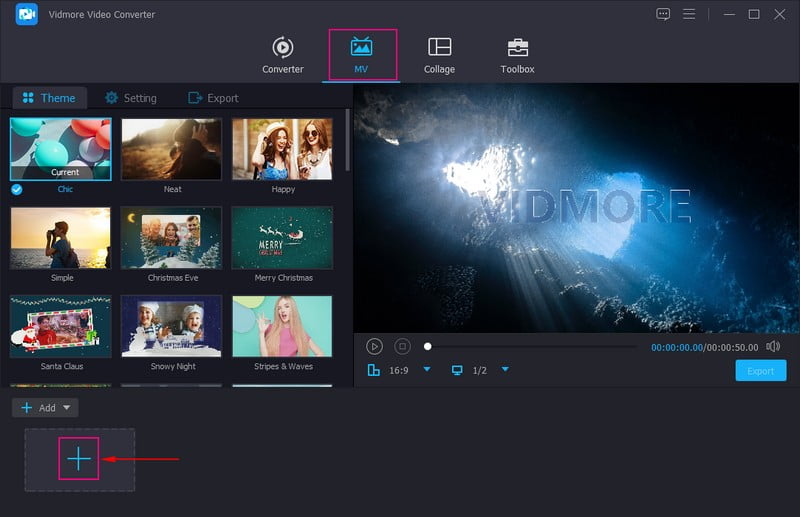
Korak 3. Uredite dodani video
Iznad odjeljka dodanih multimedijskih datoteka pritisnite Štapić znak koji predstavlja Uredi opcija. Ovdje možete puno prilagoditi svoj video projekt.
Počnimo s prvom opcijom, a to je Rotiraj i obreži. Videozapis možete rotirati lijevo, desno, okomito i vodoravno ako je potrebno. Također možete ručno izrezati video okvir sa zaslona za pregled ili koristiti postavke izrezivanja. Osim toga, možete odabrati željeni Omjer slike i Način zumiranja sa svojih zasebnih popisa.
Prijeđimo na drugu opciju, tj Učinak i filtar. Možete prilagoditi osnovne efekte kao što su Svjetlina, Hue, Zasićenost, i Kontrast na temelju vaših želja. Na desnom dijelu zaslona možete odabrati željeni filtar koji ćete primijeniti na svoj videozapis.
Prijeđimo na treću opciju, a to je Vodeni žig. Ako želite, možete ugraditi slikovni ili tekstualni vodeni žig. Na kraju, iz Audio, možete podesiti glasnoću i kašnjenje videozapisa prema svojim željama.
Bilješka: Ne zaboravite pritisnuti u redu gumb za svaku promjenu koju napravite da biste ih spremili.
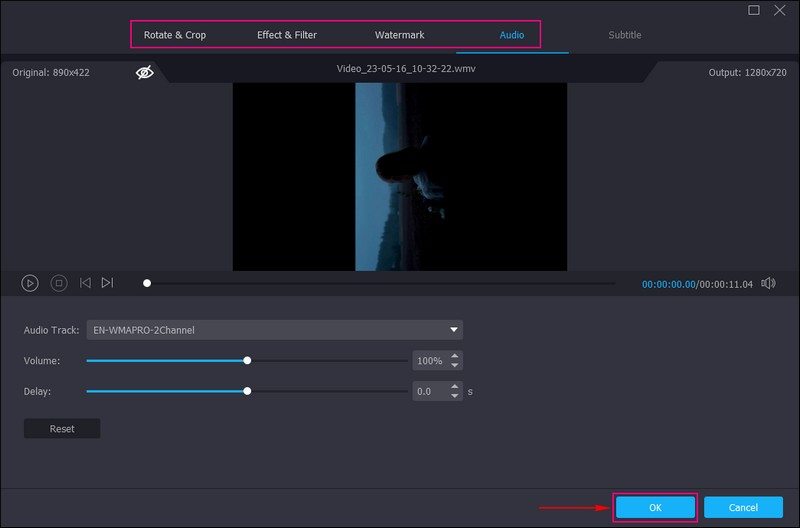
Korak 4. Dodajte temu, tekst i glazbu
Vratili ste se na glavno sučelje značajke. Sada odaberite ono što želite Tema s ponuđenog popisa. Nakon odabira, primijetit ćete da se automatski primjenjuje na zaslonu pregleda. Poslije idite na Postavke, i dodajte Početak i Završni naslov na svoj video. Također, možete zadržati izvorni audio zapis ili dodati pozadinsku glazbu. Ako želite dodati pozadinsku glazbu, stavite kvačicu pokraj nje, kliknite (+) i odaberite glazbenu datoteku.
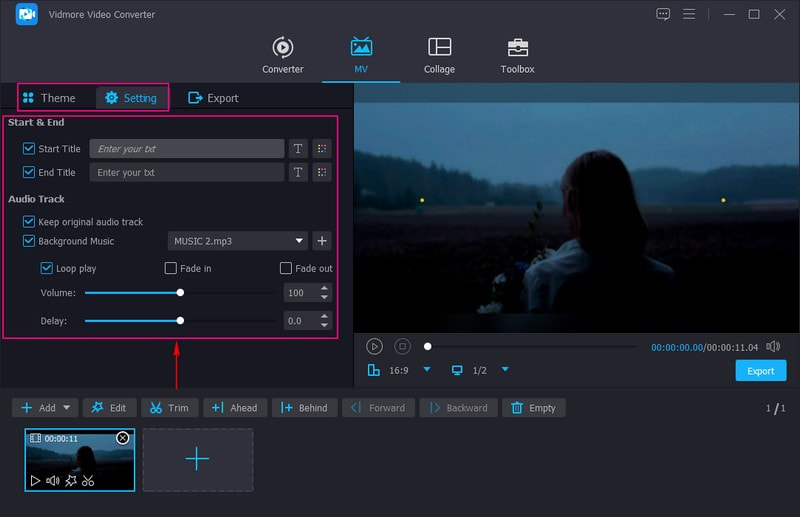
Korak 5. Izvezite uređeni video
Krenite prema Izvoz postavke za unos naziva videodatoteke i odabir izlaznog video formata, razlučivosti, broja sličica u sekundi i kvalitete. Kada završite, kliknite Pokrenite izvoz i vaš je videozapis spreman za dijeljenje.
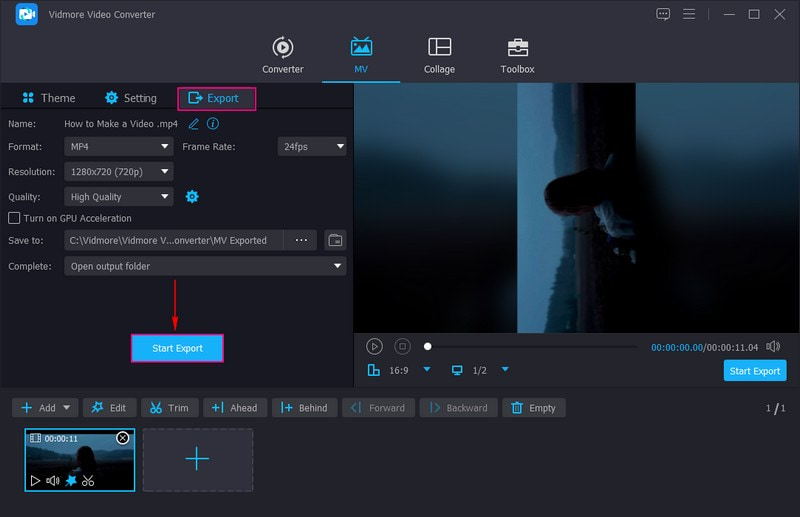
4. Učitajte i podijelite video
Da biste dobili više lajkova, komentara i pregleda, možete prenijeti i podijeliti svoj video izlaz sa sljedećih platformi društvenih medija:
- Cvrkut
- TikTok
- Youtube
- DailyMotion
- Periskop
- Utreon
Dio 2. Kako napraviti video na telefonu
Možete urediti video na svom telefonu pomoću aplikacije treće strane. Uz to, razmislite o korištenju Vid.Zabavno, mobilni je kreator i uređivač videozapisa koji vam omogućuje uređivanje videozapisa bez muke. Video zapise možete obrezati, podijeliti i spojiti ako je potrebno. Također, možete izrezati, rotirati i okrenuti svoj video ako želite ispraviti video prezentaciju. Ako želite dodati i primijeniti efekte i filtre, možete i to učiniti.
Ima brojne ugrađene efekte i filtre koje možete koristiti i primijeniti na svoj video. Također ima mnogo naljepnica i emojija koje možete staviti u svoj videozapis kako biste ga učinili privlačnijim. Osim toga, dopušta vam izmjenu glasnoće zvuka i odgode videozapisa te dodavanje teksta kako bi vaš video bio privlačniji. Doista, Vid.Fun vam može pomoći da brzo i bez muke izradite video.
Ključne značajke:
- Proizvodi 4K/HD video zapise visoke kvalitete.
- Unesite tekstove i stvorite titlove s fontovima, stilovima, efektima itd.
- Ima mogućnosti uređivanja korisne za uređivanje videa.
- Podržava popularne video formate, uključujući MP4 i MOV.
Evo vodiča za stvaranje videa pomoću Vid.Fun:
Korak 1. Preuzmite i instalirajte Vid.Fun na svoj uređaj. Nakon toga otvorite aplikaciju da biste započeli.
Korak 2. Pritisnite Započnite s uređivanjem iz glavnog sučelja i odaberite video s glazbom u galeriji telefona.
3. korak Možete koristiti nekoliko opcija uređivanja za daljnje uređivanje vašeg videozapisa. Ako je vaša glazba preduga, možete koristiti Obrezati mogućnost skraćivanja. Ako postoji nepotrebno područje iz vašeg video okvira koje vam nije potrebno, upotrijebite Usjev da ih izostavim. Ako želite promijeniti glasnoću svog videa, kliknite Audio, i prilagodite ga ovdje. Zatim pritisnite Tekst za dodavanje titlova za vaš video. Odaberite Filteri i odaberite onu koju želite primijeniti na svoj videozapis.
4. korak Kada budete zadovoljni rezultatom svog videozapisa, pritisnite Izvoz gumb za spremanje u galeriju telefona.
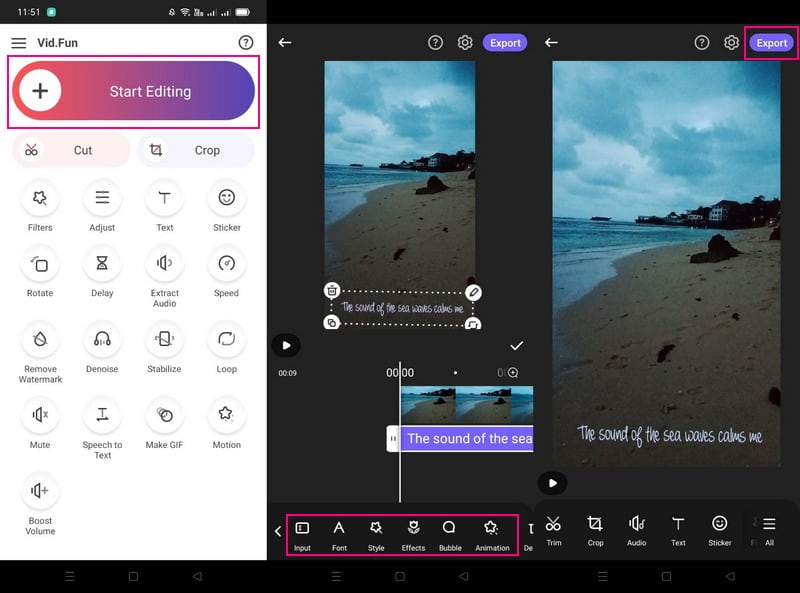
Dio 3. Uobičajeni vodič za izradu videa
Ovaj dio će prikazati sažeti način izrade videozapisa. Uz to ćete naučiti što trebate učiniti, zapamtiti i uzeti u obzir pri izradi videa.
- Najprije pripremite potrebnu opremu, poput kamere, zvučnika, mikrofona, stativa, programa za uređivanje videa i još mnogo toga.
- Pripremite svoju ploču scenarija sa scenarijem, postavama i tokom svog videozapisa.
- Snimajte na tihom mjestu s dobrom pozadinom i osvjetljenjem za bolji video izlaz.
- Provjerite jeste li snimali i fokusirali subjekt. Izbjegavajte previše događanja u svom videu kako biste izbjegli zabunu i ometanje.
- Odaberite glazbu koja je prikladna za vaš video. Provjerite je li glazba koju dodajete povezana s događajima u vašem videozapisu kako biste zabavili gledatelje.
- Nastavite dalje uređivati svoj videozapis pomoću programa za uređivanje videozapisa. Nakon toga ga možete podijeliti sa svojom obitelji, prijateljima i platformama društvenih medija.
Dio 4. Često postavljana pitanja o stvaranju videa
Koliko bi kratak video trebao biti dugačak?
Kratki videozapis od 2 minute privlači najviše pozornosti, ali dulji videozapisi i dalje funkcioniraju ako je sadržaj primamljiv.
Koji je koncept glazbenog spota?
Konceptualni glazbeni videozapisi obično su videozapisi koji nemaju priču niti su relevantni za tekst pjesme. Obično se temelji na viziji umjetnika koji pjesmom proširuju svoju kreativnost.
Koje su dvije vrste glazbenih videa?
Dvije su vrste glazbenih videa koncept i izvedba. Konceptualni glazbeni video je video koji nema priču. Nasuprot tome, glazbeni videosnimci izvedbe prikazuju solo izvođača koji nastupa pred kamerom.
Zaključak
Eto ga! Stekli ste široko razumijevanje kako napraviti video, kao i urediti ih. Možete koristiti Vidmore Screen Recorder za snimanje vaših aktivnosti na ekranu i Vidmore Video Converter za uređivanje vašeg videa. Doista, oni vam mogu pomoći da proizvedete visokokvalitetni video izlaz koji želite imati.



