Brzi načini kako stabilizirati video pomoću alata za stabilizaciju videa
Jeste li ikada snimili video koji se tresao kada ste ga gledali? I zbog toga ste smislili načine kako ukloniti podrhtavanje vašeg videa. Koji je najbolji način da ga uklonite? Da odgovorim na vaše pitanje, najbolji način za uklanjanje podrhtavanja videa je korištenje aplikacija za stabilizaciju videa.
Drhtava snimka može imati znatan negativan učinak ili pružiti užasno iskustvo gledanja vašim gledateljima. Kad se vaš videozapis trese, gledatelji mogu osjetiti vrtoglavicu ili rastresenost tijekom gledanja. Ali kada stabilizirate video, proizvest ćete čišći i glatkiji video kakav želite. Uklonit će neželjene pokrete kamere, što vam može pomoći u stvaranju stabilne video snimke. Ovaj će post podijeliti neke video stabilizacija aplikacije koje možete koristiti. Osim toga, predstavit će korake s uputama koje možete slijediti. Što čekaš? Prijeđite na sljedeće dijelove.

SADRŽAJ STRANICE
Dio 1. Kako stabilizirati video koristeći Vidmore Video Converter
Vidmore Video Converter je vrlo jednostavan program za uređivanje videozapisa koji vam omogućuje izradu profesionalnih videozapisa. Ovaj program može raditi i ne zahtijeva da se povežete na internetsku vezu da biste postigli svoj cilj. Kompatibilan je sa sustavom Mac i Windows, tako da možete jednostavno pristupiti ovom programu koristeći radnu površinu. Povrh toga, ima brojne ugrađene značajke, kao što su pretvarač, gotove teme, alati za izradu kolaža i dodatni alati.
Vidmore Video Converter ima ugrađeni alat koji vam može pomoći da poboljšate kvalitetu videa pomoću sljedeće četiri ključne značajke. Jedna od ove četiri ključne značajke može vam pomoći stabilizirati klimave videozapise, ali se može primijeniti samo na videozapise s pomicanjem cijelog kadra.
Evo koraka s uputama za smanjenje podrhtavanja videozapisa pomoću najboljeg softvera za stabilizaciju videozapisa:
Korak 1. Preuzmite i instalirajte Vidmore Video Converter
Preuzmite i instalirajte program na svoju radnu površinu kako biste imali puni pristup. Nakon dovršetka postupka instalacije pokrenite program za početak procesa.
Korak 2. Odaberite Video Enhancer
Kada se program otvori, idite na Kutija s alatima karticu i potražite Video Enhancer iz odjeljka.
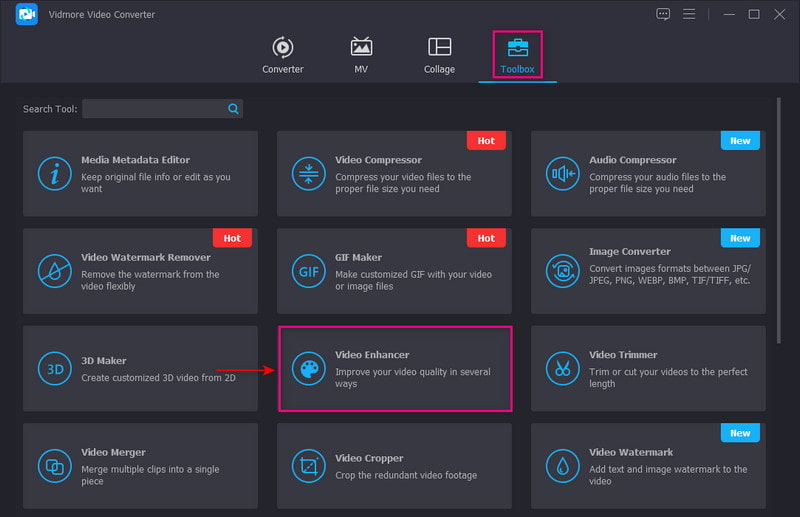
Korak 3. Prenesite videozapis u Video Enhancer
Udari (+) prikazana u sredini vašeg zaslona. Otvorit će vašu mapu na radnoj površini i odabrati videozapis kojem želite biti podvrgnut kako biste smanjili proces podrhtavanja videozapisa.
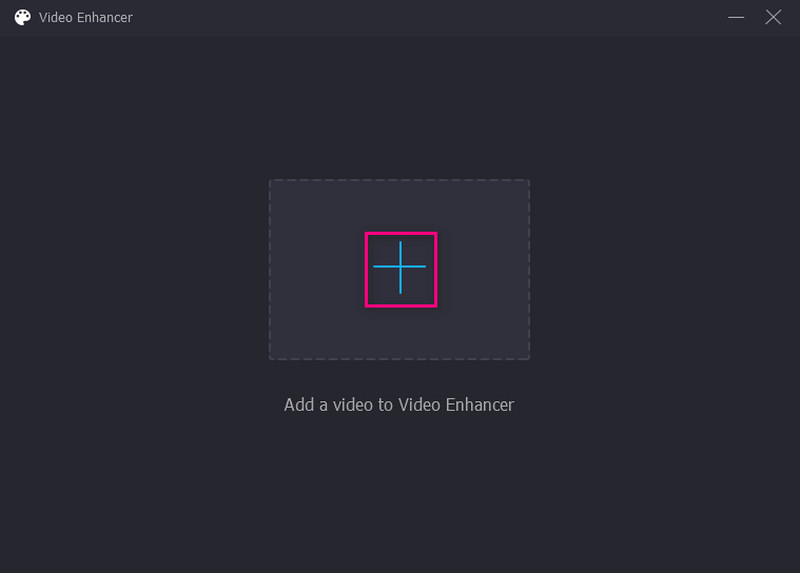
Korak 4. Smanjite podrhtavanje videa
Nakon što prenesete videozapis, na vašem će se zaslonu pojaviti novi prozor sa sljedećim opcijama za poboljšanje kvalitete videozapisa. Ove opcije su Visoka razlučivost, uklanjanje video šuma, optimiziranje svjetline i kontrasta, i Smanjite podrhtavanje videa. Od ove četiri ključne značajke, stavite kvačicu na mali okvir pored Smanjite podrhtavanje videa opcija. To je primarna značajka stabilizacije podrhtavajućih videozapisa.
Osim toga, kliknite na Format padajući popis za odabir željenog izlaznog formata. Također kliknite na Razlučivost padajućeg popisa i odaberite razlučivost kompatibilnu s vašim uređajem.
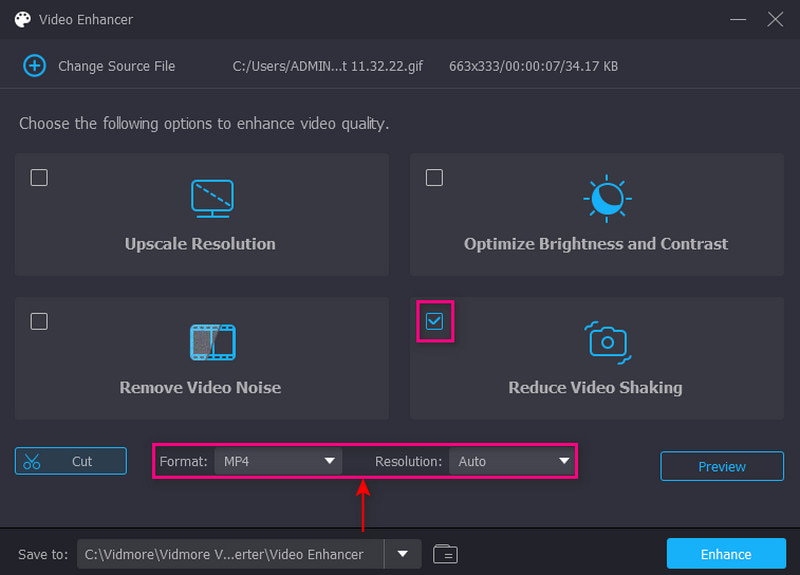
Korak 5. Spremite stabilizirani video
Kada završite, kliknite na Poboljšajte gumb u donjem desnom dijelu vašeg zaslona. Nakon toga, vaš stabilizirani videoizlaz bit će spremljen izravno u mapu na radnoj površini.
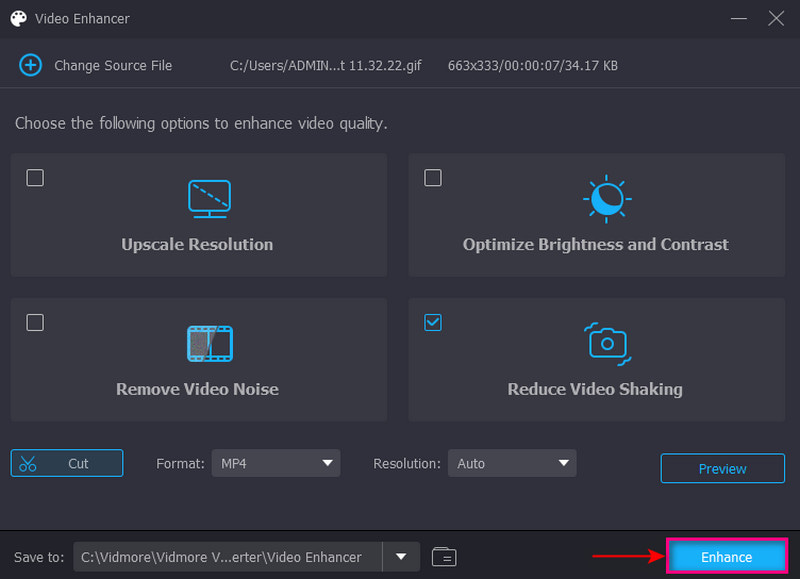
Dio 2. Kako stabilizirati video u premijeri
Adobe Premiere Pro vodeći je program za uređivanje videa u industriji za izradu profesionalnih video projekata. Može uređivati snimke iz bilo kojeg formata datoteke, automatski detektira izmjene i pristupa brojnim visokokvalitetnim audio opcijama. Uz to, sposoban je stabilizirati video pomoću opcije Warp Stabilizer. Ova vam opcija omogućuje da odaberete hoćete li ukloniti pokrete kamere ili smanjiti podrhtavanje videa. Ovaj program može popraviti neželjeno podrhtavanje kamere, proizvodeći fino ugađanje snimke koju želite imati.
U nastavku su navedeni koraci s uputama za stabilizaciju videozapisa u programu Premiere:
Korak 1. Prvo i najvažnije, otvorite aplikaciju na svom stolnom uređaju i nastavite s uvozom videoisječaka. Odaberite video zapis za koji želite da se podvrgne postupku stabilizacije videa.
Korak 2. Zatim dodajte videoisječak u Vremenska Crta i prijeđite na radni prostor Efekti. Odatle krenite prema Učinci ploča. Otvori Video efekti mapu i prijeđite na Iskriviti dugme. Nakon toga, pomaknite se prema dolje, potražite Warp Stabilizator, i dvaput kliknite na njega. Alternativno, pod Video efekti, traži Warp, i pronaći ćete Warp Stabilizator opcija. Nakon poravnanja, program će analizirati vaš video isječak za proces stabilizacije.
3. korak Izmijenite videoisječke Glatkoća parametar za promjenu iznosa stabilizacije.
4. korak Krenite prema Stabilizacija, rezultat, i Nema pokreta opcija. To će stvoriti efekt stacionarne kamere bez pokreta. Ili izaberite Glatko kretanje ako samo želite smanjiti podrhtavanje videa. Kada završite, pritisnite Analizirati gumb za procjenu vašeg video filma.
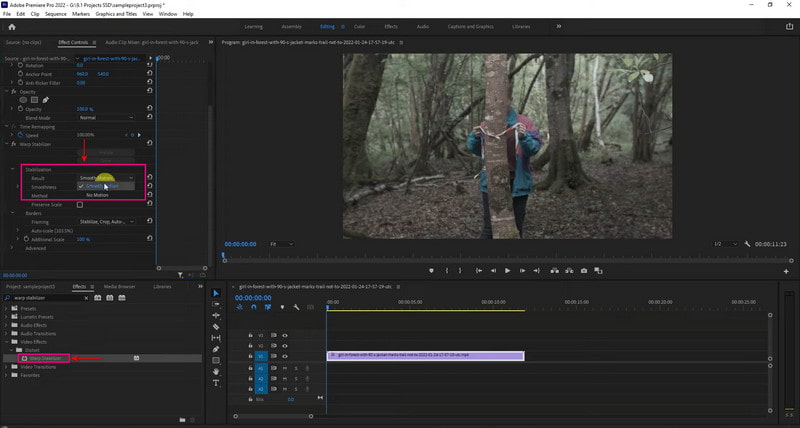
Dio 3. iMovie video stabilizacija
Korisnici Maca, iPada ili iPhonea mogu brzo popraviti neželjeno podrhtavanje videa pomoću iMoviea. Ova aplikacija može stabilizirati videoisječak pomoću iPhonea ili Maca.
Ako ste korisnik iPhonea, bilo bi lako stabilizirati svoj video, jer je cijeli proces automatski. Međutim, ne možete kontrolirati koliko će se efekt primijeniti niti kako će vaš videoisječak izgledati. Aplikacija može automatski stabilizirati video zapis, ali postiže samo srednje rezultate. Ako ste korisnik Maca, omogućuje vam da popravite podrhtavanje fotoaparata i ispravite izobličenje slike uzrokovano pomicanjem fotoaparata. Značajka Stabilize Shaky Video ugrađena u iMovie izrezuje isječak kako bi se stvorio stabilan video. Pomoću ove aplikacije možete brzo stabilizirati svoj drhtavi video bez ikakvih problema i ponuditi napredne značajke koje možete koristiti.
Pogledajte korake da biste saznali kako iPhone video stabilizator koristi iMovie.
Korak 1. Otvorite aplikaciju na svom mobilnom uređaju. Nakon otvaranja aplikacije izradite novi projekt i uvezite videoisječak u aplikaciju.
Korak 2. Dalje, pritisnite Datoteka izbornik i odaberite Analizirajte za stabilizaciju dugme. Analizirat će videoisječak, a kada završi, smjestit će vaš videoisječak u odjeljak vremenske trake.
3. korak Nakon što se video isječak prikaže, a Zupčanik ikona će se pojaviti na vašem ekranu. Pritisnite ikonu, odaberite Podešavanje isječka, onda Glatko kretanje kopče značajka. Ova značajka pomoći će vam da svoju snimku učinite što stabilnijom.
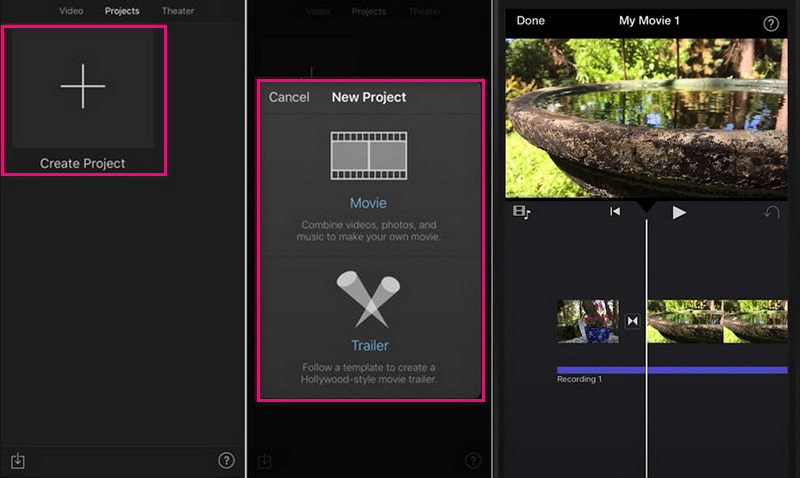
Ispod je postupak kako funkcionira iMovie video stabilizacija:
Korak 1. Pokrenite program na svom stolnom uređaju. Kliknite na Novi projekt gumb na zaslonu za početak novog projekta. Uvezite videoisječak za koji želite da se podvrgne procesu stabilizacije videa. Nakon što se videoisječak prenese, povucite ga u odjeljak vremenske trake.
Korak 2. Kliknite isječak koji želite stabilizirati s vremenske trake, a zatim kliknite Stabilizacija iznad zaslona za pregled. Na gumbu odaberite Stabilizirajte drhtavi video potvrdni okvir. Isječak će se analizirati i stabilizirati, a indikator aktivnosti zamijenit će potvrdni okvir dok proces ne bude u tijeku.
3. korak Kada završite, reproducirajte videoisječak da biste pregledali efekte stabilizacije. Kada ste zadovoljni promjenama, kliknite Uštedjeti gumb u gornjem desnom kutu zaslona. Izvest će vaš stabilizirani video na radnu površinu.
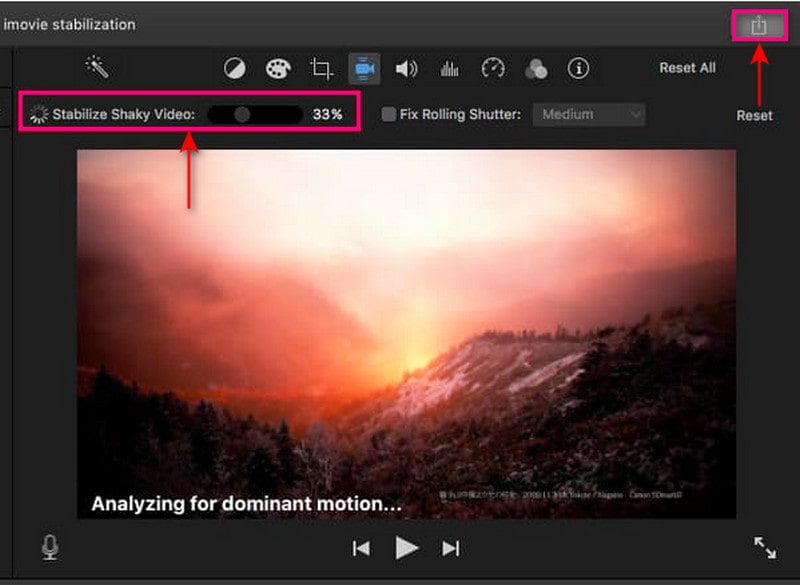
Bilješka:
Stabilizacija ovog programa nudi dodatne značajke za smanjenje rolling shutter distorzije vašeg videoisječka. Kliknite na Popravite rolo vrata potvrdni okvir pod kontrolama stabilizacije da biste to postigli.
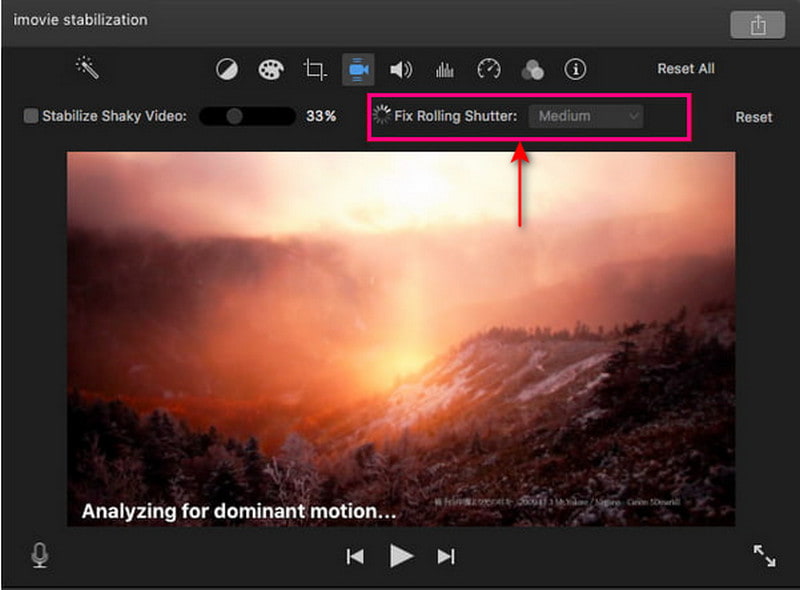
Dio 4. Popravite drhtavi videozapis After Effects
After Effects je platforma za uređivanje videozapisa koja korisnicima omogućuje da u svoje videozapise ugrade animacije pokreta, komponiranje, grafiku i vizualne efekte. Ima mnogo ugrađenih značajki, uključujući stvaranje slojeva, maskiranje i video manipulaciju. Ove značajke mogu vam pomoći da postignete svoje idealne ciljeve vizualnih efekata. Ovaj program može brzo stabilizirati vaše klimave snimke s nekoliko klikova i jednostavnim postupkom. Warp Stabilizer je primarna metoda za popravljanje nestabilnog videa. Također, dopušta vam podešavanje parametara efekata i prikazuje kako radi.
Nastavite s koracima u nastavku da biste saznali kako popraviti drhtavi videozapis After Effects:
Korak 1. Pokrenite program na svom stolnom uređaju; započeti novi projekt nakon otvaranja programa. Da biste to učinili, kliknite na Datoteka gumb iznad zaslona, zatim Novi, i onda Novi projekt. Odatle dodajte drhtavi videozapis za koji želite da se podvrgne procesu stabilizacije.
Korak 2. Nakon što se vaš drhtavi videozapis postavi na zaslon, stvorite novu kompoziciju kako biste izvršili svoj zadatak. Da biste to učinili, kliknite datoteku i povucite je na dno prozora gdje se nalazi Nova kompozicija Nalazi se.
3. korak Krenite prema Animacija gumb i odaberite Stabilizirati kretanje s popisa za stabilizaciju videozapisa. Nakon toga, dovest će vas do drugog podnaslova, Warp stabilizator. The Warp Stabilizator omogućuje prilagodbu efekata i pokreta koje želite ugraditi u svoj video. Zatim će se na vašem zaslonu pojaviti plava vrpca i ostati na zaslonu dok postupak ne bude u tijeku. Promijenit će se iz plave vrpce u narančastu, nestajući nakon procesa.
4. korak Za spremanje stabiliziranog videozapisa potražite Sastav karticu i odaberite Napravi film dugme. Spremit će vaš video u film i bit će postavljen na željeno odredište mape.
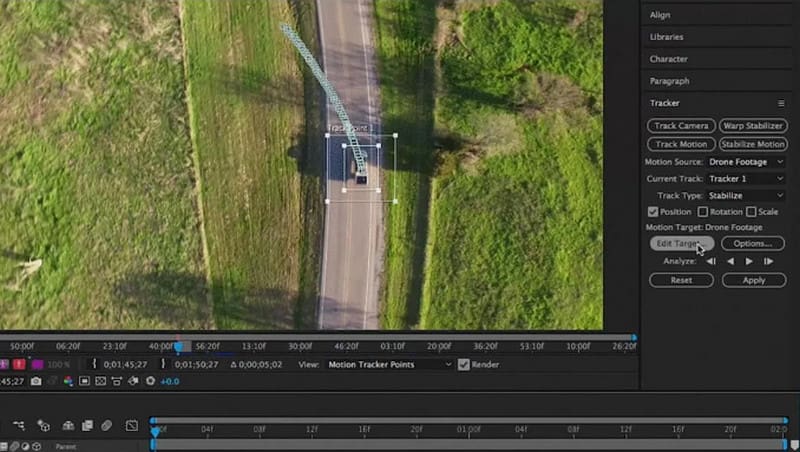
Dio 5. Video Stabilizer Online
Online Converter je web-bazirani alat koji može stabilizirati drhtavu video snimku. To je alat za stabilizaciju videozapisa koji može u određenoj mjeri smanjiti podrhtavanje i proizvesti fiksni videozapis. Osim toga, osigurava da će vaš drhtavi videozapis ispasti glatkiji i stabilniji u usporedbi s prethodnim. Ovaj online alat podržava mnoge formate video datoteka, kao što su MP4, AVI, FLV, MOV, 3GP, MKV, itd.
Ispod je proces rada video stabilizatora pomoću Online Convertera:
Korak 1. Posjetite službenu web stranicu Online Converter - Stabilize Video u svom pregledniku. Zatim kliknite na Odaberite datoteku gumb na vašem zaslonu za prijenos vašeg drhtavog videozapisa na platformu.
Korak 2. Odaberite želite li Minimalno, Malo, Zadano, Mnogo, i Maksimum od Stabilna razina opcija za stabilizaciju vašeg videa.
3. korak Nakon poravnanja kliknite na Stabilizirati gumb za nastavak postupka. Ovisno o vašoj internetskoj vezi, bit će potrebno nekoliko minuta za stabilizaciju vašeg videozapisa. Nakon toga, odvest će vas do drugog odjeljka; kliknite na Preuzeti sada gumb za spremanje stabiliziranog videozapisa u mapu radne površine.
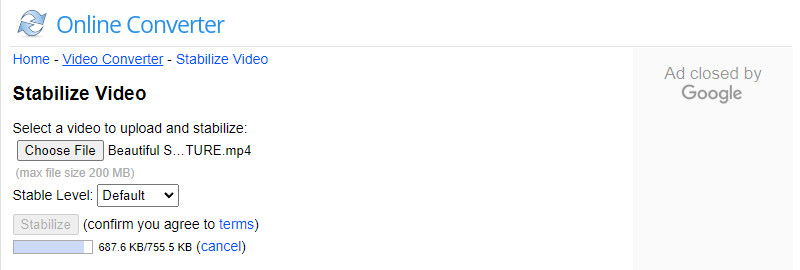
Dio 6. Često postavljana pitanja o Stabilize Videos
Koja je važnost video stabilizacije?
Smanjuje neželjeno podrhtavanje i podrhtavanje prikazano u videu bez utjecaja na pokretne objekte ili namjerne pokrete kamere.
Može li VLC stabilizirati video?
VLC-ova značajka Video Stabilizer omogućuje korisnicima podešavanje količine stabilizacije pomoću kontrole klizača. Ovisno o primijenjenoj količini stabilizacijskog učinka, video će se povećati.
Kako učiniti da video izgleda stabilnije?
Koristite opremu za stabilizaciju videozapisa kada snimate videozapise u blizini kada koristite telefon ili kameru za stabilizaciju. Osim toga, možete popraviti podrhtavanje videozapisa u postprodukciji pomoću programa za stabilizaciju koji vam može pomoći u smanjenju podrhtavanja videozapisa.
Zaključak
Iznad su neke aplikacije za stabilizaciju videozapisa kojima možete pristupiti pomoću različitih uređaja. Pomoći će vam ukloniti podrhtavanje vašeg videozapisa slijedeći različite ponuđene načine. Ovo su izvrsni stabilizatori koji mogu stabilizirati vaše videozapise s lakoćom i bez muke. Ali ako tražite najbolji softver za stabilizaciju videa, možete se osloniti na Vidmore Video Converter. Osim toga, može smanjiti podrhtavanje videozapisa i nudi gotovo sve alate za uređivanje koji su vam potrebni za uređivanje videozapisa.



