iMovie Compress Video: 3 koraka kako smanjiti veličinu videa u iMovieu
Videozapisi visoke kvalitete zauzimaju puno prostora za pohranu na Mac uređajima. I kao rezultat toga, neke datoteke treba izbrisati jer će to uzrokovati pad uređaja. Ali za to još uvijek postoji rješenje! Zašto ih brisati ako ih možete komprimirati? Možete koristiti iMovie za komprimiranje videa na svom uređaju kako biste to učinili mogućim. Sljedeće informacije u ovom članku će vas voditi u smanjenju veličine vašeg videozapisa u iMovieu.
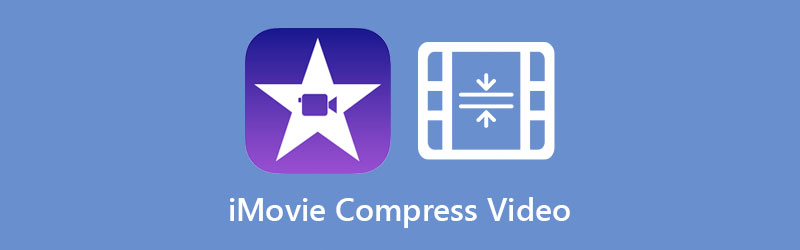
- Dio 1. Kako komprimirati video u iMovieu
- Dio 2. Najbolja alternativa iMovieu za komprimiranje videozapisa
- Dio 3. Često postavljana pitanja o komprimiranju videa u iMovieu
Dio 1. Kako komprimirati video u iMovieu
iMovie je jedan od programa koje je stvorio Apple. To je program za uređivanje videa koji sadrži neke bitne alate za uređivanje. Ovaj program ima stručnost u izradi izmjena na videozapisima i njihovom komprimiranju prema željenoj veličini datoteke korisnika. Aplikacija iMovie kompatibilna je s Mac, iPad, iPod i iPhone uređajima.
Provest ćemo vas kroz upute kako bismo vam pomogli smanjiti veličinu vašeg videozapisa pomoću iMoviea.
Korak 1: Otvorite aplikaciju iMovie i prenesite svoju datoteku. Zatim kliknite na Uvoz medija ikonu na nadzornoj ploči i odaberite video koji će se pojaviti na prozoru zaslona. Nakon toga povucite i ispustite video.
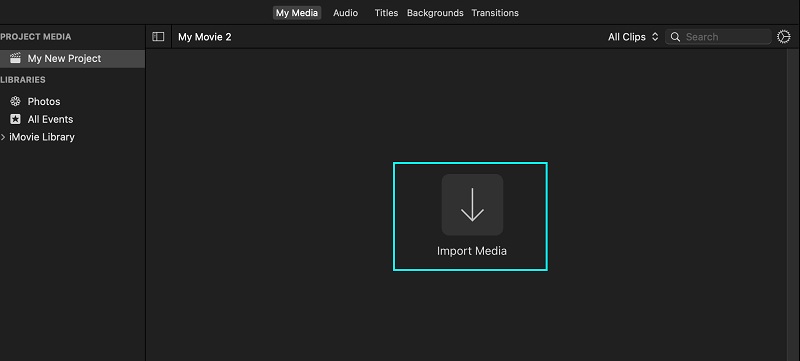
Korak 2: Nakon dodavanja videozapisa na vremensku traku, dodirnite Datoteka odjeljak koji se nalazi na vrhu zaslona. Nastavite do dionica opcija iz izbora. Potražite Izvoz u QuickTime kako biste vidjeli detalje videa. A zatim kliknite na Opcije dugme.
Korak 3: Nakon što se pojedinosti videa pojave na vremenskoj traci, prilagodite veličinu pomicanjem padajućih strelica. Nakon toga, sada možete promijeniti njegovu veličinu. Kada završite, dodirnite Sljedeći dugme.
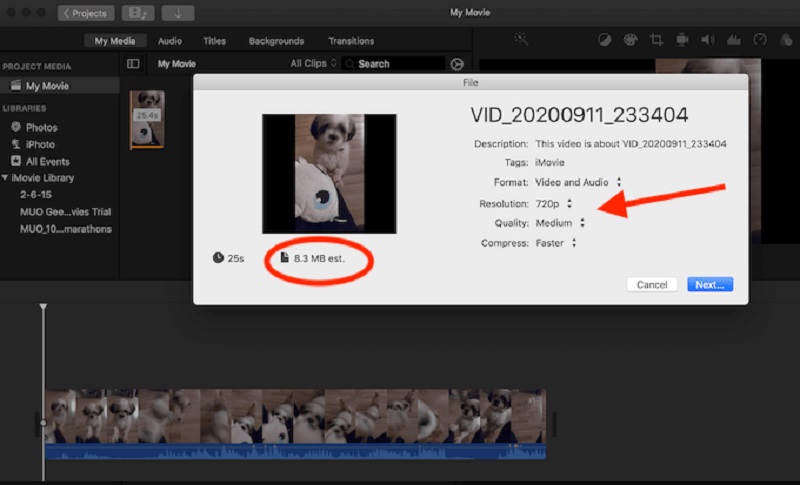
Dio 2. Najbolja alternativa iMovieu za komprimiranje videozapisa
1. Vidmore Video Converter
Prvi i najpohvalniji video kompresor koji možete koristiti na Mac i Windows uređajima je Vidmore Video Converter. To je offline program koji možete koristiti bez ikakvih ograničenja. Ovaj program koriste mnogi zbog jednostavnosti njegovog sučelja. Uz pomoć svojih intuitivnih alata za uređivanje i nadzorne ploče, korisnici nemaju poteškoća s uređivanjem svojih video isječaka.
Vidmore Video Converter ne samo da mijenja video, već i audio. A dobra stvar u vezi s tim je što podržava različite vrste audio i video datoteka. Ako želite alternativni program za komprimiranje vašeg videa, Vidmore Video Converter savršeno je za vas.
Osim toga, štedi vam više vremena jer vam omogućuje da komprimirate svoje videoisječke i pretvorite ih sve odjednom. Na kraju, ovaj program komprimira datoteke bez žrtvovanja kvalitete videa.
Evo koraka koji su vam potrebni za komprimiranje veličine vašeg videozapisa.
1. korak: nabavite iMovie alternative.
Pritisnite Besplatno preuzimanje gumb na glavnoj stranici Vidmore Video Converter. Zatim, da bi alat imao pristup vašem uređaju, potrebno je dopustiti instaliranje pokretača. Sada ga možete otvoriti nakon što alatu date dopuštenje za rad na vašem uređaju.
Korak 2: Krećite se alatnim okvirom
Kada otvorite program, vidjet ćete glavnu stranicu, a odatle ćete vidjeti četiri odjeljka. Među odjeljcima na vrhu zaslona kliknite na Kutija s alatima da vidite prozor koji sadrži druge alate za uređivanje.
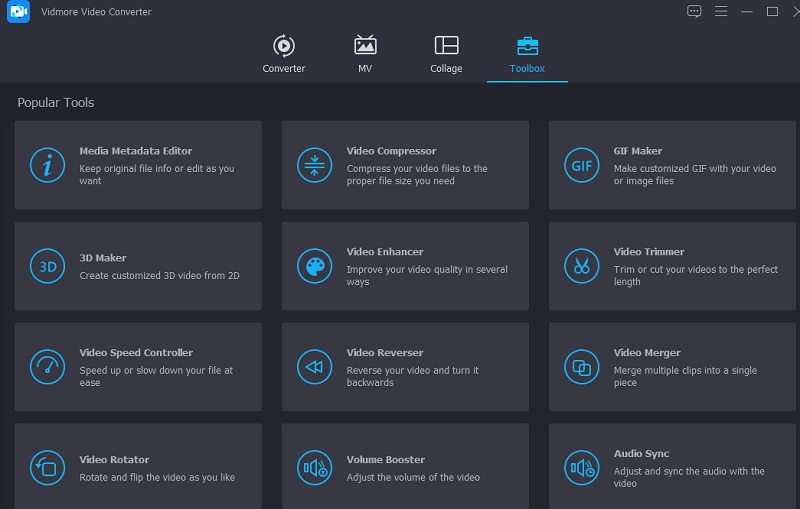
Među alatima Toolbox odaberite Video kompresor s popisa. Jednom Video kompresor je otvoren, vidjet ćete Plus ikona. Upotrijebite to za prijenos videozapisa koji želite komprimirati.
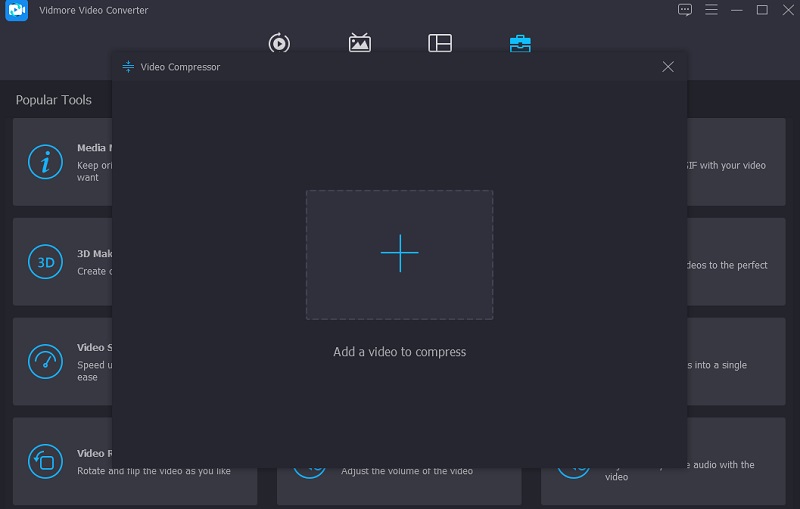
Korak 3: Upravljajte postavkama
Nakon prijenosa videozapisa na vremensku traku vidjet ćete format, veličinu i razlučivost videozapisa. Osim toga, vidjet ćete postotak koliko je smanjeno. Ako želite, možete smanjiti veličinu videozapisa pomicanjem pokazivača ulijevo. Ali ako ste vrlo oprezni u pogledu razlučivosti i kvalitete vašeg videa, možete ga ručno kontrolirati.
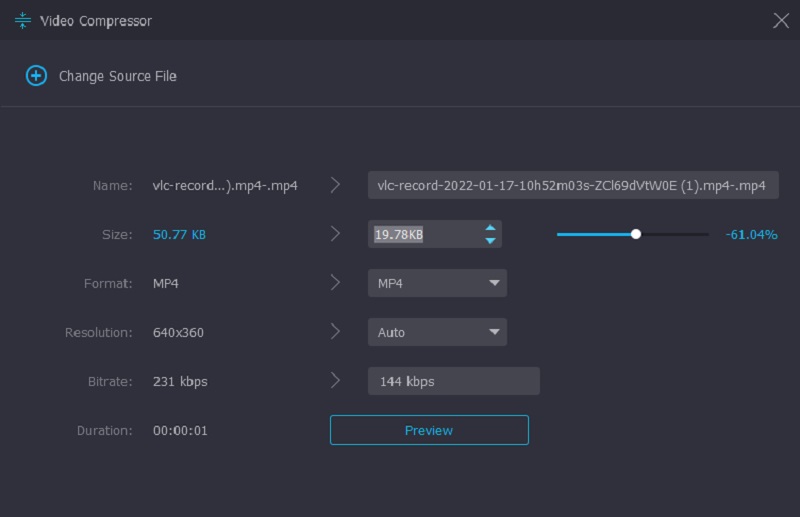
Korak 4: Pravilno komprimirajte video
Nakon što kontrolirate razlučivost videa, pritisnite Oblog gumb na dnu videozapisa.
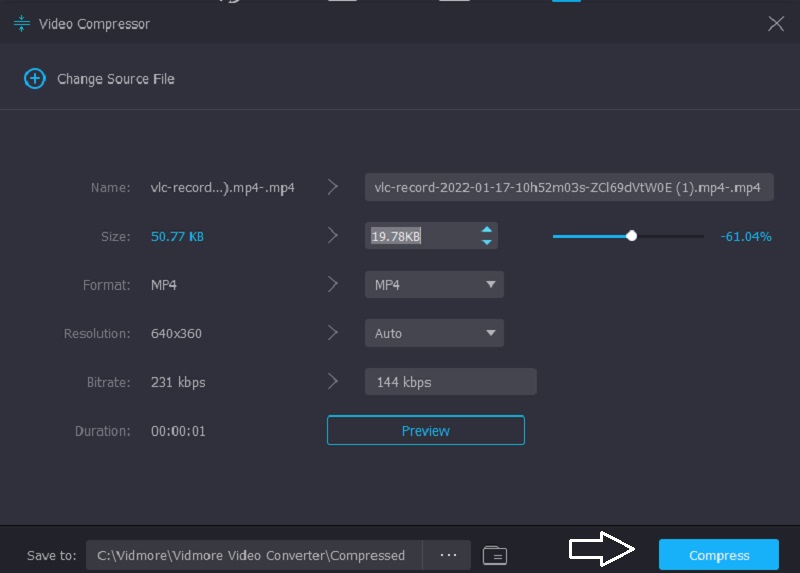
2. Vidmore besplatni video kompresor na mreži
Pretpostavimo da ne želite nabaviti više softvera na svom uređaju. U tom slučaju, Vidmore besplatni video kompresor na mreži je najpreporučljiviji alat. To je online kompresor koji ne zahtijeva od ljudi da kupe ili se pretplate na bilo što prije nego što mogu navigirati njime. Sučelje ovog programa je jednostavno i mogu mu pristupiti bez ikakvih poteškoća.
Vidmore Free Video Compressor Online je čisti video kompresor, za razliku od offline verzije. Ne dopušta vam da poboljšate svoje videozapise osim kontrole rezolucije. Ovaj program korisnicima omogućuje učitavanje videozapisa bez ograničenja na veličinu datoteke. Evo jednostavne upute koju treba slijediti.
Korak 1: Pritisnite Stisnite odmah i preuzmite pokretač online programa. Nakon toga pritisnite gumb po drugi put i dodajte video iz svoje mape.
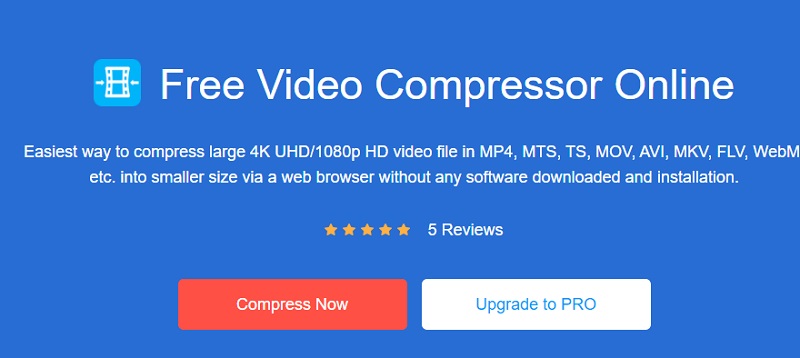
Korak 2: Zatim pomaknite pokazivač ulijevo ako želite još više komprimirati veličinu. Također vam je dopušteno kontrolirati postavke i razlučivost videa na temelju vaših želja.
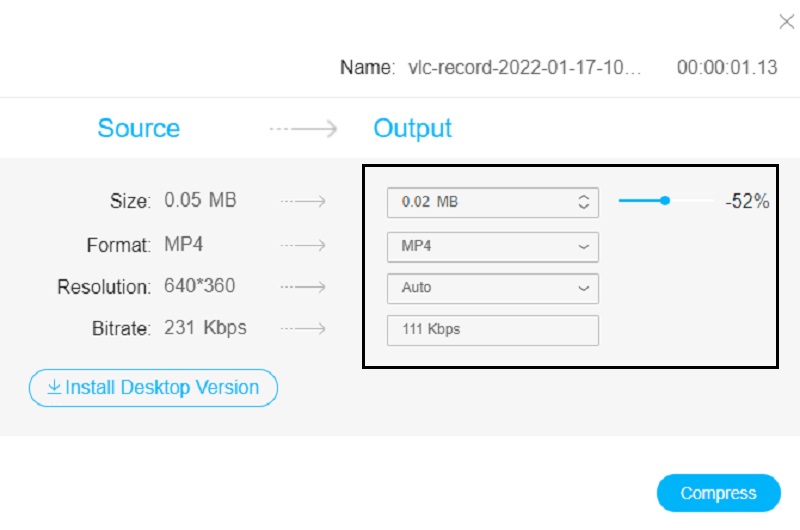
Korak 3: Na kraju kliknite Oblog gumb ako ste gotovi. Odaberite mapu u kojoj želite da se nalazi naša datoteka. A da biste to učinili, kliknite na Odaberite Mapa.
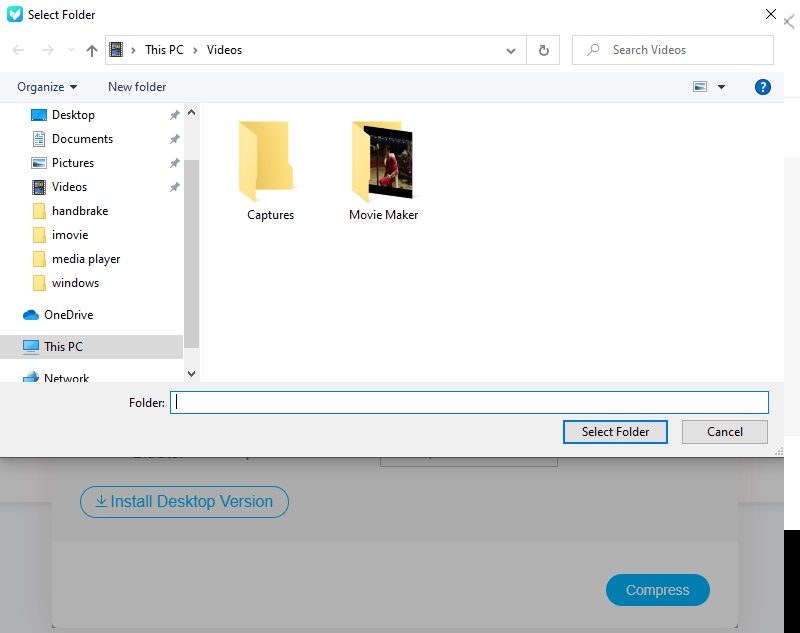
Dio 3. Često postavljana pitanja o komprimiranju videa u iMovieu
Mogu li komprimirati video na iMovie na svom iPhoneu?
Apsolutno da! Također možete komprimirati video na iMovie na svom iPhone uređaju. Također vam omogućuje kretanje po razlučivosti videa kako biste smanjili veličinu videozapisa.
Koje su moćne značajke aplikacije iMovie?
Neke od moćnih značajki iMoviea su modificiranje postavki boja, rotiranje, izrezivanje, popravljanje klimavih videozapisa, uključujući prijelaze i mijenjanje brzine videa. Osim toga, iMovie također može popraviti pozadinsku buku vaše snimke i povećati broj tihih isječaka.
Koje je maksimalno vremensko ograničenje prilikom uređivanja videozapisa u iMovieu?
Maksimalno vremensko ograničenje za iMovie je samo 15 minuta. Pretpostavimo da imate video duži od 15 minuta. U tom slučaju možete otići na alternativni alat, a to je Vidmore Video Converter.
Zaključci
Ovaj članak vas je doista naučio kako komprimirati video na iMovie. Jednostavno slijedeći gornje upute, moći ćete spremiti svoju pohranu na svoj Mac uređaj. Ali ako želite program s prijateljskim sučeljem i možete brzo obavljati svoje zadatke, bolje je koristiti bilo koji od gore navedenih alternativnih programa.


