Kako obrezati video u Final Cut Pro X i drugim pouzdanim zamjenama
Pretpostavimo da ste video entuzijast ili amater korisnik. U tom slučaju sigurno tražite vrhunski softver za uređivanje videa za uređivanje i obogaćivanje vaših videozapisa. Pod pretpostavkom da trebate spojiti isječke, dodati titlove, primijeniti efekte i obrezati videozapise, vrhunski kao što je Final Cut Pro trebao bi biti na prvom mjestu. Pomoću ovog programa možete urediti gotovo sve nedostatke kako biste razvili videozapise profesionalnog izgleda.
S druge strane, možda trenutno imate posla s dugim videozapisima. Želite izrezati neke dijelove koji su pomalo nebitni ili nevažni. Postoje različiti načini rezanja videozapisa u Final Cut Pro. U tu svrhu smo istraživali kako obrezati video u Final Cut Pro X. Bilo da ste početnik ili napredni korisnik, možete jednostavno slijediti upute. U ovom postu su također navedene neke značajne alternative za vaš uvid.


Dio 1. Kako obrezati video u Final Cut Pro
Final Cut Pro je elitni program za uređivanje videa koji je razvio Apple. Profesionalci diljem svijeta obično koriste ovaj program za uređivanje videa i zvuka. Pomoću njega možete ispraviti gotovo svaku nesavršenost u svojim filmovima ili filmovima zbog njegovih vrhunskih mogućnosti modifikacije videa. U suštini, omogućuje vam da izrežete zaglavlje reprodukcije, podijelite videozapis na isječke, povučete pomicanje za rezanje i postavite početni i završni raspon za skraćivanje isječaka. Njegove napredne funkcije uključuju trosmjernu korekciju boja, uređivanje s više kamera, ponovno mapiranje i još mnogo toga. Saznajte kako obrezati videozapise u Final Cut Pro čitajući sljedeće upute.
Korak 1: Prvo preuzmite Final Cut Pro na svoje Mac računalo i instalirajte ga. Nakon toga pokrenite ga da biste počeli koristiti program. Zatim idite na Datoteka > Novo > Projekt ili jednostavno pritisnite Naredba + N za otvaranje novog projekta. Upišite naziv za novi projekt i pritisnite u redu.
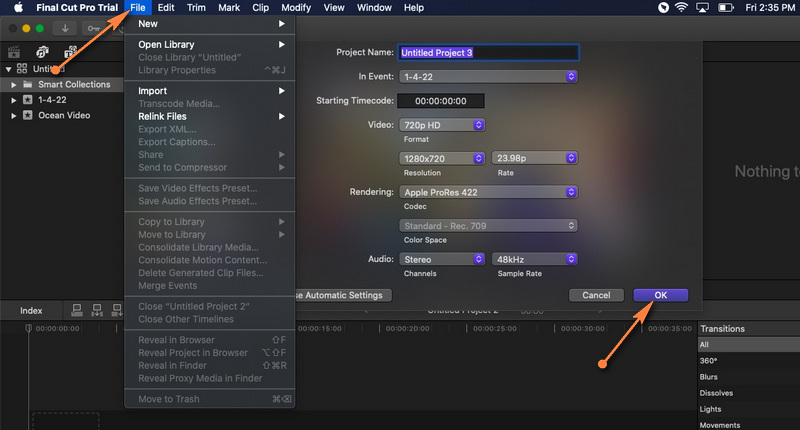
Korak 2: o uvezite video datoteku, otvorite Datoteka > Uvoz > Mediji. Pregledajte i odaberite video koji želite učitati u projekt iz prozora za uvoz medija. Zatim pritisnite Uvoz Odabran gumb u donjem desnom kutu za učitavanje videozapisa.
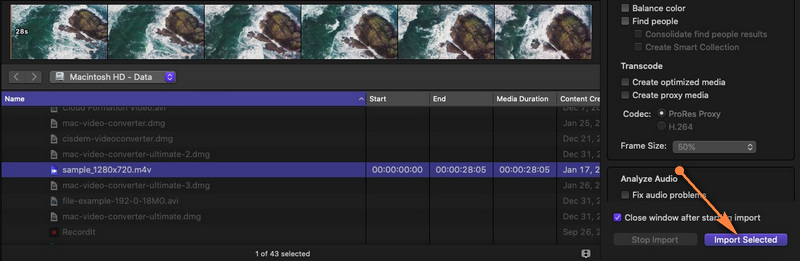
3. korak: Nakon toga povucite video iz biblioteke medija na vremensku traku. Nakon što je video dodan na vremensku traku, možete početi obrezivanje ili rezanje.
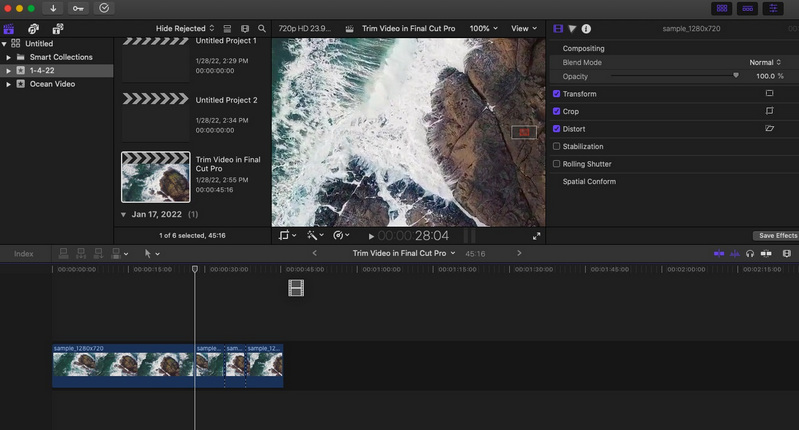
4. korak: Ovaj put kliknite na padajući izbornik Alati koji se nalazi u gornjem lijevom kutu vremenske trake i odaberite Oštrica opcija. Odlučite koji dio videozapisa želite početi rezati, a zatim kliknite. Isprekidana linija trebala bi se pojaviti na mjestu na kojem ste kliknuli, dijeleći isječak na dva dijela. Da biste se vratili na naredbu za odabir, otvorite Alati ponovo opciju i kliknite na Odaberi. Izaberi particiju koju želite izrezati i pritisnite Izbrisati.
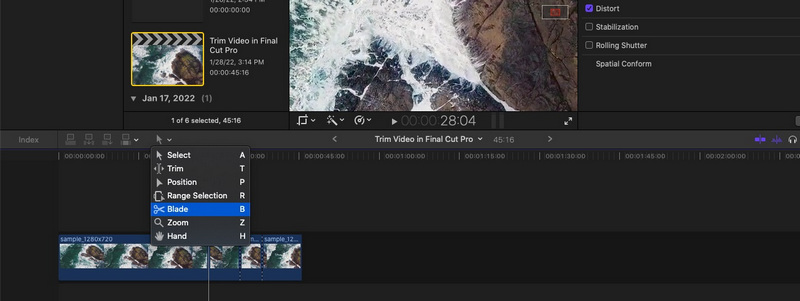
Korak 5: Ići Datoteka > Dijeli > Izvezi datoteku ili pritisnite Command + E za spremanje projekta. U dijaloškom okviru koji će se pojaviti, možete konfigurirati neke postavke za promjenu video koda, formata, itd. Pritisnite Sljedeći da završi proces izvoza.
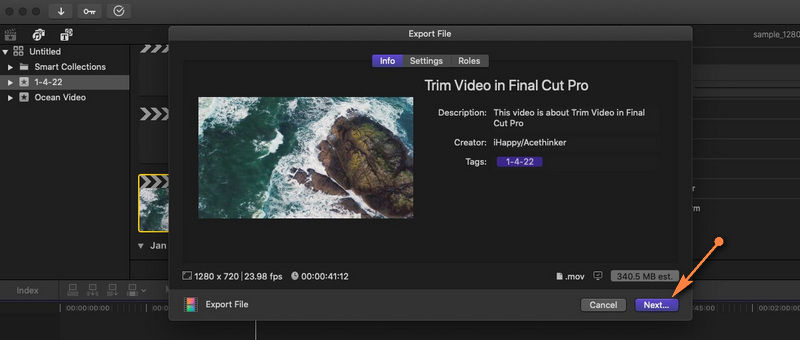
Pros:
- Različiti alati za izrezivanje: brisanje mreškanja, odabir raspona itd.
- Podržava snimanje od 360 stupnjeva.
- Izvanredni organizacijski alati, knjižnice, označavanje itd.
Protiv:
- Dostupno samo za Mac računala.
- Ima visoku krivulju učenja.
Dio 2. Sjajne alternative za Final Cut Pro
1. Vidmore Video Converter
Zaista, Final Cut Pro je gotovo dragulj za sve filmske stvaratelje i video entuzijaste. Samo što ga mnogi korisnici smatraju skupim. Ovdje imamo povoljnu alternativu koja također nudi iste značajke. Vidmore Video Converter ima neke zanimljive značajke koje će vam se sigurno svidjeti. To vam također omogućuje da podijelite videozapise, izrežete ih na svakom kraju videozapisa i odaberete raspon za izrezivanje.
Osim toga, svoj rad možete obogatiti raznim video filterima i efektima. Također možete izrezati video, rotirati, promijeniti omjer slike s podijeljenim zaslonom za pregled i izvornu video datoteku. Jednako važno, alat je dostupan za Windows i Mac. Na sličan način, ovaj alat je vrlo prilagodljiv raznim alatima za uređivanje kao u Final Cut Pro. S druge strane, evo kako smanjiti video u Final Cut Pro alternativi.
Pros:
- Različiti alati za modificiranje: izrezivanje, cijepanje, uređivanje, obrezivanje, obrezivanje i još mnogo toga.
- Dostupni su brojni video efekti i filteri.
- Prilagodite video s tekstom, vodenim žigovima, logotipom itd.
Protiv:
- Ograničene značajke u besplatnoj verziji.
Korak 1. Pokrenite alternativu Final Cut Pro
Prvo, zgrabite instalacijski program alata klikom na bilo koji Besplatno preuzimanje gumbi ispod. Zatim instalirajte program i pokrenite ga nakon toga.
Korak 2. Dodajte medijsku datoteku
Sada otvorite karticu Toolbox i idite na Video trimer opcija. Označite na Plus gumb za dodavanje videozapisa koji želite izrezati. Zatim će pokrenuti prozor trimera. Pronađite i dodajte video u program.
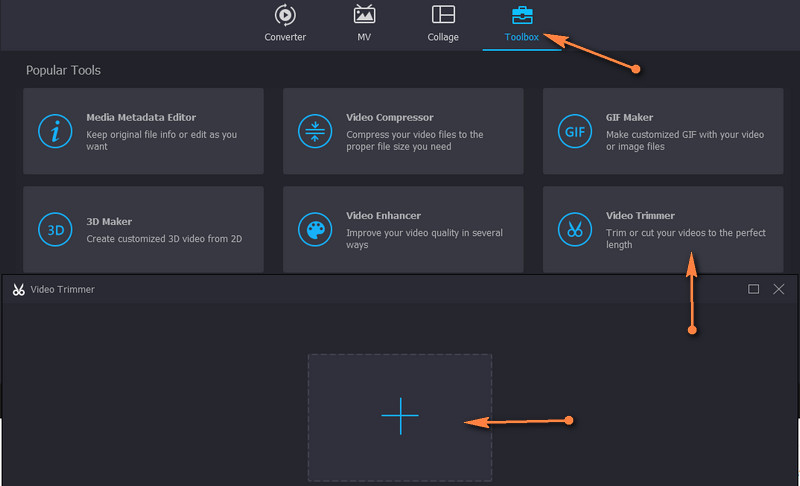
Korak 3. Izrežite odabrani videozapis
Kada se medijska datoteka učita, podesite klizač za odabir raspona ili unesite trajanje za postavljanje početne i završne točke.
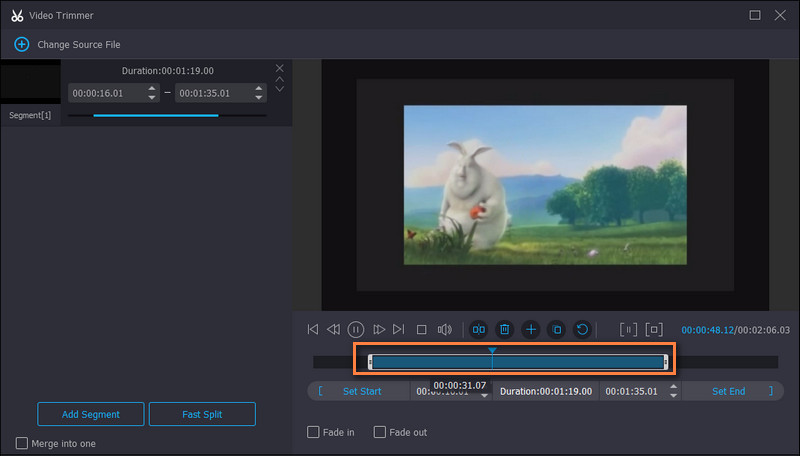
Korak 4. Izvezite konačnu verziju videozapisa
Prije spremanja videozapisa, možete podesiti neke postavke izlaza kao što su format, razlučivost, broj sličica u sekundi, itd. Na kraju, pritisnite Izvezi da biste spremili promjene.
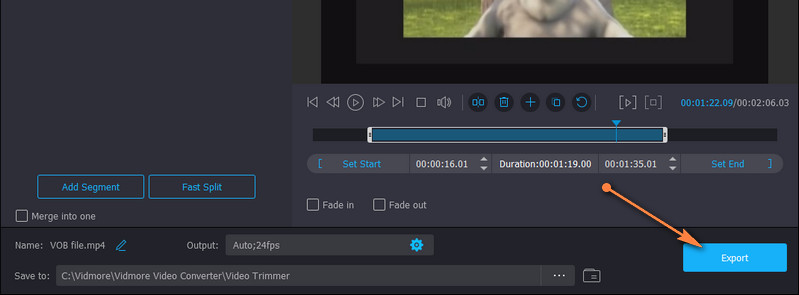
2. Avidemux
Ako želite potpuno besplatnu alternativu otvorenog koda, ne tražite dalje od Avidemuxa. Obrezivanje videozapisa, spajanje, filtriranje i mnogi drugi zadaci mogu se izvesti pomoću ovog alata. Sučelje alata nije zastrašujuće, što olakšava dovršavanje zadataka rezanja.
Pros:
- lako i jednostavno korisničko sučelje.
- Podržava široku lepezu formata.
Protiv:
- Ograničene mogućnosti rezanja videa.

2. Avidemux
Ako želite potpuno besplatnu alternativu otvorenog koda, ne tražite dalje od Avidemuxa. Obrezivanje videozapisa, spajanje, filtriranje i mnogi drugi zadaci mogu se izvesti pomoću ovog alata. Sučelje alata nije zastrašujuće, što olakšava dovršavanje zadataka rezanja.
Pros:
- lako i jednostavno korisničko sučelje.
- Podržava široku lepezu formata.
Protiv:
- Ograničene mogućnosti rezanja videa.

3. Video Toolbox
Također se možete osloniti na online alate kao što je Video Toolbox kako biste zadovoljili svoje potrebe za rezanjem. Na isti način, alat dolazi s bogatim skupom alata koji vam omogućuju obrezivanje, rezanje, spajanje, izrezivanje i još mnogo toga. Najbolje od svega, omogućuje vam da odaberete hoćete li rezati sa ili bez ponovnog kodiranja. To znači da možete odlučiti pretvoriti obrezani video u drugi format ili ne.
Pros:
- Nije potrebna instalacija aplikacije.
- Nudi mnoge značajke za uređivanje videa.
Protiv:
- Nameće ograničenje veličine medija.
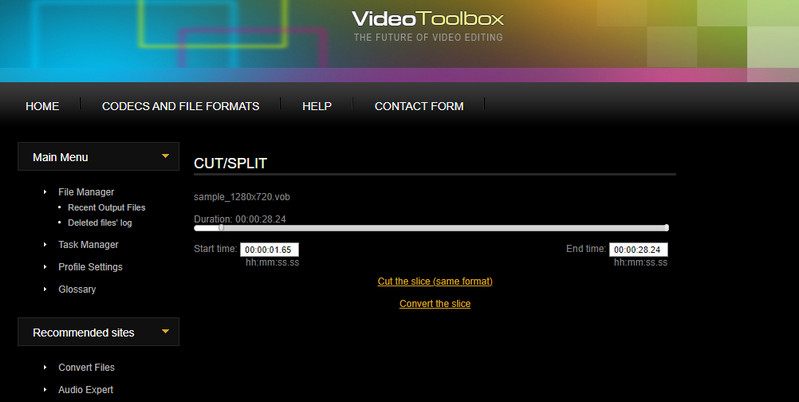
Dio 3. Često postavljana pitanja o obrezivanju videa u Final Cut Pro
Mogu li izrezati MXF video u Final Cut Pro?
poza imate video snimke u MXF formatu i želite ih urediti u Final Cut Pro. Nažalost, Final Cut Pro ne podržava MXF datoteku kao datoteku za uvoz. U tu svrhu morat ćete se pretvoriti u podržanu reprodukciju poput MP4 datoteka.
Kako zumirate u Final Cut Pro?
Postoje različite metode pomoću kojih možete zumirati Final Cut Pro. Jedan je odlaskom na opcije Alati. Odavde odaberite Zoom, a pokazivač će se promijeniti u alat Zoom. Do sada možete zumirati i umanjiti vremensku traku.
Kako mogu izrezati više dijelova videozapisa?
Pod pretpostavkom da želite izrezati više dijelova videozapisa, možete koristiti alat za split ili blade u Final Cut Pro. Nakon što podijelite videozapis na dijelove, odaberite dijelove koji vam se ne sviđaju i izbrišite ih.
Zaključak
Kako obrezati video u Final Cut Pro X je vrlo jednostavno uz pomoć gornjih smjernica. Ipak, ovo je primjenjivo ako ste već korisnik Final Cut Pro. Za početnike bi moglo biti izazovno manevrirati alatom. S druge strane, nude se alternative za brže i lakše opcije. Štoviše, možete ih koristiti ako želite uređivati i pristupiti istim značajkama na vašem Windows računalu. Također, ne morate trošiti previše da biste izrezali video koristeći najbolje zamjene.


