Kako obrezati video u Premiere Pro i pregled njegovih pouzdanih alternativa
Možda ste i jedan od onih video entuzijasta koji žele stvoriti jedinstven i atraktivan video koji će mnogi cijeniti. Bez obzira jeste li profesionalac ili amater korisnik, pouzdan i izvrstan program za uređivanje videa kao što je Premiere Pro bio bi od izuzetne pomoći. Kao što znamo, video montaža je jedan od većine medijskih praktičara u kojima sudjeluju.
Prije poliranja, poput primjene efekata, filtara, prijelaza, najvažnija vještina uređivanja videa koju morate naučiti prilikom uređivanja je rezanje videozapisa. Ovo ide prvo jer morate odvojiti bitne scene od nebitnih i izrezati ih. Premiere Pro je sposoban alat koji može izvršiti ovaj zadatak. Uz to rečeno, ovaj će post pokazati kako izrezati dio videa u Premiere Pro. Zaronite dalje i steknite potrebne informacije.
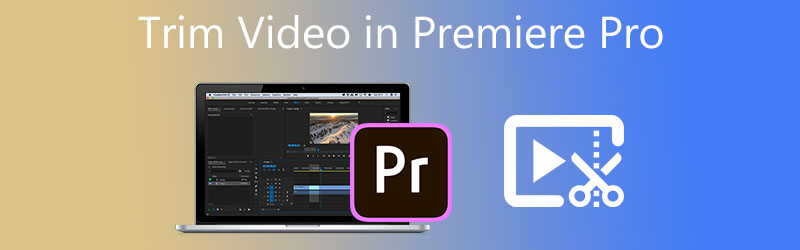
- Dio 1. Kako obrezati video u Premiere Pro
- Dio 2. Najbolja alternativa za obrezivanje videa
- Dio 3. Često postavljana pitanja o obrezivanju videa u Premiereu
Dio 1. Kako obrezati video u Premiere Pro
Premiere Pro je poznati profesionalni softver za uređivanje videa koji koriste medijski praktičari i filmaši diljem svijeta. Zasigurno, video koji ste snimili nije baš ono što vam treba odmah. Obrezivanje videozapisa radi izrezivanja neželjenih dijelova bitno je kako bi video bio privlačan. Ovaj program je upravo napravljen za ovakve potrebe. Pomoću njega možete stvoriti kratke isječke iz dugog videozapisa tako da ih povučete na rub isječka da biste ih obrezali.
Štoviše, sadrži alat za brijanje koji možete koristiti za cijepanje ili brisanje dijelova iz dužih isječaka. Osim toga, program vam također omogućuje uređivanje audio naslova, primjenu efekata, fino podešavanje boja i još mnogo toga. Pogledajte sljedeće korake koji će vas naučiti kako izrezati audio i video u Premiere Pro.
Korak 1. Pokrenite aplikaciju Premiere Pro na računalu i uvezite videoisječak koji želite izrezati. Da biste to učinili, kliknite Uvezite medije na početak u donjem desnom kutu sučelja. Zatim pronađite i odaberite isječak koji trebate obrezati. Nakon toga dvaput kliknite na odabrani video da biste ga uvezli u Premiere Pro.
Korak 2. Zatim će se video prikazati u biblioteci medija. Zatim povucite i ispustite snimku iz odjeljka medijske biblioteke u donjem desnom dijelu na vremensku traku da biste započeli s uređivanjem.
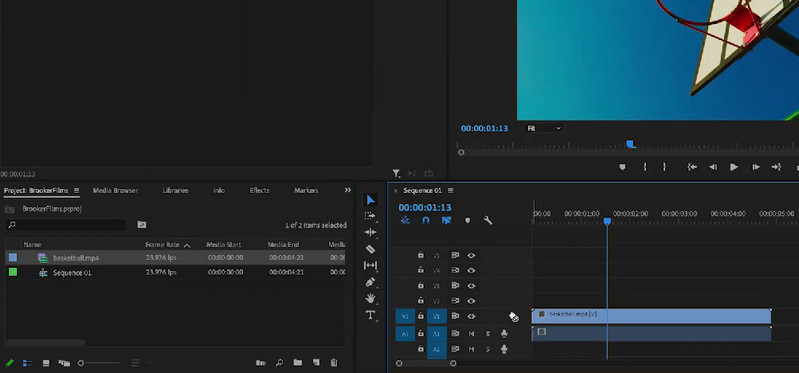
3. korak Ovaj put odaberite Alat za brijanje na lijevom oknu vremenske trake. Odlučite i odaberite točnu točku s koje želite podrezati. Video tada treba podijeliti na pola ili dva zasebna isječka. Sada znate kako prepoloviti video u programu Premiere Pro. S druge strane, možete odabrati da postavite više rezova ovisno o vašim potrebama, odredite određeni dio videozapisa koji trebate izrezati.
4. korak Nakon toga kliknite na Alat za odabir i kliknite desnom tipkom na particionirani isječak koji namjeravate izrezati. Zatim odaberite Ripple Delete s popisa radnji za uklanjanje odabrane particije. Automatski će se pridružiti preostalim dijelovima isječka, tako da neće biti mjesta. Ako odaberete Izbrisati radnja, izbrisat će particiju bez spajanja okolnih bitova.
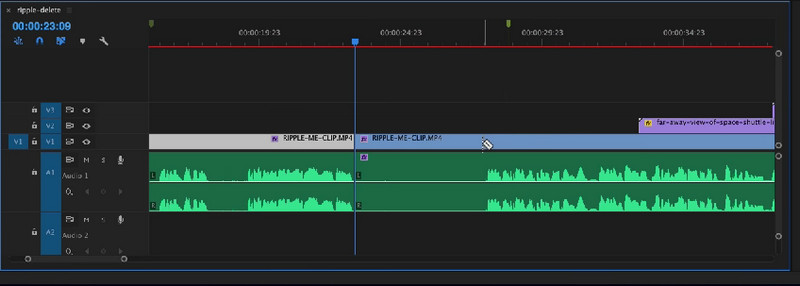
Korak 5. Da biste konačno izvezli konačnu verziju videozapisa, morate izvesti videozapis i trajno spremiti obrezani videozapis. Dođite do Datoteka > Izvoz > Mediji. Zatim unesite potrebne podatke, kao što je naziv datoteke, a zatim pritisnite Izvoz. Nakon što ste izvršili gore navedene radnje, do sada ste trebali shvatiti kako izrezati video u Adobe Premiere Pro.
Pros
- Elitni alati i opcije za video/audio uređivanje.
- Ponovno generira videozapise radi postizanja najbolje moguće kvalitete videozapisa.
- Podržava tipke za brze prečace.
- Različite korisne opcije rezanja.
Protiv
- Teško je naučiti kako izrezati video u Adobe Premiere Pro za amatere.
- Skupi video uređivač.
- Za nesmetano funkcioniranje zahtijeva velike resurse.
Dio 2. Najbolja alternativa za obrezivanje videa
1. Vidmore Video Converter
Bez sumnje, Premiere Pro je jedan od moćnih uređaja za uređivanje i rezanje videa. Unatoč tome, većina ljudi to smatra kompliciranim i skupim. Pretpostavimo da želite robustan, ali jednostavan i moćan program. U tom slučaju trebate izvrsnu alternativu Premiere Pro poput Vidmore Video Converter. Radi baš kao Premiere Pro u smislu obrezivanja videozapisa. Videozapise možete podijeliti na više isječaka u samo nekoliko jednostavnih isječaka. Također može skratiti početak i kraj povlačenjem klizača videozapisa. Po želji, možete postaviti vrijeme početka i završetka unosom točnog trajanja.
Jedan od razloga za korištenje ovog alata je da ima mnoštvo alata za uređivanje videa. Možete uređivati čak i profesionalne filmove. Uz to možete rotirati, izrezati, prilagoditi primarne efekte, smanjiti podrhtavanje videozapisa, ukloniti šum i još mnogo toga. Uživajte u više njegovih značajki i obogatite svoje videozapise slijedeći smjernice u nastavku.
Korak 1. Zgrabite alternativu Premiere Pro
Prvo preuzmite i instalirajte Vidmore Video Converter. Da biste to učinili, kliknite na Besplatno preuzimanje dugme. Obavezno nabavite alat za OS vašeg računala. Instalirajte program i pokrenite ga nakon toga.
Korak 2. Uvezite video
U ovom trenutku idite na karticu Toolbox i odaberite Video trimer mogućnost rezanja ili obrezivanja videozapisa na željenu savršenu duljinu. Kliknite na Plus simbol, pregledajte i odaberite video koji želite izrezati.
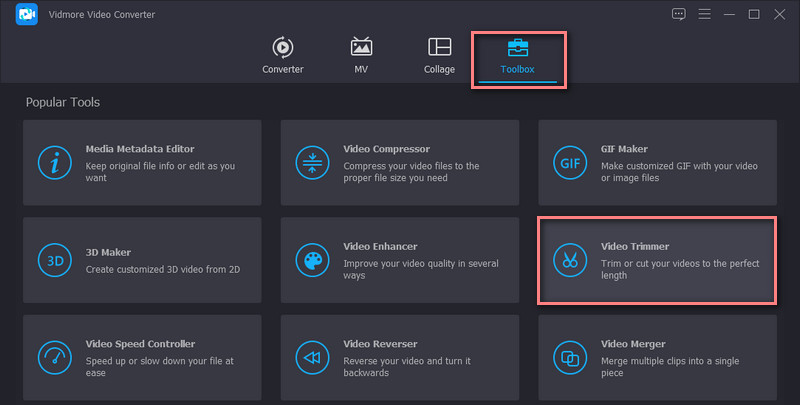
Korak 3. Izrežite uvezeni video
Alat će prikazati prozor za rezanje čim se video učita. Povlačenjem rubova klizača možete obrezati početne/završne dijelove. Ako samo želite izrezati dio videozapisa, kliknite na Brzi Split i odaberite način dijeljenja. Klik Podjela za potvrdu operacije. Video bi trebao podijeliti na nekoliko segmenata. Odaberite neželjene segmente i izbrišite ih. Provjeri Spoji se u jedno opcija u donjem lijevom kutu u odjeljku segmenta.
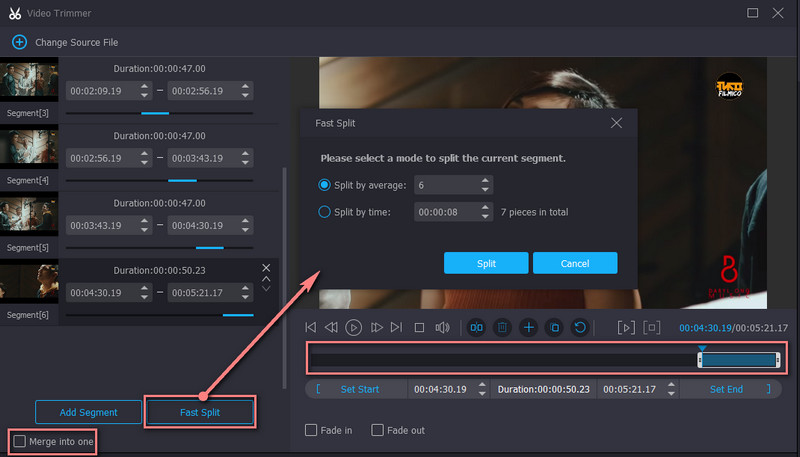
Korak 4. Izvezite konačnu verziju videozapisa
Prije spremanja datoteke, možete primijeniti efekte zatamnjenja i zatamnjenja kako želite. Također možete modificirati izlaz kako biste konfigurirali format, razlučivost, brzinu kadrova i prilagodili neke audio postavke. Kada je sve postavljeno, kliknite na Izvoz gumb u donjem desnom dijelu sučelja za spremanje promjena.
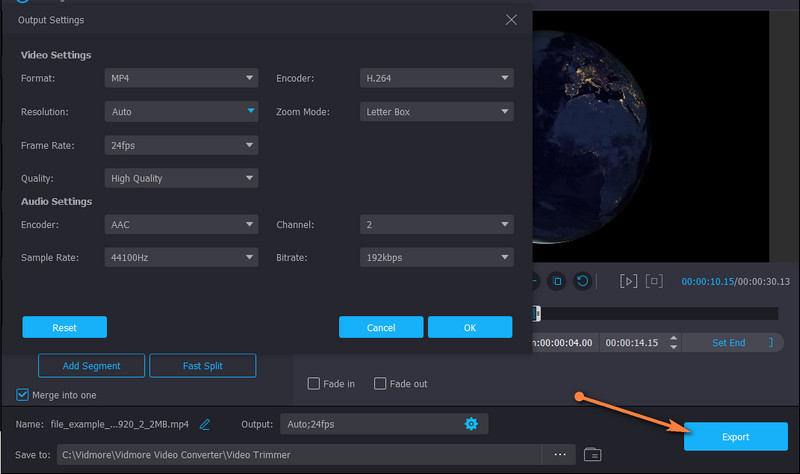
Pros
- Nudi višestruke značajke rezanja i uređivanja za obogaćivanje videozapisa.
- Ima podršku za velike video/audio datoteke.
- Jednostavan za korištenje s intuitivnim sučeljem.
Protiv
- Obrezuje video s ponovnim kodiranjem.
2. Gihosoft Video Editor
Još jedna sjajna alternativa Premiere Pro je Gihosoft Video Editor. Uz to, ne morate naučiti kako smanjiti video u Premiere Pro CC 2018 na teži način. Alat dolazi s čistim korisničkim sučeljem koje vam omogućuje rezanje videozapisa u nekoliko sekundi. Isto tako, ovo koristi klizač za odabir raspona. Također vam omogućuje da točno postavite početne/završne točke unosom točnog vremena u sekundama.
Pros
- Omogućuje rezanje video i audio datoteka.
- Nema kompliciranih postavki.
Protiv
- Vrlo jednostavno i nudi samo nekoliko operacija rezanja.
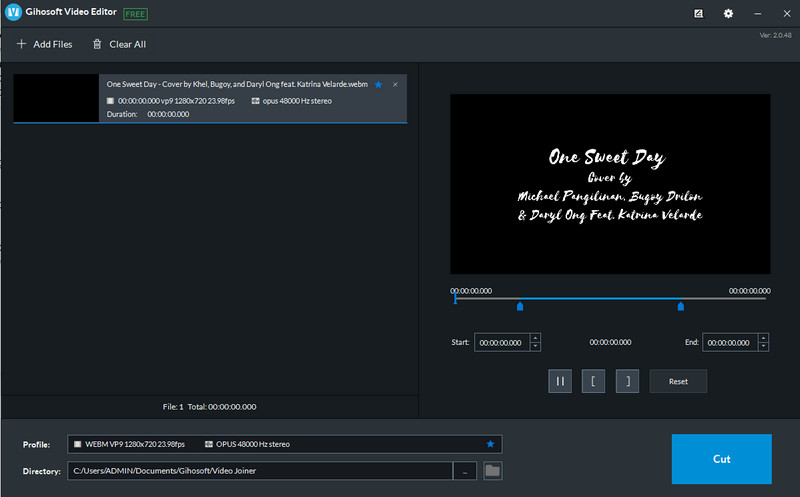
3. Pavtube
Ako želite obrezati videoisječak u Adobe Premiere Pro, ali uložite toliko truda da ga uredite, Pavtube je pouzdan alat za korištenje. Na sličan način, možete pristupiti višestrukim alatima za uređivanje, uključujući rezač, alat za izrezivanje, dodavanje teksta, vodeni žig, itd. Osim ovih pogodnosti, pomoću ovog alata možete izdvojiti datoteke iz ISO datoteka.
Pros
- Pretvara video/audio datoteke u druge formate datoteka.
- Omogućuje učitavanje ISO datoteka.
Protiv
- Malo zastarjelo sučelje.
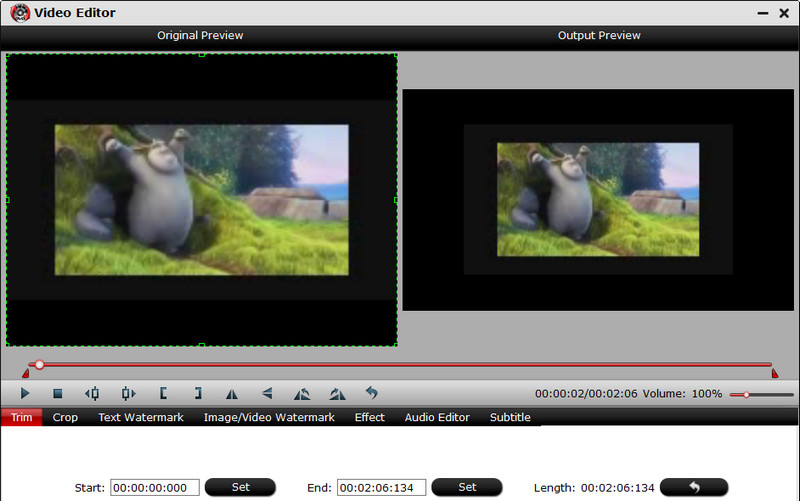
Daljnje čitanje:
Kako rotirati video u premijeri: zgodna rješenja o kojima biste trebali znati
Kako okrenuti video za 180 stupnjeva u Premiere Pro?
Dio 3. Često postavljana pitanja o obrezivanju videa u Premiereu
Ima li Premiere Pro doživotnu pretplatu?
Premiere Pro je plan koji se temelji na pretplati. Nudi različite pretplate za različite vrste korisnika. Međutim, ne uključuje doživotnu pretplatu. To znači da se ne možete zauvijek pretplatiti na Premiere Pro.
Je li Premiere Pro dobar za amatere?
Očito, ne. Trebat će vam vremena da naučite detalje programa. Ali kad se snađete, sve će vam biti lakše upravljati. S vremenom ćete naučiti i najbolje i najbrže načine za uređivanje videa.
Koji je najbolji video uređivač za početnike?
Brojni programi nisu tako opsežni kao Premiere, ali nude gotovo iste značajke, kao što je Vidmore Video Converter. Ovo je najbolje i za profesionalce i za amatere.
Zaključak
Rezanje videa doista je bitna vještina koju svaki video editor mora steći. S druge strane, učenje kako obrezati video u Premiere Pro nije tako lako, ali obećavamo da je izvodljivo. Stoga je ovaj post napisan. Također, pokriva neke od sjajnih alternativa ako ste još uvijek u procesu učenja kako upravljati Premiere Pro-om ili vam je navigacija izazovna. Ipak, podrezivanje bi trebalo biti dio za vas pomoću gore navedenih alata.


