4 jednostavna načina za rješavanje problema kodeka koji nedostaje 0xc004f011 Windows 10/11
Kodovi pogrešaka koji se pojavljuju na vašem zaslonu mogu doista poremetiti nesmetan rad našeg gledanja videozapisa. Jedan takav kod zbog kojeg se korisnici često češkaju po glavi je kod pogreške 0xc004f011. To je pogreška koja se obično javlja u operacijskom sustavu Windows. Ako ste jedan od onih koji doživljavaju pogreška 0xc004f011 u Windows Media Playeru, nemojte paničariti. Postoji mnoštvo zaobilaznih rješenja kojima možete pokušati riješiti ovaj problem. Ali prije toga, prvo ćemo se pozabaviti razlogom ove pogreške. Dakle, nastavite čitati ovdje da biste saznali više!
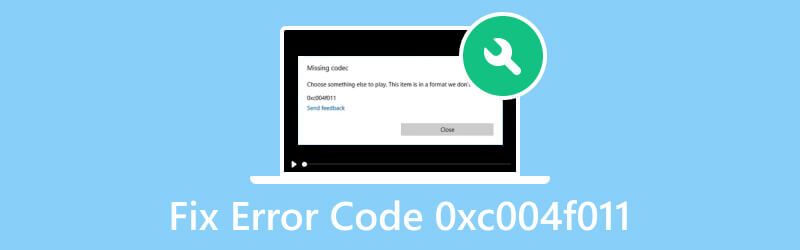
SADRŽAJ STRANICE
Dio 1. Zašto se pojavio kôd pogreške 0xc004f011
Što uzrokuje pojavu pogreške kodeka koji nedostaje 0xc004f011? U ovom odjeljku smo ih naveli za vas. Imajte na umu da je važno znati koji su razlozi kako biste znali kako riješiti problem.
Razlog 1. Oštećene video datoteke
Budući da su video datoteke sklone oštećenju, također je moguće da se pogreška pojavi zbog oštećenja. Kada je oštećen, ne možete ga pravilno učitati ili reproducirati s media playerom na računalu.
Razlog 2. Nedostaju potrebni kodeci
Kako bi media player mogao reproducirati vaš video, njegov kodek ne smije nedostajati. Također imajte na umu da različiti formati video datoteka zahtijevaju različite kodeke. Ako vašem videozapisu nedostaju potrebni kodeci, može se pojaviti kod pogreške 0xc004f011.
Razlog 3. Zastarjeli adapteri zaslona
Drugi razlog zašto se pojavljuje pogreška je adapter zaslona. Adapter zaslona igra ključnu ulogu u stvaranju slika i omogućavanju video reprodukcije. Omogućuje vam konfiguriranje parametara kao što su razlučivost i broj sličica u sekundi. Zastarjeli adapteri za prikaz mogu uzrokovati smetnje u reprodukciji videozapisa.
Razlog 4. Nisu instalirana manja ažuriranja
Microsoft često izdaje manja ažuriranja za Windows. Ova ažuriranja mogu sadržavati popravke za video probleme ili ažuriranja za upravljačke programe. Ako ne instalirate ova ažuriranja, mogli biste dobiti pogrešku 0xc004f011.
Dio 2. Kako popraviti šifru pogreške 0xc004f011
Način 1. Popravak oštećene video datoteke
Kada se na vašem računalu pojavi pogreška, velika je vjerojatnost da je uzrok kvaru. Ako se suočavate s kodom pogreške 0xc004f011 Windows Media Player, ne brinite više. Vidmore Video Fix će vam pomoći da riješite svoj problem. To je moćan i pouzdan alat za rješavanje problema s videom na vašem računalu. Pomoću njega možete popraviti datoteke koje su oštećene, zrnate, isprekidane, zastaju i još mnogo toga. Također, omogućuje vam da pokvarene videozapise vratite u normalu. Osim toga, može popraviti videozapise snimljene s bilo kojeg uređaja. Uključuje uređaje poput pametnih telefona i kamkordera. Osim toga, može popraviti oštećene videozapise s bilo kojeg pogona, poput USB-a, SD kartica, tvrdih diskova i više. Da biste riješili probleme s oštećenom videodatotekom, evo kako to učiniti:
Korak 1. Započnite odabirom gumba za besplatno preuzimanje u nastavku da biste ga preuzeli Vidmore Video Fix. Nakon toga kliknite na opciju Instaliraj za početak procesa instalacije. Zatim pričekajte dok se alat ne pokrene.
Korak 2. Na lijevoj strani glavnog sučelja alata pritisnite gumb plus da biste dodali oštećenu video datoteku. Zatim pritisnite gumb plus na desnom dijelu za učitavanje uzorka datoteke koja će služiti kao referenca za alat. Kada završite, kliknite Popravak na gumbu.
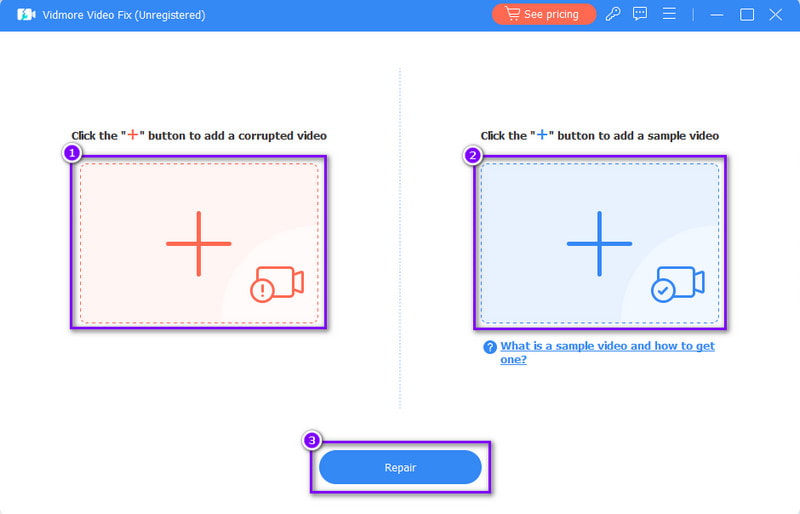
3. korak Kada proces popravka završi, prijeći ćete na sljedeći prozor. Od tamo možete kliknuti opciju Pregled ili Spremi odmah na svoje računalo.
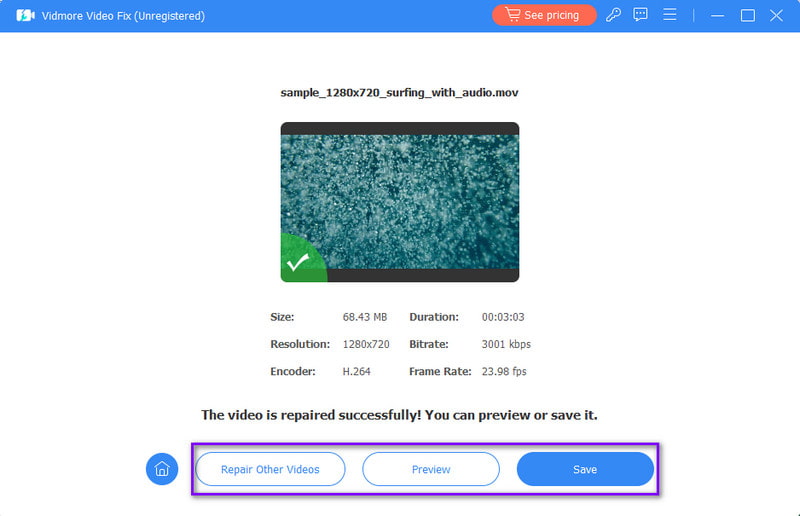
Način 2. Instalirajte kodek koji nedostaje
Ako na računalu nedostaje kodek, možete ga jednostavno postaviti. Da biste to učinili, pobrinite se da imate spreman Windows Media Player. Odatle možete instalirati kodeke koji nedostaju. Da biste to učinili, slijedite vodič u nastavku:
Korak 1. Najprije otvorite Windows Media Player i pritisnite desnu tipku miša. S padajućeg izbornika koji se pojavi odaberite opciju Alati.
Korak 2. Zatim kliknite Opcije i bit ćete preusmjereni na odjeljak Mogućnosti. Zatim potvrdite okvir pokraj opcije Jednom dnevno u Automatskim ažuriranjima.
3. korak Sada, ako se pojavi upit za instaliranje kodeka, jednostavno kliknite gumb Instaliraj. Zatim će odmah instalirati kodek koji nedostaje.
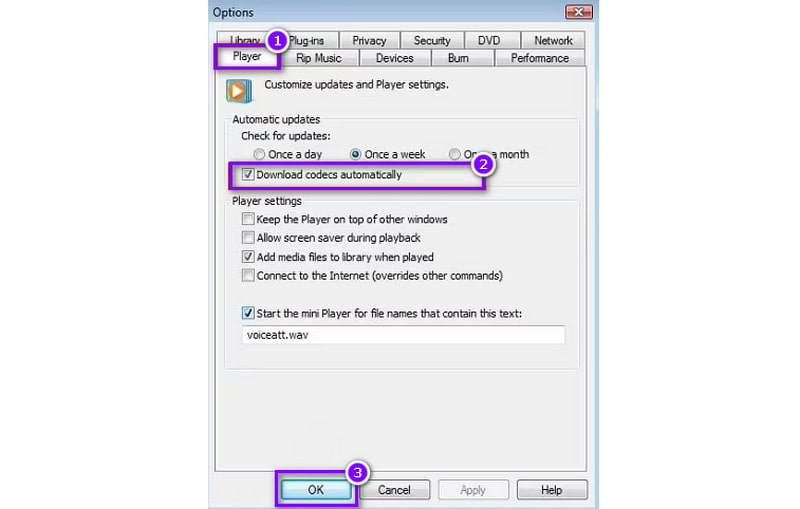
Način 3. Ažurirajte adaptere zaslona
Da biste popravili nedostajući kodek 0xc004f011 Windows 10/11, pokušajte ažurirati svoje adaptere zaslona. Kao što je spomenuto, vaši adapteri za prikaz su ključni za stvaranje slika i reprodukciju videa. Da biste ga ažurirali i riješili problem, slijedite ovaj vodič:
Korak 1. Desnom tipkom miša kliknite gumb Windows u donjem lijevom kutu zaslona vašeg računala. Ili možete pritisnuti tipke Win + X na tipkovnici.
Korak 2. Nakon što se pojavi, kliknite opciju Upravitelj uređaja. Zatim dvaput kliknite Display adapters među opcijama da ih proširite.
3. korak Zatim odaberite grafički upravljački program koji koristite i pritisnite desnu tipku miša. Na padajućem izborniku pritisnite opciju Ažuriraj upravljački program. Na kraju odaberite opciju Automatski traži upravljačke programe u sljedećem prozoru.
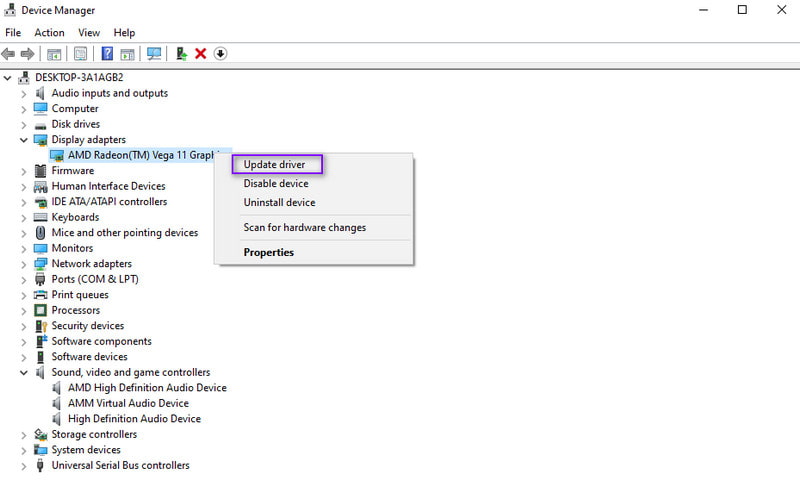
Način 4. Ažurirajte svoj Windows OS
Na kraju, ali ne manje važno, ažurirali smo vaš Windows OS kako bismo riješili problem s pogreškom 0xc004f011. Imajte na umu da ažuriranje vašeg računala može popraviti neke pogreške i ispravke bugova na vašem računalu. S tim u vezi, bitno je ažurirati ga na najnoviju verziju što je više moguće. Za ažuriranje Windows OS-a upotrijebite donji vodič:
Korak 1. Idite na izbornik postavki vašeg Windowsa. Pritisnite tipke Windows + I da biste mu odmah pristupili.
Korak 2. Nakon toga idite na opciju Ažuriranje i sigurnost. Zatim, kako biste provjerili postoje li dostupna ažuriranja, odaberite gumb Provjeri ažuriranja. Ako se pronađe ažuriranje, preuzmite ga.
3. korak Nakon ažuriranja Windows OS-a, ponovno pokrenite računalo. Na kraju potvrdite može li se vaša video datoteka sada reproducirati.
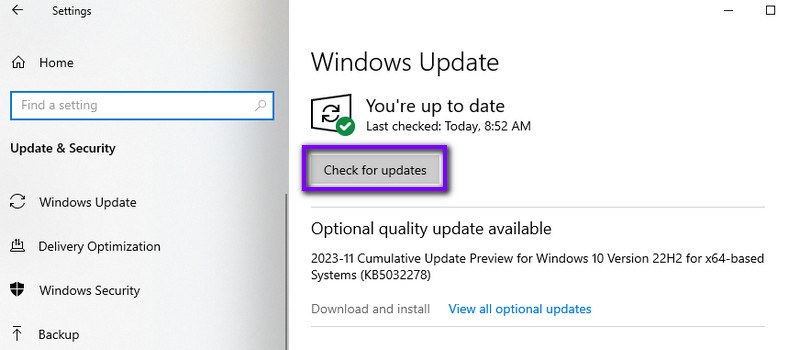
Dio 3. Često postavljana pitanja o popravku koda pogreške 0xc004f011
Što znači da Windows Media ne reproducira kodek datoteke?
Ova pogreška sugerira da potreban kodek za reprodukciju određene datoteke nedostaje u Windows Media Playeru. Kodeci su bitne komponente za dekodiranje i kodiranje multimedijskih datoteka.
Što nedostaje kodeku 0xc00d5212 VLC?
Kôd pogreške 0xc00d5212 u VLC-u označava da potreban kodek za reprodukciju određene medijske datoteke nije dostupan. Ova se pogreška često pojavljuje kada VLC nema potrebnu podršku za kodek.
Kako mogu popraviti kodek koji nedostaje?
Ako želite popraviti kodek koji nedostaje, možete isprobati mnogo načina. Prva stvar je da možete instalirati paket kodeka koji uključuje potrebne kodeke. Koristite multimedijski player koji podržava širi raspon kodeka, npr Vidmore Player. Također, možete preuzeti i instalirati određeni kodek potreban za vrstu datoteke iz pouzdanog izvora.
Zaključak
Uzimajući sve u obzir, sada imate ispravljena greška 0xc004f011 Windows Media Player. Također, morate znati razloge ovog problema. Sada, ako se suočite s oštećenjem unutar svoje video datoteke, Vidmore Video Fix je savršeno rješenje za to. Pomoću njega možete popraviti videodatoteke sa samo nekoliko klikova i učinkovitije.


