Jednostavno i učinkovito riješite problem bez video zvuka na iPadu
iPad je postao jedan od najčešće korištenih uređaja za razne slučajeve. Neki ga koriste za rad i online nastavu. Drugi ga koriste za zabavu, poput gledanja videa ili emisija, slušanja glazbe i igrica. Uz to, imati dobar zvuk koji mora biti na iPadu. Sada, ako ne uspije, pogotovo ako ste usred važne stvari, to može biti stvarno frustrirajuće. Stoga biste se mogli zapitati "kako mogu dobiti zvuk na svojim iPad video zapisima?". Ali ne brinite više. Ovdje ćemo vam reći što je uzrok tome nema zvuka na iPad video zapisima problem i naučiti vas kako ga riješiti.
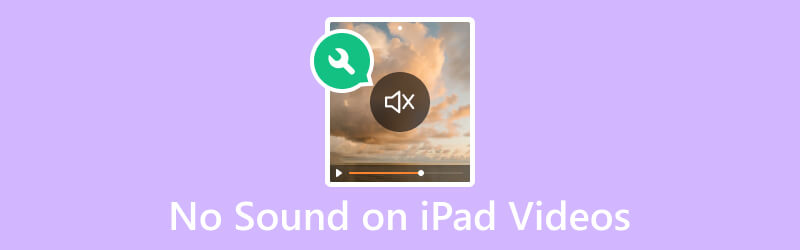
SADRŽAJ STRANICE
Dio 1. Zašto nema zvuka na iPad videima
&$34;Zašto nema zvuka na mojim iPad video zapisima?" jedan je od najčešćih pitanja mnogih korisnika iPada. Nekoliko je razloga zašto nailazite na ovaj problem sa svojim uređajem. Uz to navodimo neke od potencijalnih razloga za izostanak zvuka na vašim iPad videozapisima:
- iPad-a Isključi zvuk/zvoni opcija na upravljačkoj ploči postavljena je na isključen zvuk. Ili je glasnoća vašeg uređaja možda postavljena na minimum, isključujući zvuk vašeg videa.
- Neke aplikacije mogu imati vlastite kontrole glasnoće. Također možete naići na probleme koji rezultiraju izostankom zvuka tijekom reprodukcije videozapisa.
- Slušalice ili vanjski zvučnici nisu kompatibilni ili pravilno povezani. Također, ako je izvor audio izlaza pogrešno postavljen na iPadu, zvuk se može reproducirati preko pogrešnog uređaja.
- Zadani player iPada možda ne podržava neke video datoteke s određenim audio kodecima. Dakle, to može rezultirati izostankom zvuka.
- Prašina, krhotine ili blokade oko zvučnika iPada mogu ometati izlaz zvuka.
- Zvučni zapis unutar video datoteke možda je oštećen ili oštećen.
- Postojeći problemi s hardverom na iPadu. Može uključivati neispravne ili oštećene iPad zvučnike ili audio komponente. Stoga bi moglo uzrokovati izostanak zvuka.
Koji god da su razlozi, jedno je sigurno, za ovaj problem postoji rješenje. Da biste saznali koje popravke možete pokušati riješiti bez zvuka videa na iPadu, prijeđite na sljedeći dio posta.
Dio 2. Kako popraviti nedostatak zvuka na iPad video zapisima
Nemojte paničariti kada osjetite nedostatak zvuka na svojim iPad video zapisima. Postoji mnoštvo načina da se to riješi, pa možete nastaviti gledati ove videozapise.
Popravak 1. Vidmore Video Fix
Ako mislite da je zvučni zapis unutar videozapisa oštećen ili neispravan, potreban vam je pouzdan alat za popravak. Uz to, toplo preporučujemo Vidmore Video Fix. To je jedan od najboljih softvera dostupnih na internetu. Pomoću njega možete popraviti videozapise koji se ne mogu reproducirati, mutne su, pa čak i bez zvuka. Zapravo, ako vaš video i audio nisu sinkronizirani, ovaj alat može riješiti i taj problem. Štoviše, može popraviti videozapise s bilo kojeg uređaja koji koristite. To uključuje kamkordere, memorijske uređaje, iPhone, pa čak i iPad. I tako, s njim možete popraviti sve videozapise, bez obzira koliko su oštećeni. Sada, evo kako popraviti nedostatak zvuka na videozapisima na iPadu pomoću Vidmore Video Fix.
Korak 1. Prvo preuzmite Vidmore Video Fix na vašem Windows ili Mac računalu. Zatim instalirajte program i pričekajte da se pokrene.
Korak 2. Na lijevom oknu glavnog sučelja pritisnite plus gumb za dodavanje video datoteke bez zvuka. Zatim, na desnom dijelu, dodajte oglednu datoteku kako bi alat imao referencu za popravak vaše datoteke. Sada, pritisnite Popravak dugme.
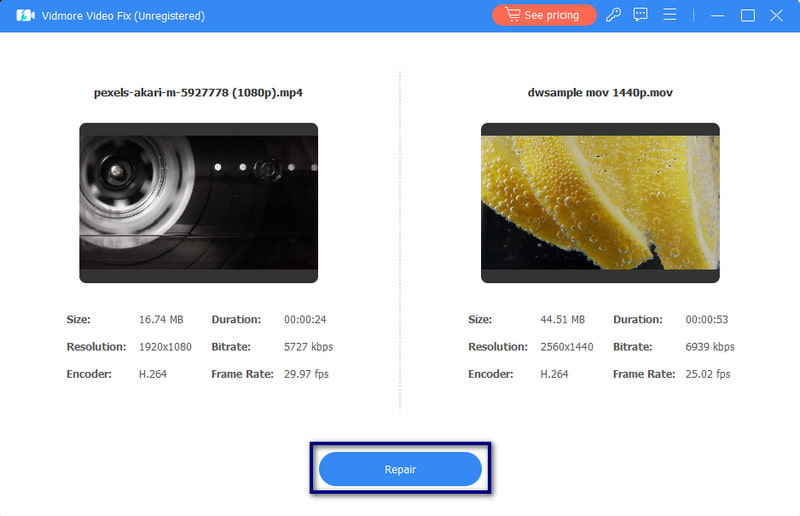
3. korak Nakon postupka popravljanja, imat ćete opciju Pregled ili odmah Uštedjeti video. Konačno, možete i vi popraviti više videa s njim klikom na Popravite druge videozapise.
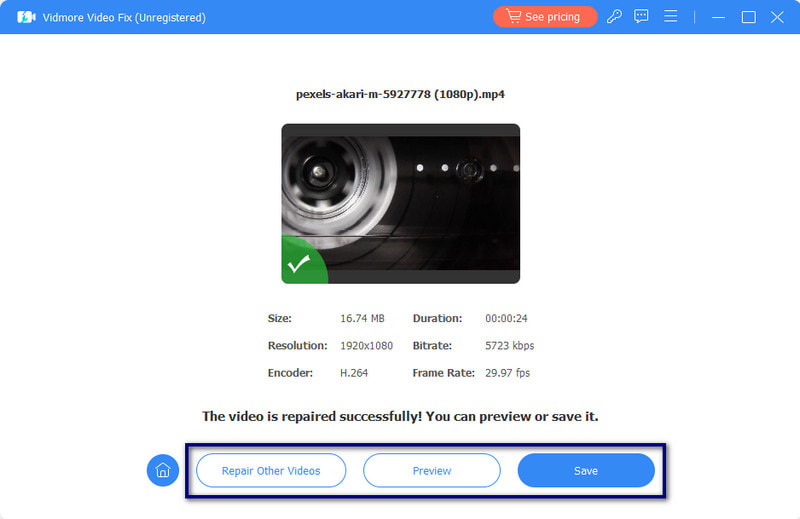
Popravak 2. Uključite zvuk iPada
Ako je iPad isključen, idite na Kontrolni centar vašeg uređaja. Za nove modele, prijeđite prstom prema dolje s lijevog kuta zaslona vašeg iPada. Na starijim modelima prijeđite prstom od lijevog dijela zaslona prema gore. Na kraju pritisnite Isključi zvuk dugme. Ako koristite stari iPad, možda ćete vidjeti Isključi zvuk/zvoni prekidač, koji također možete koristiti za uključivanje zvuka na iPadu.
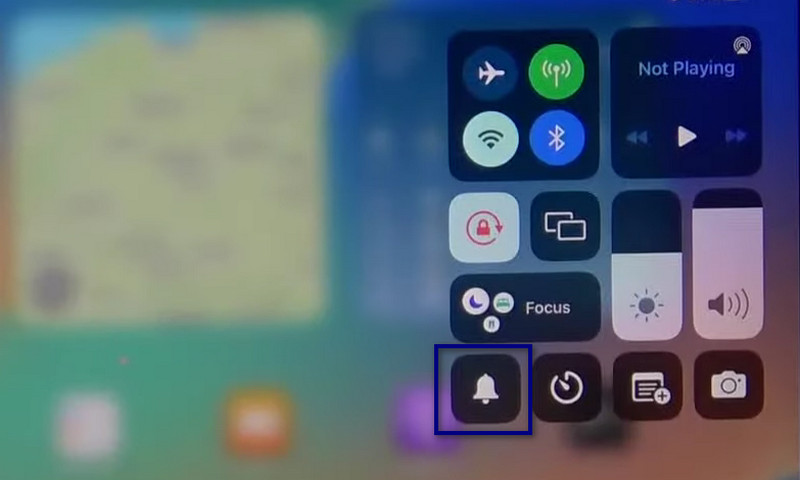
Popravak 3. Odspojite Bluetooth dodatke
Bluetooth dodaci ili bežični dodaci možda su i dalje povezani s vašim iPadom. Nakon što ih upotrijebite, obavezno ih odspojite ili isključite svoj bluetooth. Učinite to odlaskom na Postavke i tapkajući po Bluetooth opcija. Na kraju ga isključite. Također možete otvoriti Kontrolni centar i dodirnite Bluetooth ikona.
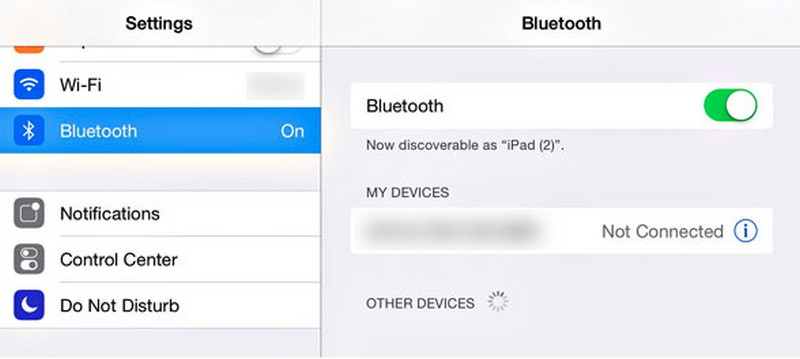
Popravak 4. Pojačajte glasnoću iPada
Ponekad iPad neće reproducirati zvuk na videozapisima. Problem je lakše riješiti nego što mislite. Umjesto izvođenja složenih procesa, možda ćete jednostavno morati pojačati glasnoću svog iPada. Postoje dva načina za to. Prvo, možete upotrijebiti gumbe na bočnoj strani iPada i pritisnuti Pojačati dugme. Drugi je pokretanje Kontrolni centar i prilagođavanje Volumen klizač. Zatim pojačajte glasnoću svog iPada.
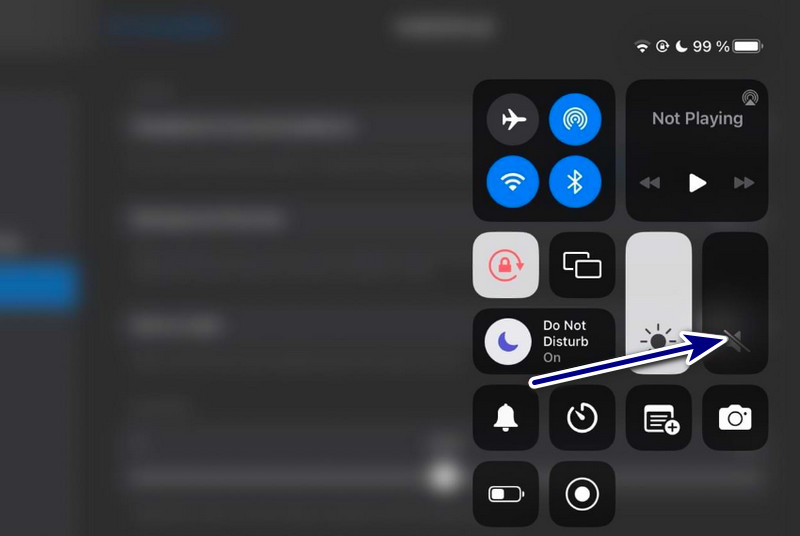
Popravak 5. Ponovno pokrenite iPad
Ponovno pokretanje uređaja kada nešto ne radi najčešća je opcija za rješavanje problema. Ako nema zvuka na vašim videozapisima dok ih reproducirate na iPadu, pokušajte ga ponovno pokrenuti. Ali imajte na umu da ova metoda ovisi o vašem modelu iPada.
iPad s gumbom Home: Pritisnite i držite Vlast gumb istovremeno. Kada vidite klizač, povucite ga udesno da biste isključili iPad. Nakon toga pričekajte nekoliko sekundi i uključite uređaj.
iPad bez gumba Home: Pritisnite i držite Vlast dok se klizač ne pojavi na vašem zaslonu. Na kraju povucite klizač da biste isključili svoj iPad uređaj. Nakon toga pričekajte nekoliko sekundi i uključite uređaj.
Dio 3. Često postavljana pitanja o nedostatku zvuka na videozapisima s iPada
Gdje su audio postavke na iPadu?
Za pristup postavkama zvuka na iPadu idite na Postavke aplikacija Pogledajte i dodirnite Zvuci (ili Zvuk i dodir, ovisno o vašoj verziji iPadOS-a). Evo, možete podesite glasnoću, promijeniti melodiju zvona i upravljati drugim postavkama vezanim uz zvuk.
Kako mogu uključiti video zapise na svom iPadu?
Kako biste uključili zvuk videozapisa na svom iPadu, prvo provjerite je li Isključi zvuk opcija s vašeg iPada nije aktivirana. Zatim idite na svoju Fotografije aplikaciju i odaberite video koji želite gledati. Ako vidite zvučnik ikonu s linijom kroz nju, dodirnite je za uključivanje zvuka.
Kako mogu dobiti glasnoću na svom iPadu?
Postoje različiti načini za dobivanje i podešavanje glasnoće na iPadu. Prvo, možete koristiti Volumen tipke na bočnoj strani vašeg uređaja. Također možete otići na Kontrolni centar povlačenjem iz gornjeg desnog kuta prema dolje za novije iPade. Ili prijeđite prstom od dna prema gore za starije. Na kraju podesite klizač glasnoće.
Zaključak
Ukratko, morate znati različite razloge i rješenja za nema video zvuka na iPadu. Sada više nećete biti frustrirani zbog ove vrste problema na vašem uređaju. Ako je problem u tome što je vaš video oštećen, preporučujemo da se odlučite za njega Vidmore Video Fix. Na taj način možete lakše i učinkovitije popraviti svoje videozapise. Osim toga, jamči vam visoku stopu uspjeha pri popravljanju oštećenih ili pokvarenih videozapisa. Dakle, pokušajte sada!


