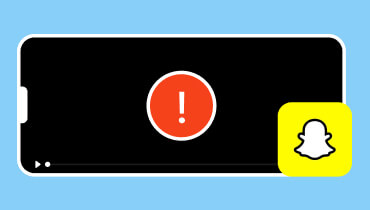- Snažna umjetna inteligencija koja učinkovito popravlja oštećene videozapise.
- Jednostavno sučelje koje je lako svladati.
- Brz i pouzdan proces popravka.
- Pregledajte fiksne videozapise za savršenstvo.
3 najlakša, ali nevjerojatna načina da poput stručnjaka popravite skraćene videozapise
Jeste li se ikada susreli s frustrirajućom situacijom da reproducirate video i zatim ga naglo prekinete, ostavljajući vas da se pitate što se dogodilo s ostatkom sadržaja? Videozapisi koji su prerano odsječeni ili skraćeni video zapisi može biti frustrirajuće iskustvo za kreatore sadržaja i gledatelje. Nadalje, ova vrsta videozapisa može biti tipičan problem koji raste zbog različitih čimbenika kao što su nepotpuna preuzimanja, neočekivani prekidi tijekom snimanja i oštećenje datoteke. Srećom, dostupne su metode za rješavanje ovog problema i oporavak vaših videozapisa.
U ovom će se članku raspravljati o tri praktična načina za rješavanje problema s oštećenim datotekama. Uvjerite se da su ovi praktični načini vaše pravo rješenje za nečitljive i skraćene datoteke. Stoga, zaronimo u ova uzbudljiva rješenja kako bismo osigurali neometano uživanje u svojim videozapisima bez propuštanja trenutka.
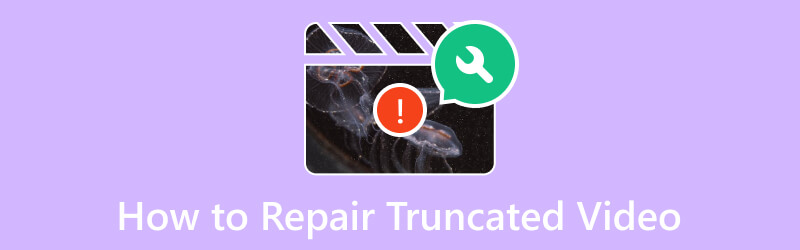
SADRŽAJ STRANICE
Dio 1. 3 najbolja načina za popravak skraćenih videozapisa
Način 1. Popravak pomoću Vidmore Video Fixa
Početno rješenje koje se pokazalo vrlo učinkovitim u rješavanju takvih problema o skraćenom videu je Vidmore Video Fix, još jedan vrhunski softver koji nudi Vidmore. Poznat po svojoj pouzdanosti, Vidmore Video Fix je pouzdano rješenje za rješavanje problema s oštećenjem i oštećenjem videa. Sada proširuje svoje mogućnosti za učinkovito rukovanje digitalnim pogreškama koje uzrokuju nečitljivost videozapisa. Nadalje, ovaj softver koristi jedinstveni pristup video obradi kojeg obilježava njegovo moderno korisničko sučelje. Osim toga, iznenadit ćete se koliko je brz kod popravljanja oštećenog videa, što vam također jamči visoku stopu uspješnosti. Zahvaljujući naprednoj umjetnoj tehnologiji koju ima.
AI tehnologija učinkovito će vratiti kvalitetu, razlučivost, koder, brzinu prijenosa itd. vašeg videozapisa pomoću uzorka videozapisa. Stoga je ključno osigurati da uzorak videozapisa koji se koristi za oporavak potječe s istih platformi ili uređaja kao i vaši oštećeni videozapisi. Na primjer, ako se vaši oštećeni videozapisi izvoze s kamere na kontrolnoj tabli, ogledni videozapisi za oporavak također bi trebali biti poslani s iste kamere na kontrolnoj tabli. U međuvremenu, naučimo jednostavan, ali učinkovit način popravljanja vašeg nečitljivog ili skraćenog videozapisa pomoću ovog Vidmore Video Fixa.
Kako koristiti Vidmore Video Fix
Korak 1. Zgrabite moćni softver
Prvi korak je instalirati ovaj softver na vaše računalo. Da biste to učinili, kliknite gornje gumbe za preuzimanje, a zatim slijedite upute za instalaciju.
Korak 2. Učitajte videozapise
Nakon što je alat dostupan za korištenje, otvorite ga i pripremite videozapise za prijenos. Kliknite na Plus gumbe za učitavanje skraćenog na crvenoj strani i uzorka videozapisa na desnoj strani. Imajte na umu da oba videozapisa moraju biti u istom formatu koji zahtijeva alat.
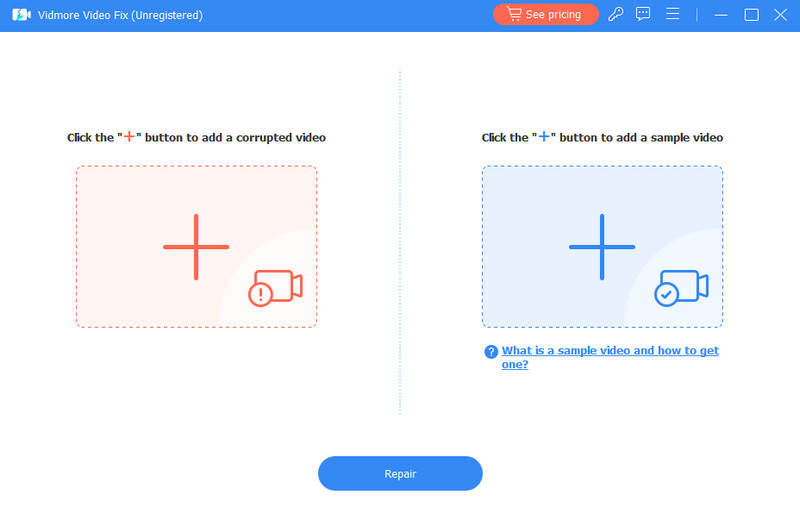
Korak 3. Popravite video
Kada su video zapisi učitani, sada možete kliknuti Popravak gumb u središnjem donjem dijelu sučelja. To će vam omogućiti da počnete popravljati skraćeni videozapis koji ste prenijeli s referencom uzorka videozapisa.
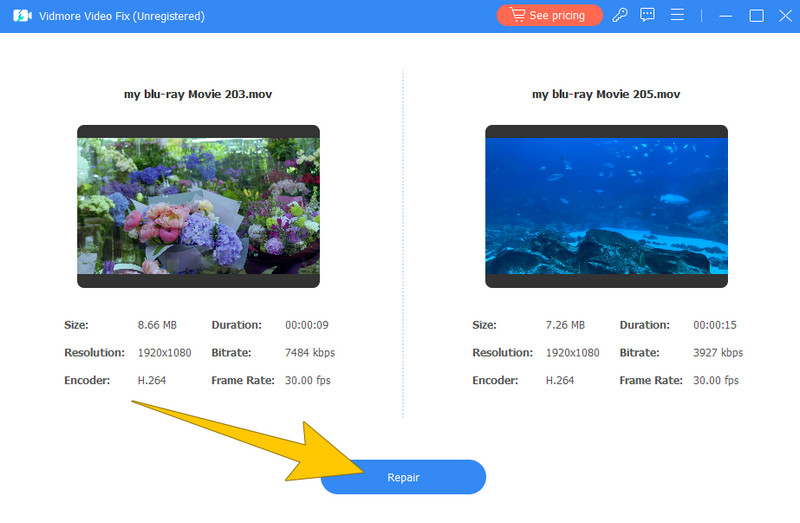
Korak 4. Pregledajte i spremite video
Nakon brzog postupka popravka, možete Popravak drugog videa, Pregled, ili Uštedjeti fiksni video. Ovaj put vas potičemo da kliknete Pregled gumb za provjeru izlaza prije izvoza. Jednom dobro, pritisnite Uštedjeti gumb na prozoru za reprodukciju.
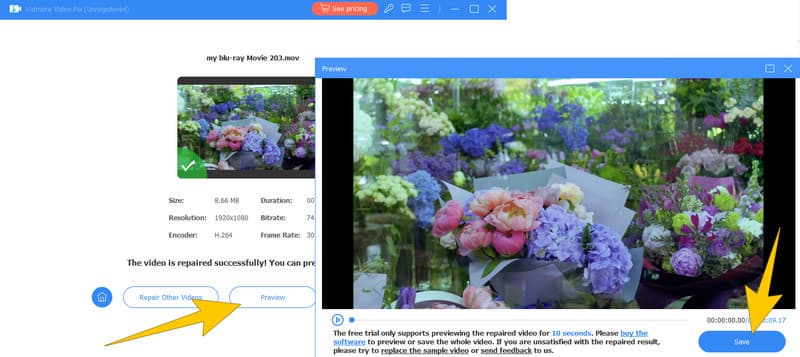
Način 2. Popravak pomoću FFmpeg
Sljedeći na redu je ovaj FFmpeg. Ovaj program služi kao uslužni program naredbenog retka koji koristi naredbe za uređivanje video audio zapisa, kao što je obrezivanje videa. U međuvremenu, također mijenja video formate, olakšava snimanje u stvarnom vremenu i kodiranje iz različitih izvora, uključujući TV kartice za snimanje. Uz opsežnu podršku za audio i video kodek, FFmpeg je svestrano rješenje za rješavanje problema povezanih s videom u različitim formatima datoteka. Nadalje, kompatibilan je sa sustavima Linux, Mac OS X, Microsoft Windows, Unix BSD i Solaris, nudeći opsežan skup alata za rješavanje problema na različitim platformama. Međutim, FFmpeg prvenstveno radi preko sučelja naredbenog retka, što može biti zastrašujuće za korisnike koji nisu upoznati s naredbama naredbenog retka. Unatoč tome, navedeni su koraci u nastavku koji će vam pomoći da jednostavno koristite ovaj FFmpeg sa skraćenim video zapisom.
Kako koristiti FFmpeg
Korak 1. Instalirajte FFmpeg na svoje računalo. Zatim započnite postupak otvaranjem uobičajenog odzivnika pritiskom na tipke Win+R i upisivanjem cmd u prozor.
Korak 2. Sada upišite riječ cd radna površina i kliknite Unesi ključ.
3. korak Nakon toga upišite naredbeni redak ffmpeg -i Party.mp4 Rođendan.avi za popravak oštećenog videa. Zatim kliknite na Unesi ključ.
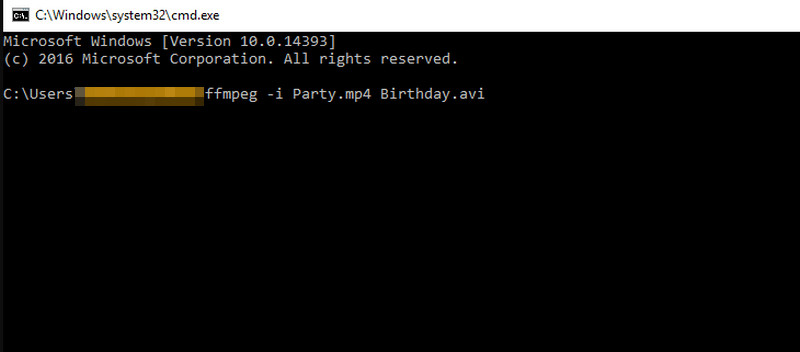
Način 3. Popravite skraćeni video pomoću Stellar Repair for Video
Na kraju, ovdje je Stellar Repair za video. Kao i prethodni, Stellar Repair je alat profesionalne razine specijaliziran za popravljanje niza video problema, uključujući skraćene ili pogreške pri reprodukciji videa. Poznat je po svojoj učinkovitosti i pouzdanosti. Štoviše, primarna funkcija softvera je popravak oštećenih video datoteka. To može uključivati probleme kao što su pogreške reprodukcije, dijelovi koji nedostaju ili su skraćeni, problemi sa audio-video sinkronizacijom i drugi uobičajeni problemi s video datotekama. Također, alat obično podržava širok raspon formata video datoteka. To znači da možete popraviti datoteke koje su stvorile različite kamkordere, kamere ili uređaji.
Kako koristiti Stellar Repair za video
Korak 1. Pokrenite softver nakon što ga instalirate na svoje računalo. Nakon otvaranja kliknite na Dodaj videozapis gumb za prijenos videozapisa koji trebate popraviti.
Korak 2. Nakon što se video učita, potvrdite njegov okvir i provjerite je li odabran. Zatim kliknite na Popravak dugme.
3. korak Strpljivo pričekajte dok se proces popravka ne završi. Nakon toga kliknite na Spremite obnovljene datoteke gumb za izvoz izlaza.
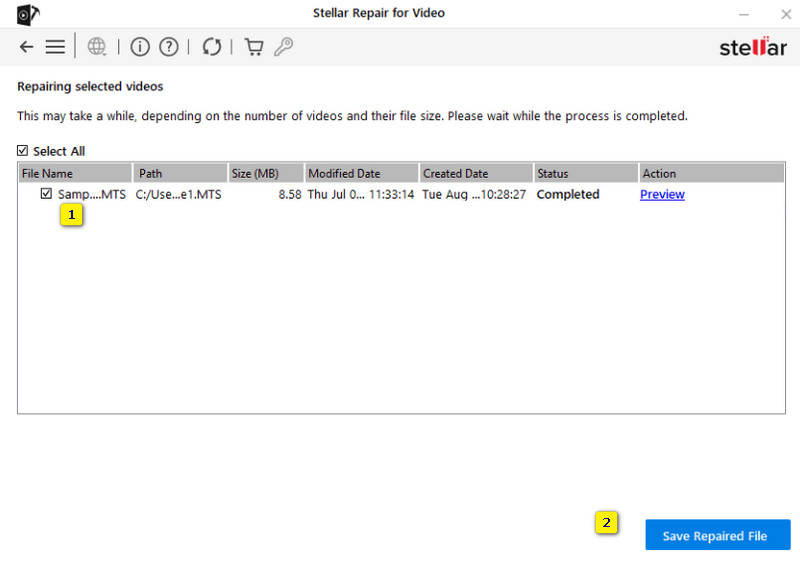
Dio 2. Često postavljana pitanja o skraćenim videozapisima
Skraćuje li FFmpeg videozapise?
Ne. Sam FFmpeg ne skraćuje videozapise. Zapravo, FFmpeg je multimedijski okvir koji se može koristiti za različite operacije, uključujući video uređivanje, obradu i popravljanje video datoteka. Ali ne skraćuje namjerno videozapise.
Mogu li koristiti WhatsApp da popravim skraćivanje videa?
Ne. WhatsApp nema ugrađenu funkciju popravka videozapisa jer je to aplikacija za razmjenu poruka koja korisnicima omogućuje slanje i primanje poruka, uključujući videozapise. Stoga ne nudi alate za popravak ili uređivanje videozapisa.
Kako mogu popraviti skraćeni MP4?
Možete koristiti specijalizirane alate za popravak videa kao što su Vidmore Video Fix ili sličan softver. Ovi alati za popravljanje videozapisa dizajnirani su za rješavanje problema s skraćenim ili oštećenim MP4 datotekama.
Zaključak
Ukratko, tri alata prikupljena za popravak skraćeni video nedvojbeno su pouzdani, korišteni i osobno testirani. Svaki od njih ima svoj jedinstveni skup mogućnosti, a s njihovim vjerodajnicama možete slobodno odabrati koji može zadovoljiti vaše potrebe i uskladiti se s vašim znanjem. U suprotnom, ako želite produktivniju i učinkovitiju opciju, odaberite Vidmore Video Fix.