Kako snimiti ekran na iPhoneu s visokom kvalitetom
Ako ne možete objasniti što se događa na vašem iPhoneu, umjesto toga možete zaslon svog iPhonea snimiti kao video. Štoviše, možete snimati zaslon na iPhoneu sa zvukom za snimanje YouTube videa, igranja, video poziva, mrežnih sastanaka i bilo kojih drugih aktivnosti. Postoji mnogo razloga koji objašnjavaju zašto snimate video zapise na iPhoneu.
Apple također objavljuje iOS funkciju snimanja zaslona za korisnike iOS 11, iOS 12 i iOS 13. Možete snimati zaslon na iPhone i izravno dobiti zvuk. Pa kako je sa iOS 10 i starijim korisnicima, je li moguće snimati zaslon sa zvukom na iPhoneu iOS 10? Sigurno postoje neki izvedivi načini snimanja zaslona iPhonea na iOS 10 i starijim verzijama. Bez obzira koju verziju iOS-a ili iPhone model koristite, možete dobiti vodič snimite videozapis zaslona vašeg iPhonea ovdje.
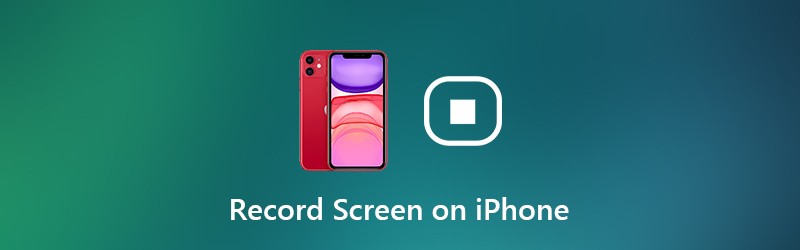

1. dio: Kako snimiti zaslon na iOS 11 i novijim verzijama
Ako koristite iPhone 8, iPhone 8 Plus, iPhone X, iPhone XR, iPhone XS, iPhone XS Max, iPhone11, iPhone Pro ili iPhone 11 Pro Max, možete izravno koristiti funkciju snimanja zaslona iOS 11. Budući da su ti iOS uređaji izdani kasnije od ažuriranja iOS 11. Drugom riječju, možete snimati zaslon na iPhone 8 i novije verzije pomoću ugrađenog iOS snimača zaslona.
Da biste snimili zaslon na iPhoneu 7 i starijim modelima, morate provjeriti koju verziju iOS-a trenutno koristite. Trenutno možete stvoriti snimku zaslona na iOS-u 11 i novijim verzijama.
Korak 1: Dodajte Snimanje zaslona u Control Center
Otvori Postavke app. Odaberite Kontrolni centar unutar iPhonea Postavke app. Dodirnite Prilagodite kontrole za pristup svim opcijama. Zatim dodirnite zeleno + ikona prije Snimanje zaslona. To znači da je značajka snimanja zaslona iOS-a premještena na Uključi odjeljak od Više kontrola.
Korak 2: Pristupite iPhone Control Center
Idite na stranicu koju želite snimiti. Za iPhone 8 i starije korisnike pomaknite se prema gore da biste dobili Kontrolni centar izbornik. Ako koristite iPhone X ili novije uređaje, možete povući dolje Kontrolni centar umjesto toga u gornjem desnom kutu.
3. korak: Omogući način Ne ometaj
Ako želite snimati zaslon na iPhoneu bez skočnih prozora ili drugih uznemirujućih problema. Bolje da se uključite Ne smetaj za privremeno zatvaranje svih obavijesti. Možete dodirnuti ikonu polumjeseca i odrediti više detalja.
4. korak: Snimite iPhone zaslon sa zvukom
Pritisnite duboko na Snimanje zaslona dugme. Odaberite Mikrofon za prikaz zaslona na iPhoneu sa zvukom. Sada dodirnite Počnite snimati za snimanje zaslona aplikacije ili videozapisa na iPhoneu. Pojavi se tajmer za odbrojavanje. Kasnije će iPhone početi automatski snimati video zaslon vašeg iPhonea.
Korak 5: Zaustavite snimanje zaslona na iPhoneu
Kada želite zaustaviti snimanje na iPhoneu, možete prijeći prstom gore ili dolje da biste preuzeli Kontrolni centar. Dodirnite Snimiti gumb za zaustavljanje snimanja zaslona na iPhoneu bez crvene trake. Dodirnite Stop u skočnoj dijaloškoj izreci Zaustavi snimanje na ekranu. Snimljeni video zaslon iPhonea bit će spremljen u Fotografije aplikacija prema zadanim postavkama.
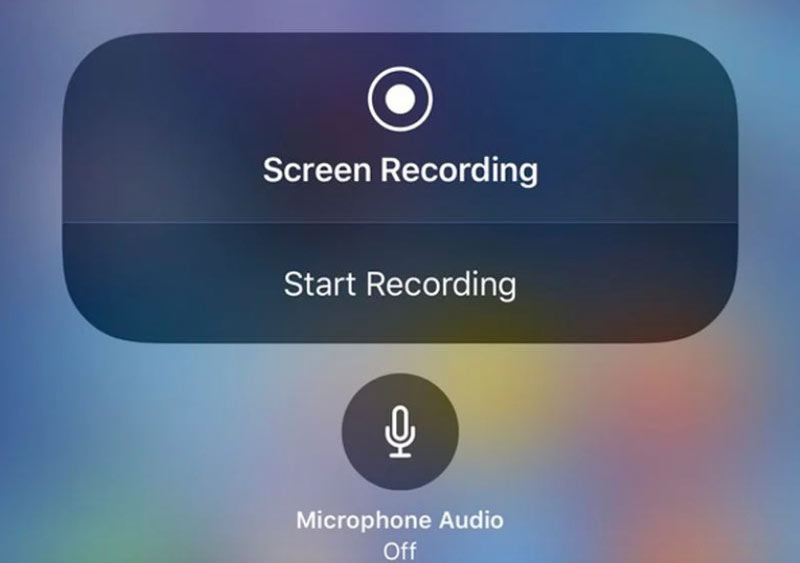
Možda želite: Kako snimati Twitch Stream
Dio 2: Kako snimiti zaslon na iOS 10 i starijim verzijama
Još uvijek postoji mnogo ljudi koji se ne žele ažurirati na iOS 11. Za to vrijeme možete snimati zaslon na iPhoneu pomoću aplikacija trećih strana. Na primjer, možete koristiti aplikaciju za snimanje zaslona za snimanje zaslona na iOS-u 10. Ili možete simulirati ili zrcaliti iPhone zaslon na računalo za snimanje zaslona. Bez obzira na to, možete snimati zaslon sa zvukom na iPhoneu sa sustavom iOS 10 na 3 različita načina u nastavku.
Snimite na iOS 10 pomoću aplikacije Screen Recorder
Teško je reći koja je najbolja aplikacija za snimanje zaslona za iPhone. Budući da možete birati između mnogih aplikacija, poput Record it !, Go Record, AirShou Screen Recorder, DU Recorder, BB Rec Screen Recorder itd. Nisu svi ti iPhone snimači zaslona besplatni za upotrebu. Štoviše, morate unaprijed provjeriti podržane uređaje.
Za prikaz zaslona na iPhoneu bez jailbreaka, ovaj će odjeljak za primjer uzeti AirShou Screen Recorder. Također možete snimati igre, aplikacije i videozapise na iOS 10/9 s drugim alatima prema vašem izboru.
Korak 1: Besplatno preuzmite i instalirajte AirShou Screen Recorder na svoj iPhone. Morate posjetiti iEmulators da biste pronašli vezu za preuzimanje.
Korak 2: Otvoren Postavke i krenite prema Upravljanje uređajima. Vjerujte AirShouu za daljnje snimanje zaslona na iOS 10.
3. korak: Vratite se na zaslon AirShou. Dodirnite Snimiti i prilagodite postavke snimanja za iOS, uključujući naziv datoteke, orijentaciju i razlučivost.
4. korak: Odaberite Sljedeći korak oglas slijedite njegove upute na zaslonu. Prijeđite prstom od dna zaslona iPhonea prema gore. Upaliti Zrcaljenje AirPlay a zatim odaberite AirShou.
Korak 5: Sada možete snimati zaslon na iPhoneu 7 i starijim uređajima sa sustavom iOS 10.
Korak 6: Dodirnite Stop da biste završili postupak snimanja na iPhone zaslon.
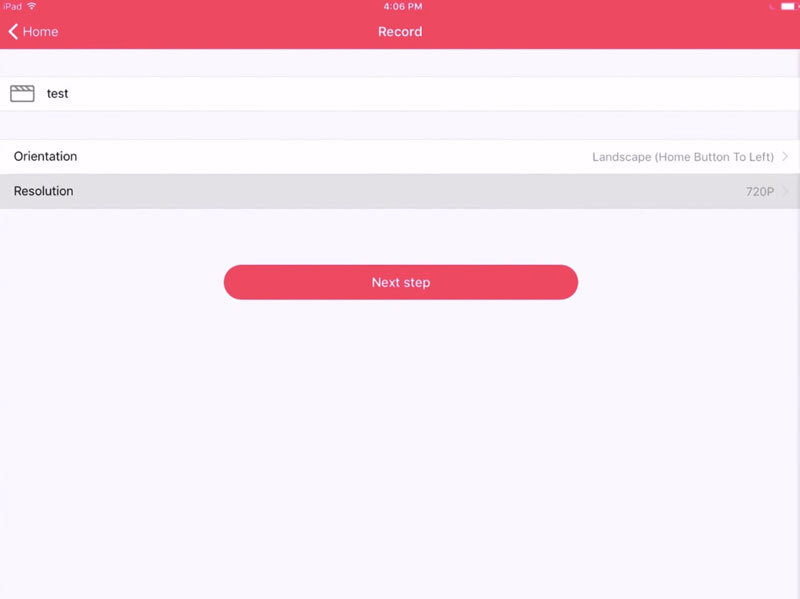
Snimite na iOS 10 s QuickTime Playerom
QuickTime Player možete koristiti i za snimanje zaslona iPhonea na Macu. QuickTime Player omogućuje korisnicima snimanje ne samo videozapisa na Mac zaslonu, već i videozapisa na iPhone zaslonu. Nakon toga možete uređivati videozapise s iPhonea pomoću iMoviea i drugih video uređivača s većim zaslonom zaslona.
Korak 1: Priključite iPhone u Mac računalo putem USB kabela. Dodirnite Povjerenje na vašem iOS uređaju kada se to zatraži.
Korak 2: Pokrenite QuickTime. Odaberite Snimanje novog filma od Datoteka padajući popis.
3. korak: Na popisu strelica dolje odaberite svoj iPhone. Tada možete vidjeti prikaz zaslona iPhonea na vašem Mac računalu.
4. korak: Odaberite Snimiti za pokretanje snimanja video zapisa na zaslonu iPhonea. Snimljeni video zapis bit će spremljen kao MOV.
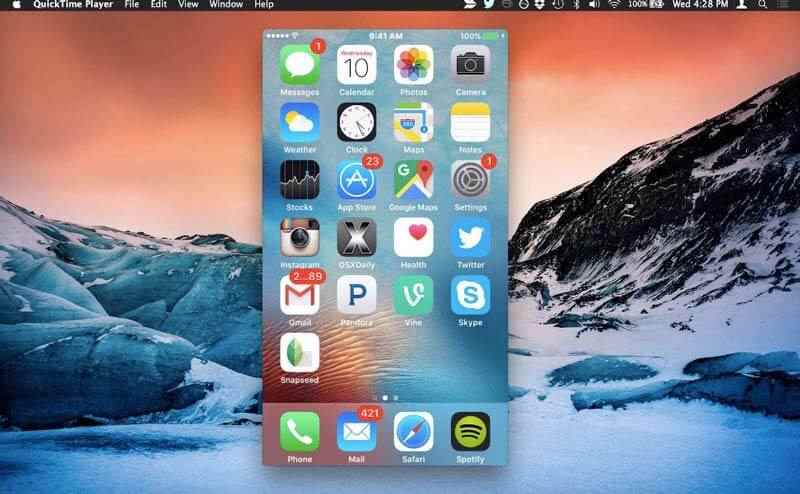
Snimite na iOS 10 pomoću Vidmore Screen Recorder
Ako AirPlay koristite za preslikavanje zaslona iPhonea na računalo ili ako koristite aplikaciju za emulaciju za iOS, pomoću softvera za snimanje zaslona možete snimiti i sve. U usporedbi s iPhoneom, na vašem Windows ili Mac računalu postoji velik zaslon i prostor za pohranu. Dakle, ako trebate snimati zaslon iPhonea satima, preporučuje se korištenje Snimač zaslona Vidmore. Možete glatko snimiti bilo koji video i audio bez vremenskog ograničenja. Evo glavnih značajki softvera za snimanje zaslona na radnoj površini.
- Snimite svoj iPhone zaslon bez zaostajanja ili rušenja.
- Snimite bilo koji dio zaslona s izvornom kvalitetom video i zvuka.
- Koristite interventne tipke za upravljanje cijelim postupkom snimanja zaslona.
- Tijekom snimanja dodajte tekst, strelicu, crtu i druge oblike.
- Obrežite snimke s prilagođenim vremenom početka i zaustavljanja.


Možda biste željeli pronaći snimač zaslona za Windows ili Mac
Dio 3: Česta pitanja o ekranu za snimanje na iPhoneu
Je li legalno snimati snimke?
Ne. U većini slučajeva protuzakonito je prikazivanje snimaka na iPhoneu, Androidu, Windowsima, Macu i drugim platformama zbog kršenja autorskih prava. Nadalje, ako potajno snimate mrežne glasovne razgovore i video pozive, to također nije dopušteno.
Koliko dugo možete snimati zaslon na iPhoneu?
Ne postoji fiksno maksimalno vremensko ograničenje za snimanje videozapisa na zaslonu iOS-a. Zapravo, to ovisi o dostupnom prostoru na vašem iPhoneu. Ako na iPhoneu ponestane prostora, snimanje zaslona mora se zaustaviti.
Što učiniti kada snimanje zaslona ne radi na iPhoneu ili iPadu?
Ako se snimanje zaslona iOS-a iznenada zaustavi ili gumb Snimanje ne reagira, iPhone možete čvrsto resetirati da biste brzo popravili male kvarove. Uz to, pazite da značajka snimanja zaslona nije ograničena Roditeljska kontrola. Kasnije onemogućite i omogućite Snimanje zaslona ponovno u Control Center.
To je sve snimak zaslona na iPhoneu. Međutim, snimanje zaslona na iOS-u još uvijek ne može snimati glazbu zaštićenu autorskim pravima. Možete uživati na pravnoj platformi.


