Kako s lakoćom snimiti sastanke Cisco WebEx uz audio i video
Kada želite snimati sastanke Cisco WebEx za konferenciju, koji bi trebali biti najbolji snimači WebEx-a za snimanje audio, video, pa čak i datoteka web kamere? Naravno, ako ste bili domaćin Cisco WebEx Recorderu, možete snimati sastanke WebEx-a sa zvukom i videom bez ikakvih problema. Što kažete na polaznika? Postoji li metoda za bilježenje predavanja ili sastanaka WebExa kao polaznika? Samo iz članka saznajte više o konačnom vodiču koji biste trebali znati.


1. dio: Kako snimiti WebEx sastanke s Cisco-om kao hostom
Cisco WebEx Recorder zadana je metoda za bilježenje WebEx sastanka s vremenom, sudionicima i ostalim informacijama. Štoviše, datoteke za snimanje također možete reproducirati i uređivati. Dostupan je samo domaćinu i ograničen na WebEx format snimanja.
Korak 1: Kada pokrenete sastanak WebEx kao domaćin, možete otići na Sastanak i odaberite Postavke snimanja opcija. Omogućite Snimite zvuk s ovog računala gumb s gumba Snimite na ovom računalu padajući popis.
Bilješka: Omogućuje vam samo snimanje zvuka za sastanak WebEx s računala. Ne možete snimati audio datoteke od drugog sudionika čak i ako ste domaćin.
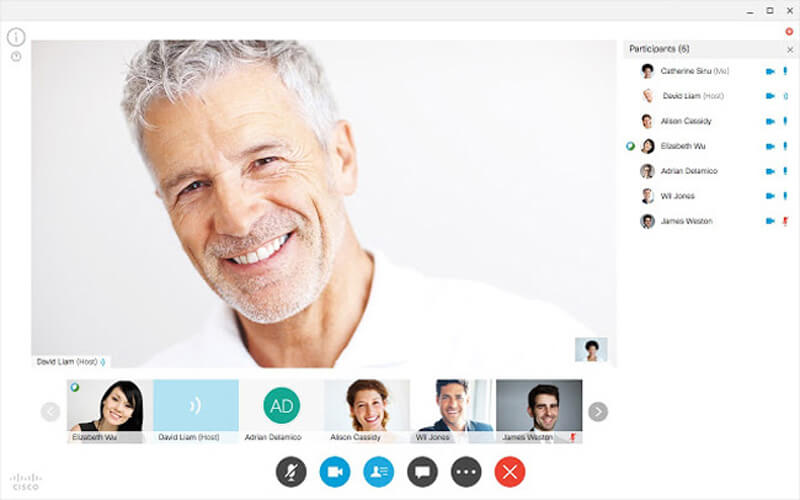
Korak 2: Nakon što pozovete sve sudionike, možete pronaći skočni prozor Snimiti gumb za snimanje WebEx sastanka. Odaberite odredišnu mapu za izlaznu datoteku i kliknite na Snimiti gumb za snimanje zaslona sastanka WebEx i audio datoteke.
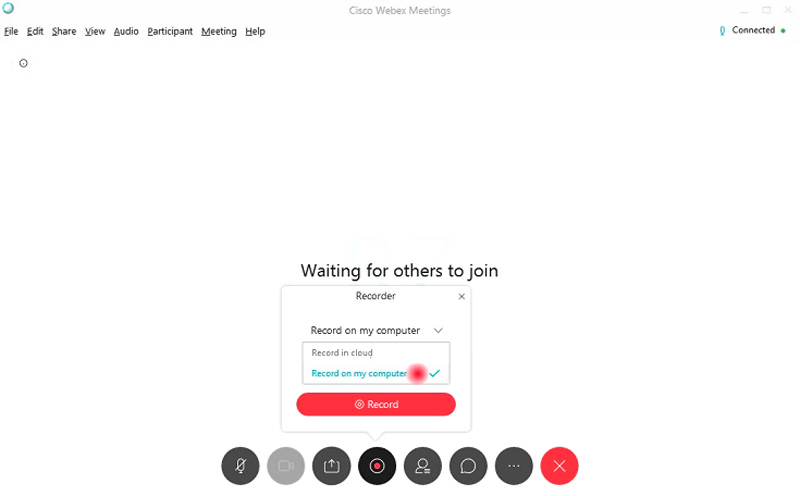
Korak 3: Snimkom možete upravljati putem upravljačke ploče, poput zaustavljanja, pauze i nastavka snimanja. Kada završe sastanci WebEx, možete primiti e-poštu s vezom za snimanje koja vam omogućuje pristup snimljenim datotekama s web mjesta WebEx.
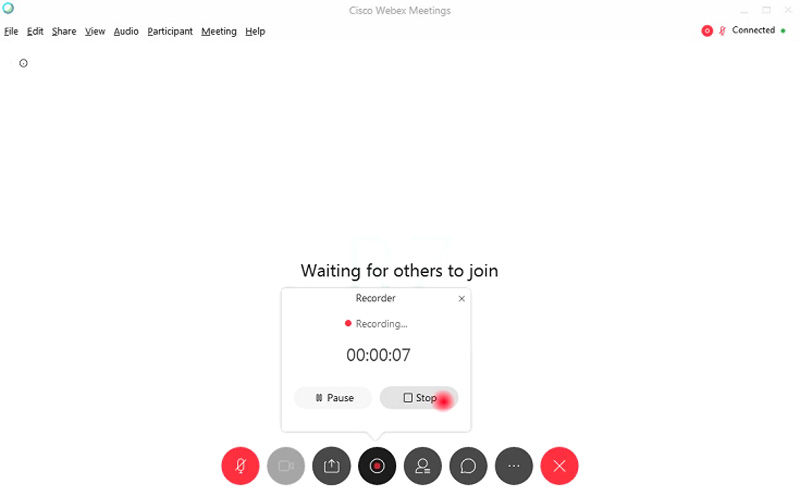
Korak 4: Nakon toga možete preuzeti snimljene datoteke WebEx sastanaka u WRF formatu. Ako trebate poslati videozapise polazniku ili dodatno urediti videozapise, morate prethodno pretvoriti WRF video zapise u MP4, MP3, AVI ili WMV.
Dio 2: Najbolja metoda za bilježenje sastanka WebEx kao polaznika
- S lakoćom snimajte WebEx sastanke video, audio ili datotekama web kamere.
- Snimite WebEx snimanje u MP4, WMV ili MP3 izvorne kvalitete.
- Dodajte crtanje u stvarnom vremenu i efekt miša za označavanje za WebEx snimanje.
- Uredite i izrežite WebEx snimanje i postavite raspored snimanja.
Korak 1: Preuzmite i instalirajte snimač sastanka WebEx, program možete pokrenuti na računalu. Pritisnite Više i odaberite gumb Upravljanje da biste prilagodili unaprijed definiranu postavku snimanja za WebExov sastanak. Odaberite veliko Plus gumb za stvaranje novog.

Korak 2: Možete imenovati unaprijed definiranu postavku snimanja, odabrati željeni video format, brzinu sličica, audio format, kvalitetu zvuka, pa čak i glasnoću prema vašim potrebama. Pritisnite Uštedjeti tipku i odaberite Prijavite se mogućnost spremanja promjena u skladu s tim.

Korak 3: Vratite se na početno sučelje, odaberite Video snimač izbornika i dotjerajte područje snimanja za WebEx sastanke. Pritisnite Snimač zvuka izbornik za omogućavanje oba Audio sustava i Mikrofon za snimanje audio datoteka od svih polaznika.

Korak 4: Štoviše, možete omogućiti i opciju web kamere za dodavanje datoteka web kamere na sastanak WebEx. Nakon toga možete kliknuti na REC gumb za početak snimanja WebEx sastanaka. Samo snimite video prije nego što započnete WebExov sastanak na računalu.

Korak 5: Kada ste snimili sastanak WebEx, možete kliknuti gumb Stop da biste pregledali snimljenu datoteku. Također možete pristupiti snimljenom sastanku WebEx ili koristiti funkciju okretanja tijekom pregleda da biste izrezali neželjeni dio datoteke.

Zaključak
Da biste snimili WebEx sastanke, možete koristiti zadani Cisco WebEx Recorder za snimanje videozapisa kao hosta. No, postoje određena ograničenja, poput video formata, audio datoteka s ograničenim brojem polaznika ili čak datoteka web kamere. Što se tiče slučaja, Vidmore Screen Recorder vrhunski je WebEx snimač koji s lakoćom snima sve datoteke.


