Kako pretvoriti DVD u ISO slikovnu datoteku na računalu, Macu ili Linuxu
Stvaranje ISO datoteke slike s DVD-a je ravno naprijed kad ste odabrali pravi alat. Prije svega, to je dobar način za izradu sigurnosnih kopija optičkih diskova. Kad se DVD ne može pročitati zbog ogrebotina i drugih oštećenja, možete koristiti ISO slikovnu datoteku za neograničenu kopiju.
Uz to, neki softver može izravno montirati ISO slikovne datoteke. To znači da omiljene DVD filmove možete gledati bez fizičkog diska. U ovom članku možete naučiti sve što trebate znati o ISO slikovnim datotekama, uključujući kako napraviti ISO slikovnu datoteku s DVD-a.
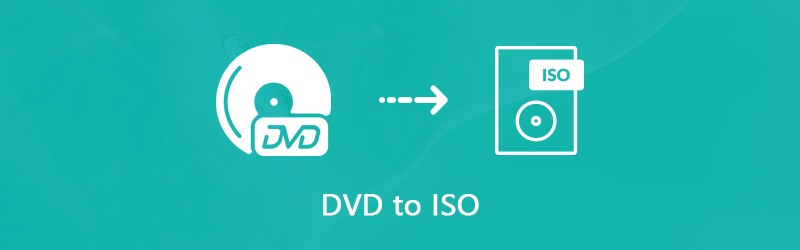
SADRŽAJ STRANICE
1. dio: Što je ISO?
Prije nego što naučimo kako napraviti ISO datoteku slike, razgovarajmo o tome što je ISO. ISO datoteka, koja se naziva i ISO slika, jedna je kopija cijelog DVD-a, uključujući DVD strukture. Sav sadržaj na vašim diskovima može se precizno umnožiti u ISO datoteku, od datoteka s video podacima do DVD struktura, od instalacijskih datoteka programa do šifriranja ili regionalnog koda.
To je brz način izrade sigurnosnih kopija i kopiranja optičkih diskova. Danas se ISO slikovne datoteke prvenstveno koriste za distribuciju velikih programa i HD filmova putem Interneta. Ako svoje omiljene DVD filmove želite podijeliti s prijateljima, na primjer, ISO slikovna datoteka omogućuje vam to putem Interneta. Štoviše, kada je vaš DVD oštećen, možete koristiti ISO datoteku slike kao virtualni disk izravno ili s njom napraviti drugi DVD. Smatrajući da su slikovne datoteke toliko važne, radije odaberite najbolje načine za kopiranje vaše DVD kolekcije u ISO slikovne datoteke.
Dio 2: Krajnji način za stvaranje ISO-a s DVD-a
Stvaranje ISO slike s komercijalnog DVD-a velik je izazov jer vas šifriranje sprječava u kopiranju diska. Stoga vam je potreban moćan alat za uklanjanje šifriranja, a zatim izradu ISO slike. Od ovog trenutka preporučujemo Vidmore DVD čudovište.
- Pretvorite cijeli DVD u ISO slikovnu datoteku jednim klikom.
- Pregledajte DVD video zapise i odaberite određene za stvaranje slikovne datoteke.
- Pružite opsežne alate za uređivanje videozapisa, kao što su obrezivanje, isječak, rotiranje i još mnogo toga.
- Zadržite izvornu kvalitetu slike i zvuka dok kopirate DVD na ISO.
- Nudite širok raspon prilagođenih opcija za napredne korisnike.
Jednom riječju, to je najlakši način izrade ISO-a iz vaše DVD kolekcije na računalu.
Kako stvoriti ISO od DVD-a
Korak 1: Nabavite najboljeg proizvođača ISO-a
Ako imate veliku DVD kolekciju, preuzmite i instalirajte najbolji ISO izrađivač na svoje računalo. Obavezno umetnite DVD u ugrađeni ROM pogon ili vanjski DVD pogon. Pokrenite DVD aparat i kliknite na Učitaj disk za skeniranje diska.

Korak 2: Pregled i uređivanje DVD videozapisa
Nakon skeniranja DVD-a, DVD filmovi će se pojaviti u biblioteci medija, a zatim ih možete pregledati i odlučiti kopirati cijeli DVD ili određene filmove potvrđivanjem i poništavanjem potvrdnih okvira.
Ako želite skratiti DVD video datoteku, kliknite Obrezati ikonu ispod sličice za otvaranje prozora za obrezivanje videozapisa. Zatim resetirajte Početak i Kraj točke za razdvajanje ili obrezivanje video datoteke. Pritisnite Uštedjeti gumb za potvrdu i povratak na glavno sučelje.
Da biste dobili druge alate za uređivanje videozapisa, pritisnite Uredi ikona ispod videozapisa u biblioteci medija. Kad se otvori prozor video uređivača, prikazat ćete se Učinak i filtar, Zakreni i obreži, Vodeni žig, Audio i Titl alata.
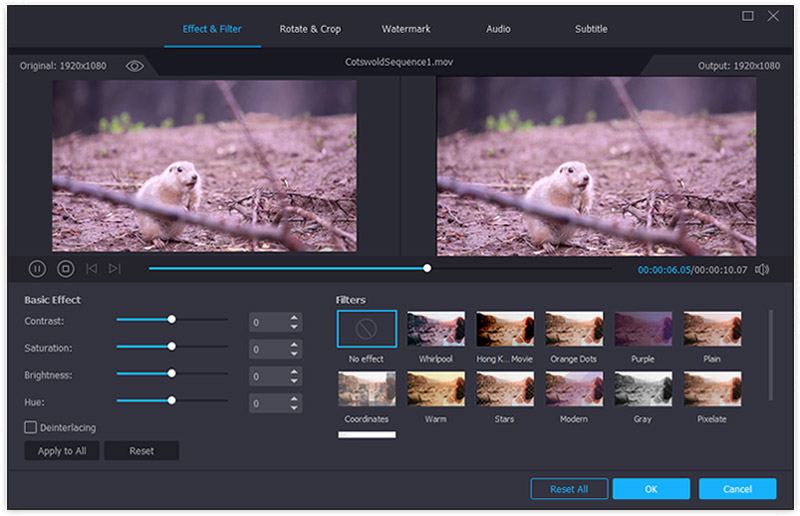
3. korak: Kopirajte DVD u ISO
Kad je pregled i uređivanje DVD videozapisa završen, proširite Rip All u gornjem desnom kutu glavnog sučelja i odaberite odgovarajući format. Ovdje odabiremo format slikovne datoteke. Zatim kliknite Postavke gumb na dnu s ikonom zupčanika za otvaranje Prednost dijalog. Idite na Ripper i postavite odredišnu mapu u Izlazna mapa polje. Klik u redu da to potvrdite i vratite se na glavno sučelje. Na kraju kliknite Rip All gumb za pokretanje pretvorbe DVD-a u ISO slikovnu datoteku.

Bilješka: Prema našem istraživanju, potrebno je samo nekoliko minuta da dovršimo postupak pretvorbe DVD-a u ISO od ISO proizvođača
Dio 3: Besplatno napravite ISO od DVD-a na sustavu Windows
Izvorno, možete ugrađivati ISO sliku ili snimati slikovnu datoteku na DVD u sustavu Windows pomoću ugrađenih funkcionalnosti. Međutim, ne može stvoriti ISO slikovnu datoteku s vašeg DVD-a bez softvera treće strane. Srećom, postoji nekoliko besplatnih alata koji mogu zadovoljiti vaše potrebe.
Metoda 1: Kako stvoriti ISO od DVD-a pomoću BurnAware-a
BurnAware je jednostavan za korištenje ISO izrađivača. Omogućuje vam besplatno pretvaranje DVD-a u ISO slikovnu datoteku u sustavu Windows 10/8/7. Prema našem istraživanju, bez antivirusa je ako ga preuzmete sa službene web stranice (http://www.burnaware.com/download.html).
Korak 1: Pokrenite DVD u ISO pretvarač bilo putem prečaca na radnoj površini ili s Početak izbornik. Idite na Kompilacija karticu i odaberite Kopirajte u ISO opcija.
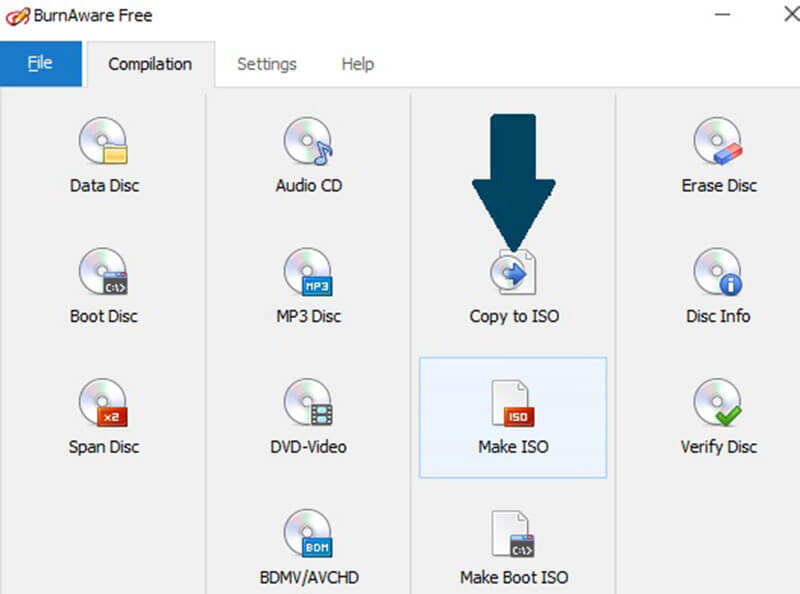
Korak 2: Kliknite i proširite padajući popis i odaberite svoj pogon optičkih diskova. Ako ste u DVD pogon umetnuli DVD, besplatni program će ga odmah uvesti.
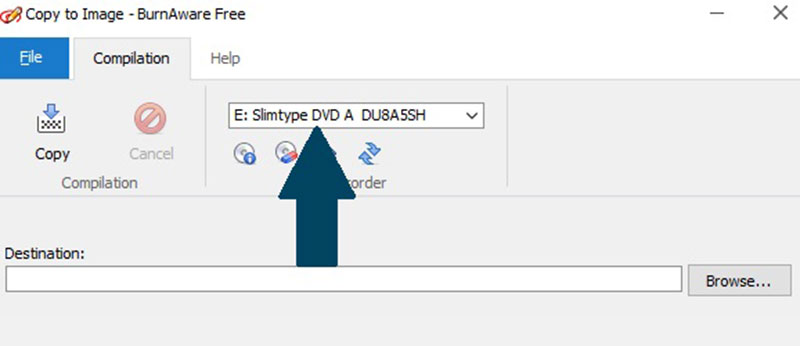
3. korak: Kliknite pretraživati gumb pored Odredište polje i odaberite određeni direktorij za pohranu datoteke ISO slike. Zatim kliknite Kopirati gumb za početak kopiranja DVD-a u ISO slikovnu datoteku. Obično potroši 10 do 15 minuta da bi dovršio izradu ISO slike.
Bilješka: Besplatni program ne može ukloniti regijski kod ili enkripciju s DVD-a prilikom kopiranja u ISO datoteku.
2. metoda: Kako pretvoriti DVD u ISO pomoću InfraRecorder-a
InfraRecorder je softver za narezivanje DVD-a otvorenog koda. Također ima mogućnost stvaranja ISO slike s DVD-a. Međutim, dostupan je samo za Windows 7 / XP / Vista i starije sustave.
Korak 1: Stavite DVD koji želite sigurnosno kopirati u računalo. Otvori Početak izbornik i kliknite Svi programi -> InfraRecorder -> InfraExpress.
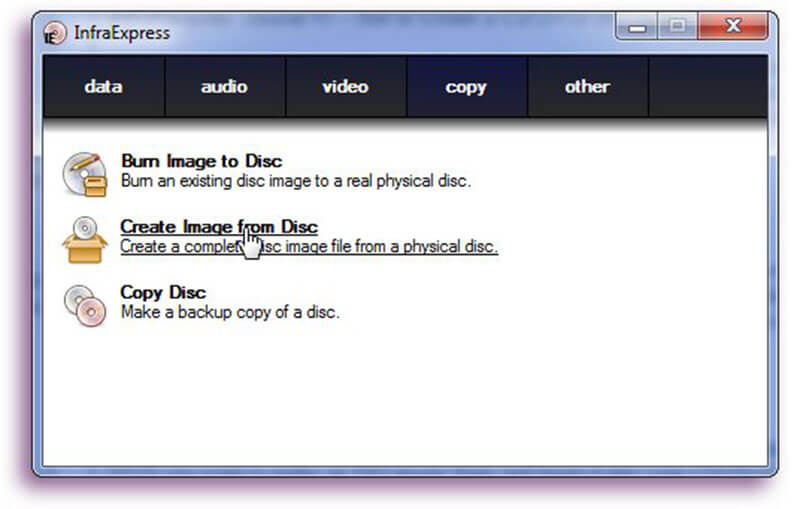
Korak 2: Odaberite Stvorite sliku s diska mogućnost otvaranja Kopiraj na sliku diska dijalog. Krenite prema Općenito tab i možete vidjeti dva okvira. Odaberite optički disk s Izvor pad. Zatim kliknite gumb s ikonom s tri točke kako biste pronašli određenu mapu za spremanje vaše ISO datoteke i imenovali slikovnu datoteku.
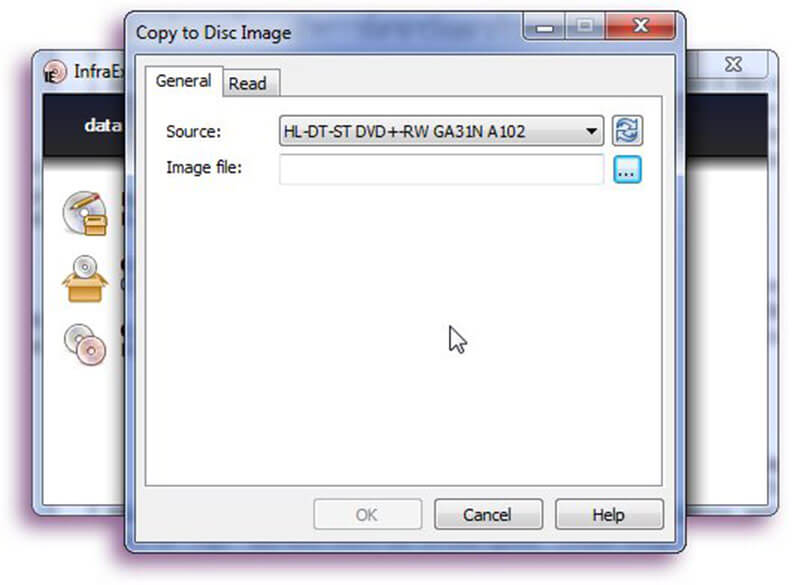
3. korak: Dalje, idite na Čitati kartici, a zatim odlučite želite li Zanemari pogreške čitanja ili ne, i Brzina čitanja. Ako ih želite izmijeniti iz zadanih vrijednosti, provjerite jeste li stvarno znali što radite.
4. korak: Kliknite u redu kad završite i započet će sam postupak izrade ISO-a. Možete ga pratiti putem trake napretka i otkazati u bilo kojem trenutku. Kad je gotov, u redu gumb prelazi iz sive u normalu.
Dio 4: Kopirajte DVD u ISO na Macu bez plaćanja penija
Ako koristite MacBook Pro ili neko drugo Mac računalo, sretni ste jer je Apple uveo značajku stvaranja ISO-a u macOS. Međutim, značajka je toliko skrivena da je mnogi korisnici i ne znaju. Stoga u nastavku dijelimo detaljan vodič.
Korak 1: Otvoren Uslužni program za disk od Prijave mapu. Umetnite disk u DVD pogon.
Korak 2: Proširite Datoteka izbornika na gornjoj traci s muškarcima, pokažite na Novo -> Slika diska iz Voziti.
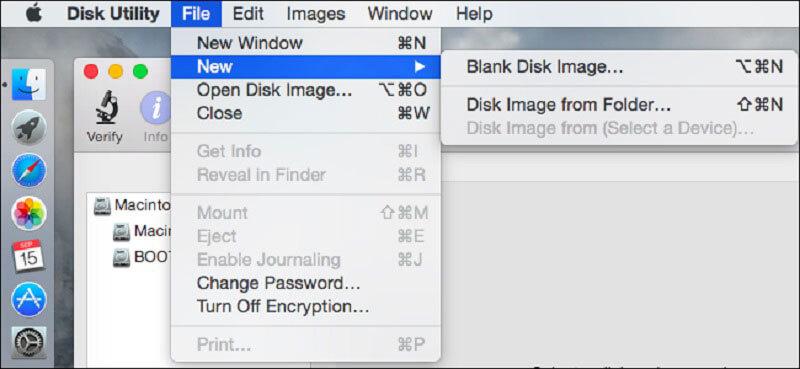
3. korak: Izaberi DVD / CD master od Format slike spustite i podignite nijedna od Šifriranje polje. Jednom kada kliknete gumb Spremi, Disk Utility stvorit će slikovnu datoteku s vašeg DVD-a.
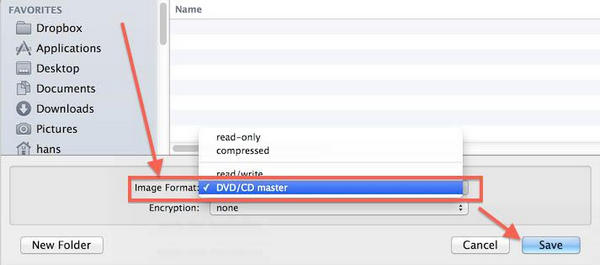
Savjeti koje biste trebali znati o kopiranju DVD-a u ISO na Macu
Prije svega, zadani format slikovne datoteke na Macu je CDR. Dakle, Disk Utility će stvoriti .cdr datoteku s vašeg diska. Ako želite kopirati DVD u ISO slikovnu datoteku, CDR sliku morate pretvoriti u ISO format jednostavnim preimenovanjem ekstenzije datoteke. Ili možete izvršiti naredbu hdiutil pretvori /path/imagefile.cdr -format UDTO -o /path/convertedimage.iso u terminalu za pretvorbu CDR slike u ISO datoteku. Zamijeniti /path/imagefile.cdr sa zakrpom CDR datoteke i imenom i zamijenite /path/convertedimage.iso s putanjem i imenom do ISO datoteke koju namjeravate stvoriti.
Uz izradu ISO slike s optičkog diska, Disk Utility također može montirati DVD slikovne datoteke pritiskom Datoteka -> Otvori sliku diska.
Imajte na umu da je Disk Utility u mogućnosti rukovati samo nešifriranim DVD-ima. Ako želite pretvoriti šifrirani ili komercijalni DVD u ISO sliku na Macu, morate upotrijebiti aplikaciju treće strane, poput HandBrake.
Dio 5: Pretvorba DVD-a u ISO na Linuxu
Na Linuxu možete stvoriti ISO sliku s DVD-a s programskim jezikom ili bilo kojim uslužnim programima za snimanje diska. Ubuntu, na primjer, koristi uslužni program Brasero za izradu diskova koji ima sposobnost kopiranja DVD-a u ISO bez obzira na to je li šifriran ili nije.
Kako pretvoriti DVD u ISO pomoću Brasera
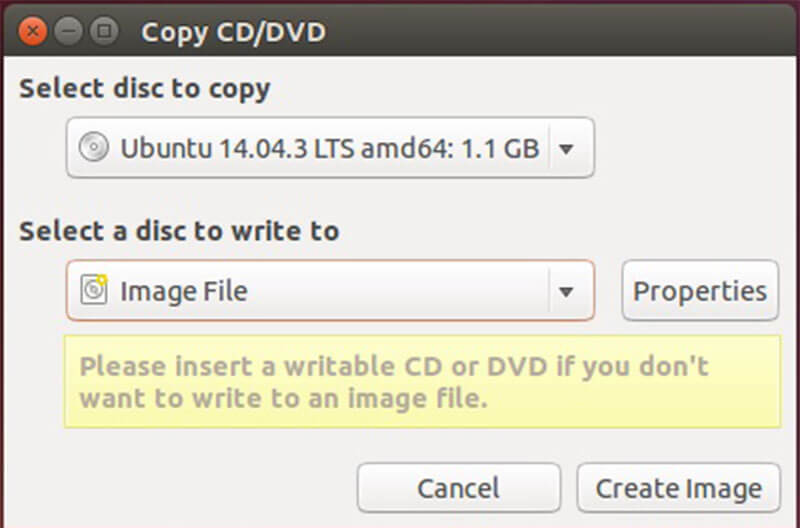
Korak 1: Otvorite Brasero Disc Burner na računalu i odaberite Disc Copy. Zatim stavite DVD u optički pogon.
Korak 2: Obavezno odaberite svoj DVD pogon s padajućeg izbornika u odjeljku Odabir diska za kopiranje. Zatim s padajućeg izbornika odaberite Slikovna datoteka Odaberite disk na koji želite pisati.
3. korak: Konačno, pritisnite Stvori sliku gumb za početak kopiranja DVD-a u ISO.
Bilješka: Budući da je Brasero uklonjen iz Ubuntu 16.04, morate ga ručno instalirati iz Ubuntu softverskog centra. Kada su u pitanju druge distribucije Linuxa, možete pronaći slične alate i oni rade isto.
Kako stvoriti ISO od DVD-a pomoću terminala

Alternativno, pomoću terminala i programskog jezika možete stvoriti ISO sliku s diska na Linuxu. Naredba je sudo dd if = / dev / cdrom od = / home / username / image.iso. Zamijeniti / dev / cdrom s putom vašeg DVD pogona i /home/username/image.iso s putem i nazivom ISO slike koju želite napraviti.
Nakon što nabavite ISO slikovnu datoteku, možete je premjestiti na tvrdi disk, USB bljeskalicu ili poslužitelj u oblaku. Računala bez DVD pogona mogu ih montirati i koristiti kao virtualni disk.
Zaključak
Ovaj članak je raspravljao o tome kako stvoriti ISO s DVD -a na sustavima Windows 10/8/7, macOS i Linux. Iako imamo ugodan pristup videozapisima i glazbi na popularnim platformama, DVD -i nisu mrtvi. Mnogi ljudi još uvijek imaju zbirku optičkih diskova na kojima se čuvaju omiljeni filmovi, glazba, digitalne igre, programi, pa čak i operativni sustavi. Ako želite kopirati svoju DVD zbirku filmova u ISO slikovne datoteke, Vidmore DVD Monster može vam pomoći pojednostaviti i ubrzati proces. Ostavite poruku ako naiđete na probleme prilikom kopiranja DVD -a.



