9 najboljih alata za snimanje zaslona koji će vam pomoći da lako napravite snimke zaslona na računalu
Kako tehnologija napreduje, naš život postaje sve lakši. The alati zaslona za Windows, na primjer, može spremiti bilo što na zaslonu kao statičnu sliku. Tako da možete potražiti pomoć, pružiti povratne informacije i jednostavno dostaviti informacije. Međutim, nemoguće je identificirati najbolji softver za prosječne ljude. Stoga smo napravili laboratorijsko istraživanje popularnog softvera zaslona za snimke zaslona na tržištu i prikupili izvješće tisuća korisnika. Sada će vam ovaj post prikazati top 9 popisa u nastavku.
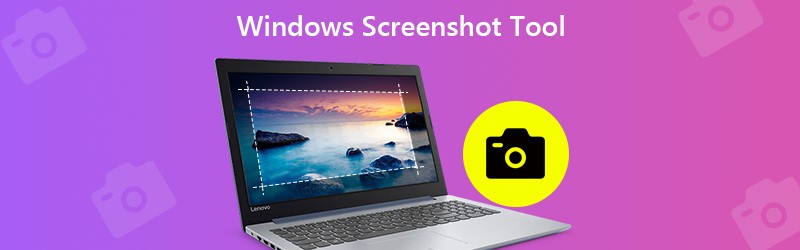

Prije pisanja, kako testiramo softver za objave:
Izjava o odricanju od odgovornosti: Sav sadržaj na našoj web stranici napisali su ljudi iz našeg uredničkog tima. Prije pisanja, temeljito istražujemo temu. Zatim nam treba 1-2 dana da odaberemo i testiramo alate. Softver testiramo prema zahtjevima uređaja i sustava, funkcijama, iskustvu korištenja itd. Kako bi naš test bio sveobuhvatniji, također pregledavamo web stranice za recenzije, kao što su G2, Trustpilot itd., kako bismo prikupili iskustva stvarnih korisnika za referencu.
1. dio: Vrhunskih 9 alata za snimku zaslona sustava Windows
Vrh 1: Vidmore snimač zaslona
Snimač zaslona Vidmore pojavljuje se na vrhu našeg popisa, dijelom i zato što pruža opsežne pro-level funkcije na način na koji svi mogu brzo svladati. Još važnije, alat za snimku zaslona potpuno je besplatan za upotrebu bez ikakvih ograničenja, poput registracije.
Glavne značajke najboljeg softvera za snimke zaslona
- Snimite snimke zaslona u sustavu Windows 10/8/7 jednim klikom.
- Dodajte tekst, sliku, oblike ili druge predmete nakon snimka zaslona.
- Nema vodenog žiga, registracije ili drugog ograničenja.
Ukratko, to je najbolji način za snimanje zaslona za cijeli zaslon, određeni prozor ili djelomično područje na računalu.
Kako napraviti snimku zaslona na sustavu Windows 10
Korak 1: Instalirajte najbolji softver za snimke zaslona
Pokrenite Screen Recorder nakon što ste ga instalirali na računalo. Postoji još jedna verzija za Mac. Pritisnite izbornik gumb i odaberite Postavke. Idite na karticu Izlaz, postavite Format snimke zaslona i Mjesto datoteka zaslona na temelju vaših želja. Pogoditi u redu da to potvrdi.

Korak 2: Brzo napravite snimku zaslona
Stavite sve što želite na snimku zaslona na radnu površinu sustava Windows i kliknite Snimanje zaslona za aktiviranje alata. Da biste snimili prilagođenu regiju, kliknite lijevi miš na jednom kutu i povucite dok ne pokrije cijelu regiju. Ako želite snimiti zaslon zaslona, kliknite ga desnom tipkom miša.

Korak 3: Pregled i uređivanje snimke zaslona
Nakon što otpustite lijevi miš, pojavit će se traka izbornika. Pogledajte snimku zaslona i na traci izbornika možete dobiti tekst, oblik i druge alate za uređivanje. Nakon što dobijete željeni efekt, kliknite na Uštedjeti gumb za izvoz snimke zaslona u sustav Windows.

Ovaj softver može biti i video i audio snimač za Windows, koji vam omogućuje snimanje cijelog zaslona za izradu video prezentacija.
Vrh 2: Alat za izrezivanje

Alat za izrezivanje je unaprijed instalirani softver za snimke zaslona za Windows 10/8 / 8.1. Može zadovoljiti vaše osnovne potrebe za snimanjem snimaka zaslona na sustavu Windows. Štoviše, možete ga koristiti bez ikakvih ograničenja ili plaćanja.
Pros
- Ugrađena sva računala i prijenosna računala sa sustavom Windows 10/8.
- Snimka zaslona preko cijelog zaslona, prozor ili besplatni obrazac.
- Pošaljite e-poštu izravno e-poštom ili pošaljite u međuspremnik.
Protiv
- Izlazni formati su ograničeni.
- Nedostaju mu napredne značajke, poput alata za uređivanje i još mnogo toga.
Vrh 3: Windows Game Bar
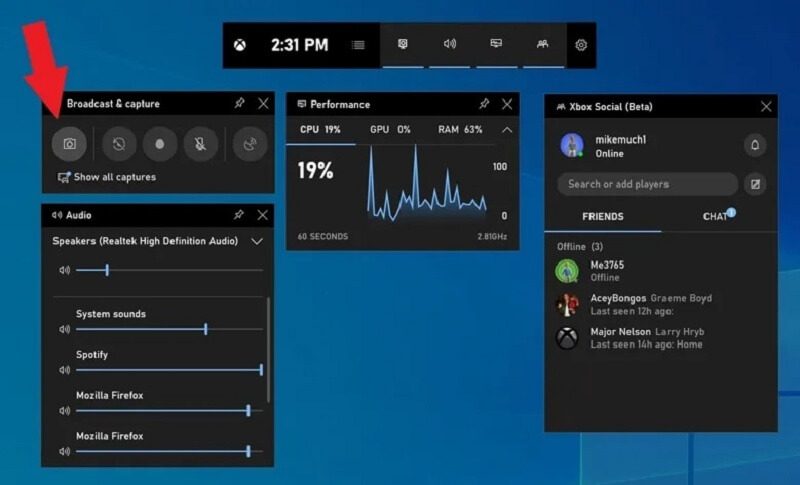
Windows Game Bar je još jedan ugrađeni softver za snimke zaslona za sustav Windows 10. Kao što joj i samo ime kaže, ova je funkcija dizajnirana za snimanje igranja. Međutim, radi za bilo koji zaslon. Imajte na umu da to može samo snimak zaslona preko cijelog zaslona.
Pros
- Besplatno za korištenje na sustavu Windows 10 bez preuzimanja.
- Jednim klikom napravite snimku zaslona na računalu.
- Snimite snimke zaslona izravno u PNG formatu.
Protiv
- Nedostaju prilagođene opcije.
- Ne pruža nikakve funkcije za uređivanje slika.
Vrh 4: ShareX
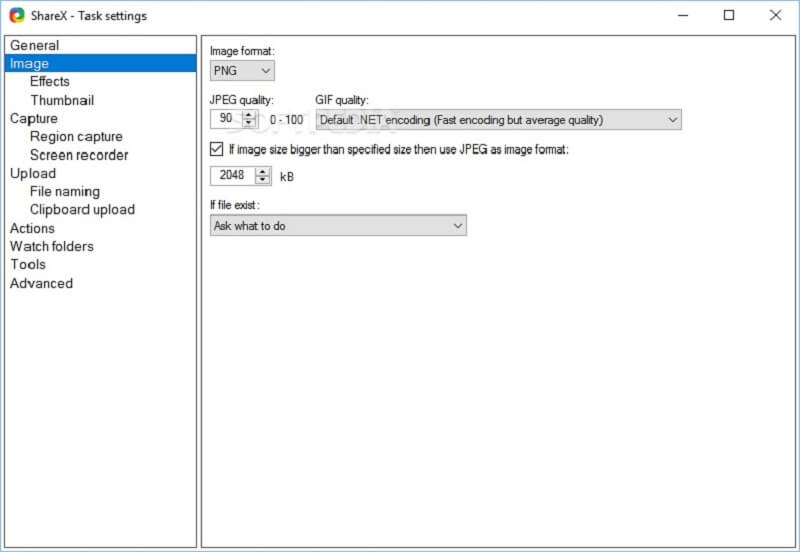
ShareX je besplatni alat za snimku zaslona za Windows 7/8/10. Kao an snimač zaslona otvorenog koda, ovaj je alat potpuno besplatan za upotrebu bez oglasa ili zlonamjernog softvera. Mnogi ga koriste za snimanje pomičnih snimaka zaslona.
Pros
- Otvoreni izvor i besplatno.
- Snimite snimke zaslona za bilo koji prozor, uključujući dugačke web stranice.
- Pružite širok raspon prilagođenih opcija.
Protiv
- Početnicima je teško naučiti.
- Funkcija pomicanja zaslona ne funkcionira uvijek dobro.
Vrh 5: Snagit
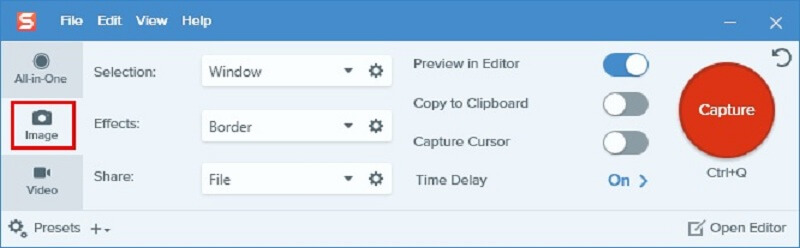
Snagit nije besplatan alat za snimku zaslona za Windows 8 i druge sustave. Međutim, ako tražite sve-u-jednom profesionalni alat za snimanje zaslona, to je dobar izbor. Ne samo da dobivate opsežne prilagođene opcije, već i uređivač slika.
Pros
- Izravno dodajte efekte na snimku zaslona.
- Nudite obilne prilagođene opcije i unaprijed postavljene postavke.
- Osigurajte besplatno probno razdoblje.
Protiv
- Ima toliko funkcija da se početnici mogu zbuniti.
- Neke se postavke ne pamte.
Vrh 6: FastStone Capture
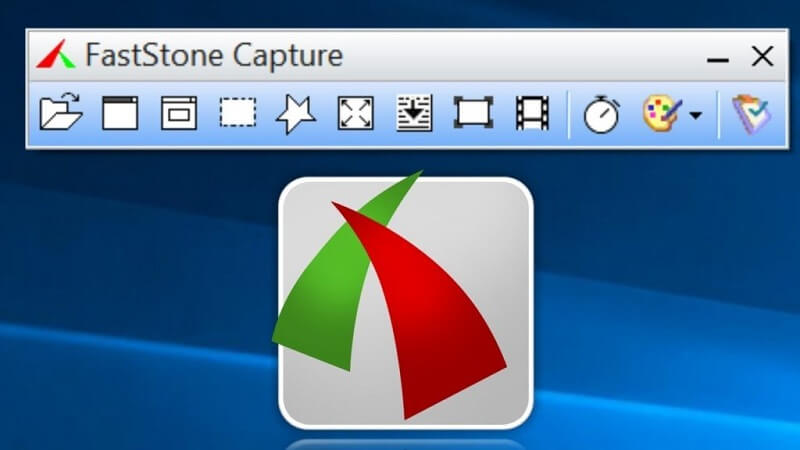
FastStone Capture je svestrani softver za snimanje zaslona za Windows. Međutim, morate kupiti licencu s $19.95 nakon 30-dnevnog besplatnog probnog razdoblja. Snimku zaslona može izravno spremiti kao PDF.
Pros
- Integrirajte standardni uređivač slika.
- Lagani i dobro rade na starim uređajima.
- Snimke zaslona spremite u PDF, TGA, PNG, JPG, GIF, BMP, TIFF i PCX.
Protiv
- Tim za podršku moguće je kontaktirati samo e-poštom.
- Sučelje izgleda zastarjelo i bezobrazno.
Vrh 7: Jing
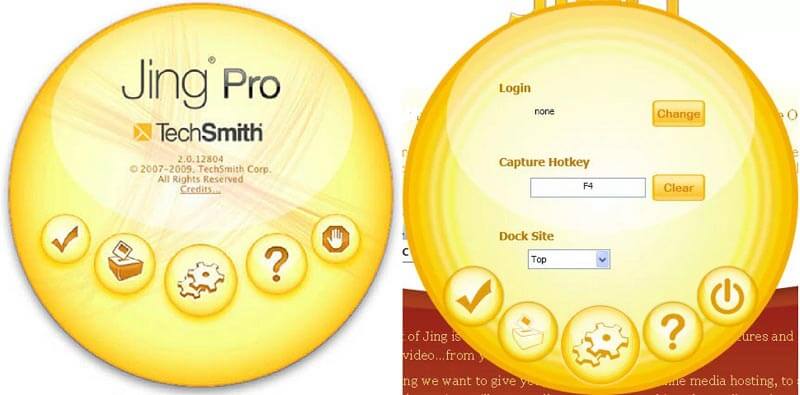
Jing je još jedan besplatni alat za izrezivanje zaslona za sustav Windows. To je dobro polazište za početnike. Omogućuje vam dodavanje bilješki, teksta na snimke zaslona. Imajte na umu da i dalje zahtijeva registraciju.
Pros
- Besplatno i lagano.
- Pružite osnovne funkcije za uređivanje slika.
- Jednostavan za upotrebu, čak i za netehnološke pamet.
Protiv
- Značajke su ograničene.
- Morate se prijaviti sa svojim osobnim podacima.
Vrh 8: TinyTake
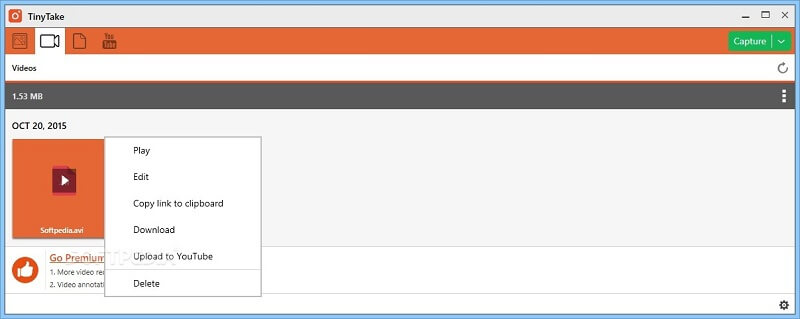
TinyTake može snimiti snimak zaslona regije, prozora, cijelog zaslona ili web kamere u sustavu Windows 10/8/7. Iako nije besplatan za upotrebu, možete dobiti opsežne napredne funkcije, poput uređivanja slika.
Pros
- Snimajte snimke zaslona u raznim situacijama.
- Dijelite snimke zaslona na društvenim mrežama ili u oblaku.
- Kontrolirajte postupak prilagođenim internetskim tipkama.
Protiv
- Besplatna verzija alata za snimku zaslona za Windows nudi samo 2 GB pohrane u oblaku.
Vrh 9: PicPick
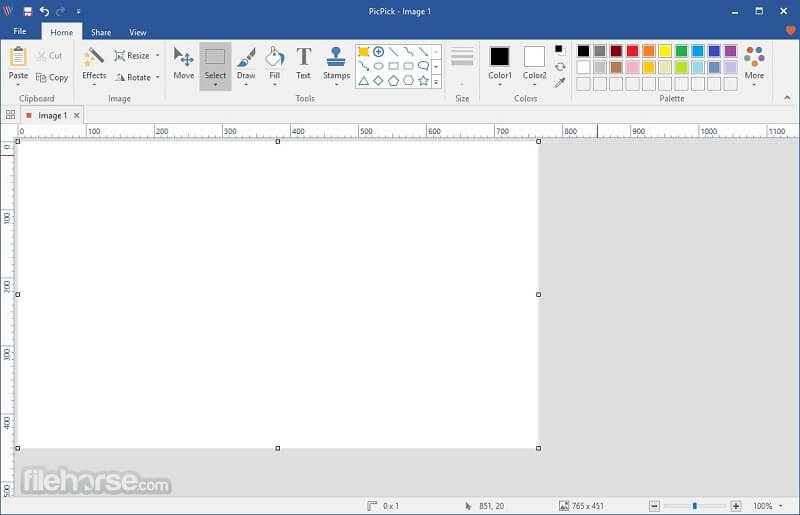
Ako ste upoznati s Office Wordom, radije ćete odabrati PicPick jer sučelje izgleda isto. Zapravo je to uređivač fotografija s alatom za snimanje zaslona. Dolazi s dva dijela, snimkom zaslona i grafičkim.
Pros
- Snimka zaslona preko cijelog zaslona, pomicanje prozora, fiksno područje itd.
- Ponovite posljednje snimanje.
- Uredite slike nakon snimka zaslona.
Protiv
- Nedostaju neke značajke, poput četkica.
- Nedostaju mu napredne značajke.
Dio 2: Česta pitanja o Windowsovom alatu za snimku zaslona
Kako napraviti snimku zaslona pomoću tipkovnih prečaca?
Prečaci koji se koriste za snimanje zaslona zaslona u sustavu Windows uključuju:
Ispiši ekran tipka: Snimka zaslona preko cijelog zaslona u sustavu Windows.
Alt + zaslon za ispis: Snimite djelomičnu snimku zaslona za gornji prozor.
Win + Shift + S: Snimite snimku zaslona za prilagođenu regiju.
Pobjeda + Ispis zaslona: Snimite snimku zaslona i spremite u medijateku.
Kako ispisati snimku zaslona na sustavu Windows?
Nakon što napravite snimku zaslona i spremite je u međuspremnik. Otvorite Paint na računalu, zalijepite snimak zaslona i ispišite ga ako vaše računalo povezuje pisač.
Kada napraviti snimku zaslona?
Kaže se da slika vrijedi tisuću riječi. Snimak zaslona koristi se za spremanje nečega na vaš zaslon kao slike. Primjerice, hvatanje programske pogreške omogućuje tehničku podršku za lako razumijevanje vašeg problema.
Sada biste trebali savladati najmanje 9 alata za snimke zaslona za Windows 10/8/7. Neki od njih mogu se besplatno koristiti, kao što su ShareX, Jing itd. Drugi nude opsežne profesionalne značajke, poput FastStone Capture, TinyTake i još mnogo toga. Ako tražite najisplativiji alat za zaslon zaslona za Windows, Vidmore Screen Recorder je najbolja opcija. Nije samo jednostavan za korištenje, već je u stanju i stvoriti visokokvalitetne snimke zaslona. Još preporuka? Zapišite ga u nastavku.


