Konvertálja az AIFF-et MP3-ba a 7 legjobb ingyenes hangkonverterrel
Az AIFF egy hangformátum, amely a macOS rendszerben a leggyakoribb. Bár néhány felhasználó le tudja játszani ezt a hangfájlt Windows rendszeren, külön médialejátszót kell telepíteniük. Bizonyos értelemben csak olyan kompatibilis lejátszók vannak, ahol az AIFF lejátszható. Mi több, az AIFF tömörítetlen és veszteségmentes, és nagy tárhelyet igényel.
Az MP3 azonban nem rendelkezik kiváló minőségű hanggal, mint AIFF fájl, de tömörítési szintjét és kompatibilitását tekintve felülírja az AIFF hangot. Ennek ellenére nincs nagy különbség, ha mindkét hangfájlt megpróbálja meghallgatni. Ez az oka annak, hogy sok felhasználó szeretné konvertálja az AIFF -et MP3 -ba. Ezért felvázoltuk a legjobb hangfájl -konvertereket a probléma megoldásához.
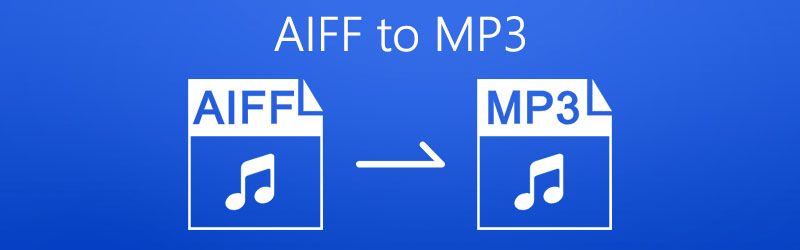
OLDAL TARTALMA
1. rész. Ingyenes módok az AIFF MP3 formátumra konvertálására
1. Alakítsa át az AIFF-et MP3-ba a Vidmore Free Online Audio Converter segítségével
Az ingyenes és online megoldáshoz a legjobb és leghatékonyabb lehetőség áll rendelkezésre. Nem más, mint Vidmore Ingyenes Online Audio Converter. A program használatával a felhasználók az AIFF-et MP3 formátumba konvertálhatják Mac vagy Windows PC-n, mivel ez böngészőkkel működik. Ezért nincs szükség olyan alkalmazás letöltésére, amely segít a konverziós feladatban. Az érdekes az, hogy a konvertálást köteggel is végrehajthatja, a konvertálandó fájlok számának korlátozása nélkül. Feltéve, hogy szerkeszteni szeretné MP3 fájljának bitsebességét, ezt megteheti, és 64, 96, 128 és 320 kbps közötti bitsebesség közül választhat. Ráadásul gyors feltöltési és konverziós sebességgel rendelkezik. 10 másodperc alatt befejezheti a 100 MB-os videó konvertálását. A weboldalon nincsenek hirdetések, így nem kell attól tartania, hogy a hirdetésekre kattint, és nem biztonságos oldalakra lép. Ezért, ha olyan megoldást keres, amely segít az AIFF korlátlan MP3 formátumban történő átalakításához, kövesse az egyszerűsített útmutatót.
1. lépés. Látogasson el a Vidmore Free Online Audio Converter weboldalára, és kattintson a Fájlok hozzáadása a konvertáláshoz gomb. Az első felhasználók számára előfordulhat, hogy le kell töltenie és telepítenie kell az indítót.
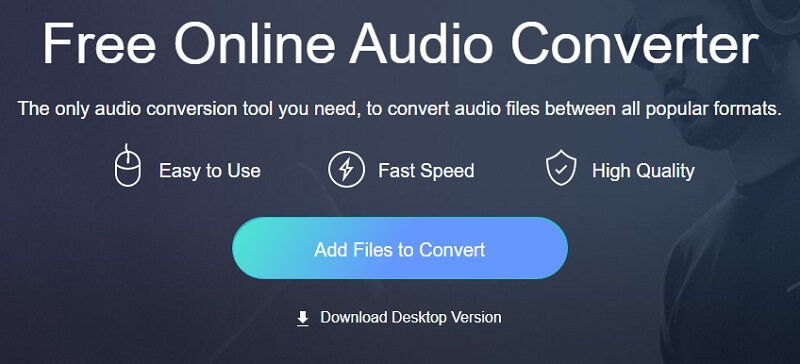
2. lépés. Ezután feltöltheti AIFF fájljait a helyi fájlmappákból.
3. lépés Ezután jelölje be a választógombot MP3 ennek a formátumnak a kiválasztásához.
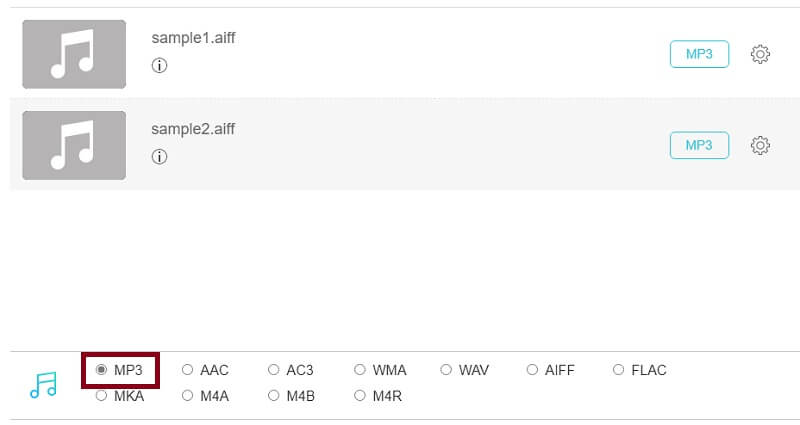
4. lépés Végül kattintson a gombra Alakítani gombot, állítsa be a fájl helyét, majd kattintson ismét a Alakítani gomb megnyomásával megkezdődik az átalakítás folyamata.
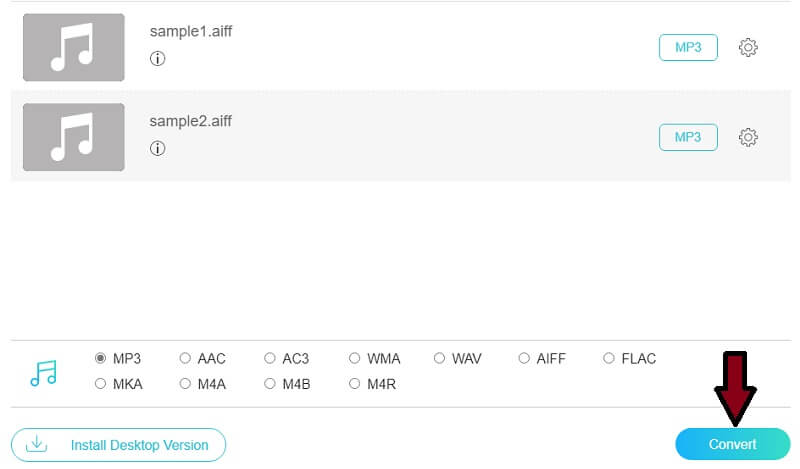
2. VLC Media Player segítségével módosítsa az AIFF-et MP3-ra
Sokan nem ismerik fel VLC médialejátszó audio konverterként, mert népszerű, hogy médialejátszónak tekintik. De ami azt illeti, a VLC médialejátszó audió/videó fájlkonverterként is működhet. Lehetővé teszi a felhasználók számára, hogy az AIFF-et néhány egyszerű lépéssel MP3-má alakítsák. A feltöltendő AIFF-fájlok kiválasztásakor több AIFF-hangot is kiválaszthat korlátlan méretben. Mivel ez egy offline szoftver, a konverziós sebességét nem az internet határozza meg, és a nagy fájlokat nagyon gyorsan konvertálhatja. Emellett olyan videószerkesztő funkciókkal is rendelkezik, amelyek lehetővé teszik a videók vágását vagy képernyőképek készítését, ahogy szeretné. Minden további nélkül íme az AIFF konvertálása MP3 formátumba a VLC médialejátszón.
1. lépés. Ha már telepítette a VLC -t a számítógépére, akkor futtassa a programot. Miután belépett a fő felületre, kattintson a menüre Média.
2. lépés. Most válasszon Konvertálás / Mentés.. lehetőség a cél AIFF fájl importálására. Egy másik módja ennek a lehetőségnek a megnyitásához a Ctrl + R a billentyűzeten. Innen kattintson a Hozzáadás gombot az AIFF fájl betöltéséhez a programba.
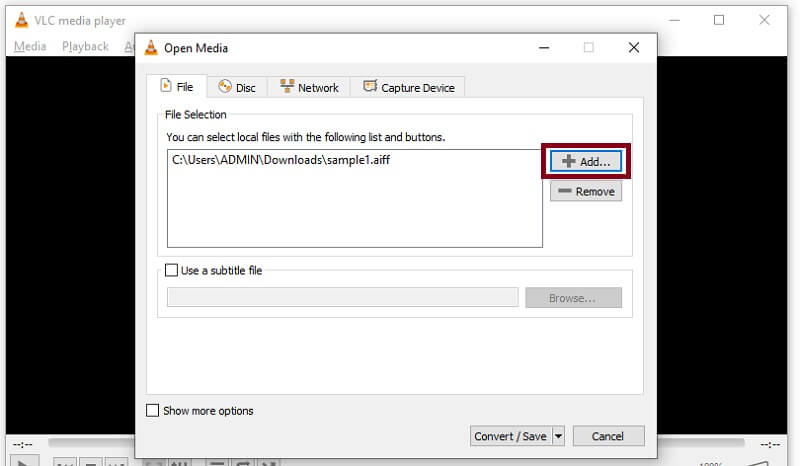
3. lépés Ezután kattintson a gombra Konvertálás / Mentés gombot a felület alján, és hozzon létre egy új profilt a x gomb. A következő ablakban jelölje be a MP3 Rádiógomb.
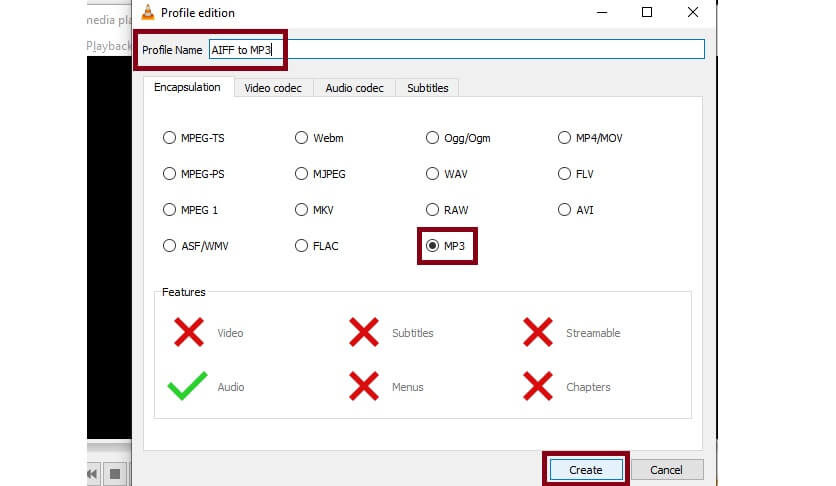
4. lépés Adjon nevet az újonnan létrehozott profilnak, és folytassa a Alakítani fülre. Most kattintson a Profil legördülő menüre, és válassza ki a beállított profilnevet.
5. lépés. Kattints a Tallózás gombot a konvertált fájl fájlcéljának beállításához, majd kattintson a Start gombra.
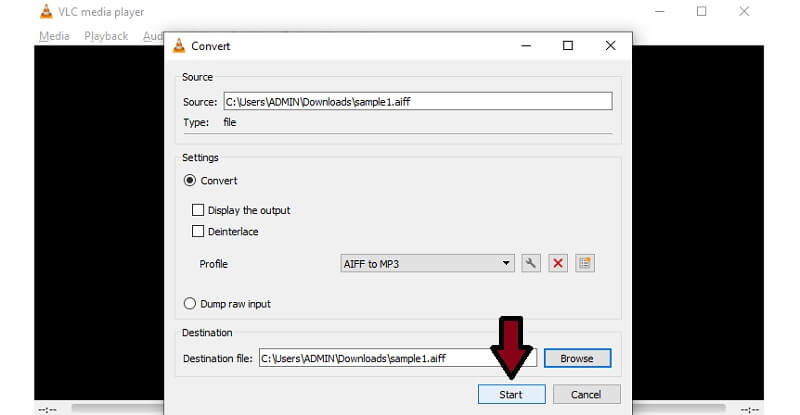
3. Alakítsa át az AIFF-et MP3-má az iTunes segítségével
Az iTunes Windows, macOS és iOS verzióval rendelkezik, amely lehetővé teszi kedvenc dalainak lejátszását az említett operációs rendszeren. Ugyanúgy, mint a Mac esetében, a Windows-felhasználók élvezhetik a különféle filmek és tévéműsorok streamelésének kiváltságát az iTunes Windows-verziójával. Ennél is fontosabb, hogy képes konvertálni a hangfájlokat, beleértve az AIFF-et is. Ezenkívül ez lehetővé teszi az AIFF MP3 formátumú konvertálását az iTunes 12-n, a kimeneti minőség, különösen a bitráta beállításának előnyeivel. Az iTunes a kötegelt átalakítást is támogatja, de először több fájlt kell kijelölnie az iTunes könyvtárban. Az iTunes segítségével azonban csak az AIFF-t MP3-má konvertálhatja macOS 10.13 rendszeren. 99 (High Sierra) vagy korábbi verzió és a Windows, és nem fut túl folyékonyan Windows 11-en.
1. lépés. Szerezze be az iTunes legújabb verzióját a Microsoft Store -ból letöltve. Telepítse és futtassa utána.
2. lépés. Most menj ide File > Fájl hozzáadása a könyvtárhoz és töltse be a konvertálni kívánt AIFF célfájlt.
3. lépés Ezután nyissa meg a Szerkesztés menüben kattintson a Beállítások lehetőségre. Az új ablakban kattintson a gombra Beállítások importálása és válassza ki MP3 kódoló tól Importálás ledob. Találat rendben a változások mentéséhez.
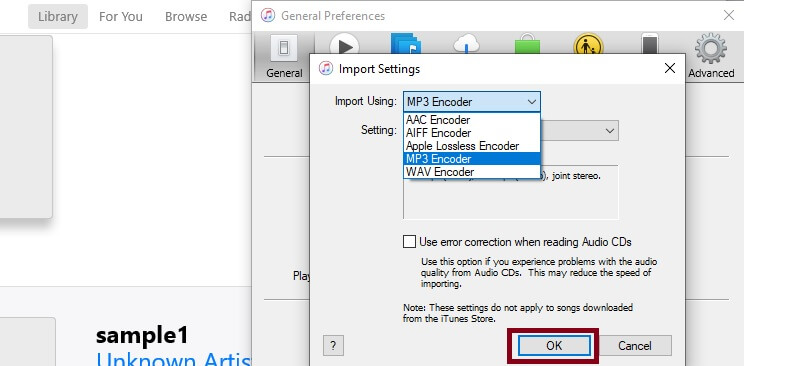
4. lépés Irány ide File > Alakítani és keresni MP3 verzió létrehozása. Kattintson erre az opcióra, és megtörténik az átalakítási folyamat. A fenti lépések követésével könnyedén konvertálhatja az AIFF-et MP3 formátumba a Mac iTunes rendszeren is.
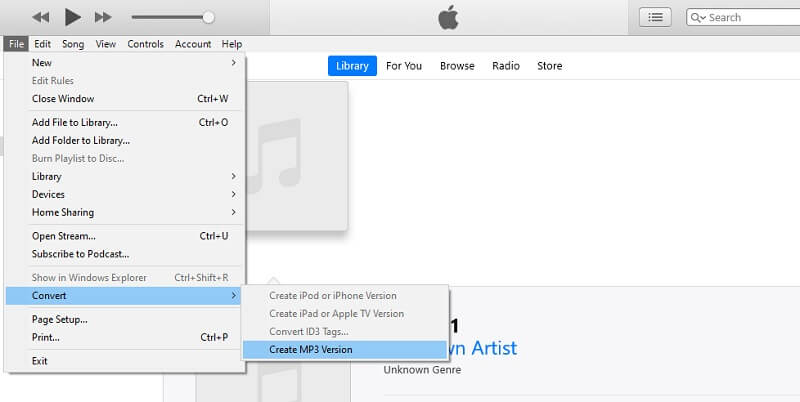
4. A Windows Media Player segítségével alakítsa át az AIFF-et MP3-má
Ha nem szeretné letölteni az iTunes alkalmazást Windows PC-jére, használhatja a natív alkalmazást, és használhatja AIFF–MP3 Windows konverterként. Ezzel az AIFF-et MP3-ra konvertálhatja rippelési módszerrel. Ez az egyik alapértelmezett alkalmazás, amelyhez a Windows-felhasználók hozzáférhetnek médiatartalmak lejátszásához és médiafájlok konvertálásához. 100% tiszta és biztonságos, hirdetések nélkül. Rövid időn belül több AIFF hangot konvertálhat MP3 formátumba. Elméletileg nincs mennyiségi és méretkorlátozás mindaddig, amíg elegendő tárhely van a CD-n. Ez egy kicsit bonyolult lehet, mert ez az átalakítás két részből áll: AIFF-et írjon CD-re, és hangfájlokat másoljon CD-re MP3 formátumban. Ha többet szeretne megtudni erről az alkalmazásról, és ismereteket szeretne szerezni az AIFF-nek MP3 formátumba konvertálásához a Windows Media Player alkalmazásban, kövesse az alábbi lépéseket.
1. lépés. Először indítsa el a Windows Media Player alkalmazást a Windows PC -n, és játssza le az AIFF fájlt a lejátszóval. Ezután az audio fájl betöltődik a programba.
2. lépés. A felület bal felső sarkában kattintson a gombra Szervez és válaszd Lehetőségek.
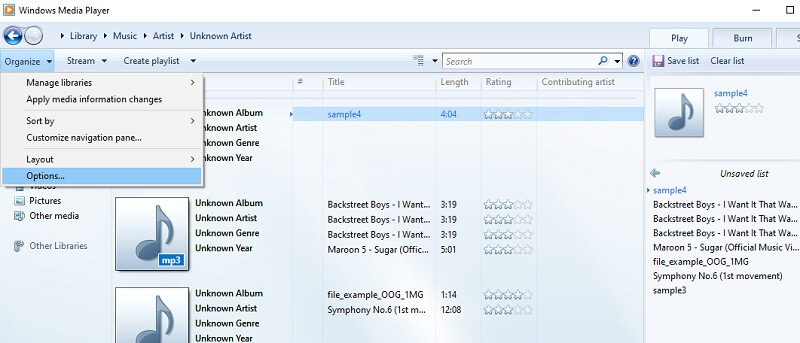
3. lépés Most kattintson a Rip Music és irány Másolás beállításai. Ezt követően kattintson a legördülő menüre Formátum és válaszd MP3. Találat Alkalmaz majd a rendben gombot a beállítások mentéséhez.
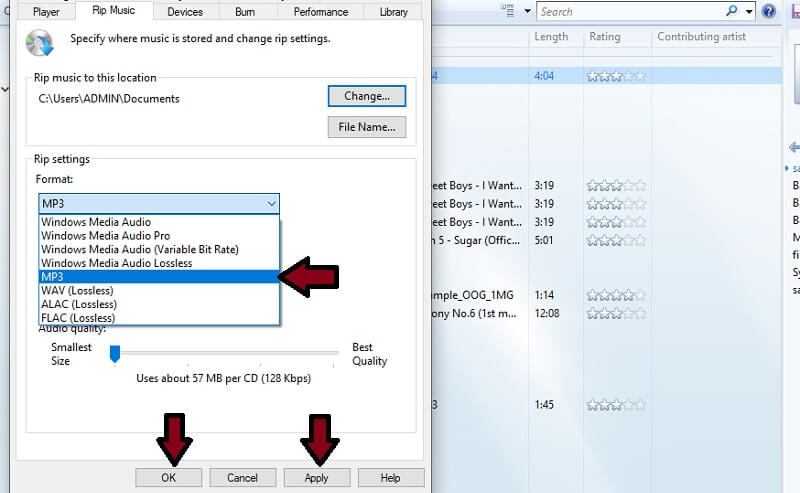
5. Az AIFF átvitele MP3 formátumba az Audacity segítségével
Ha a zeneiparban dolgozik, ismernie kell az Audacityt, egy klasszikus hangrögzítő és -szerkesztő szoftvert. Az Audacityt nagyra értékelik a felhasználók, mert teljesen ingyenes és nyílt forráskódú. Lehetővé teszi a hang beállítását, effektusok hozzáadását, hangfelvételek hozzáadását stb. Ezenkívül több formátumot is választhat hang exportálásakor, és jó AIFF (vagy AIF) MP3 konverternek tekintheti. Támogatja a legtöbb hangformátumot, és másodpercek alatt képes konvertálni a nagy fájlokat. Azonban főként szerkesztésen működik, és egyszerre csak egy fájlt dolgozhat fel.
1. lépés. Töltse le és nyissa meg az Audacityt a számítógépén.
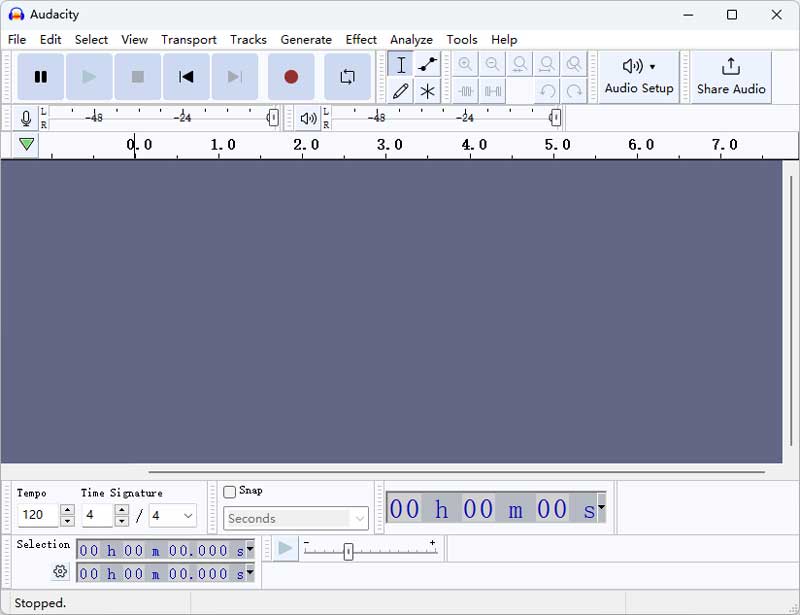
2. lépés. Kattintson a Fájl gombra a felső menüben, és válassza a Megnyitás lehetőséget az AIFF-hang betöltéséhez.
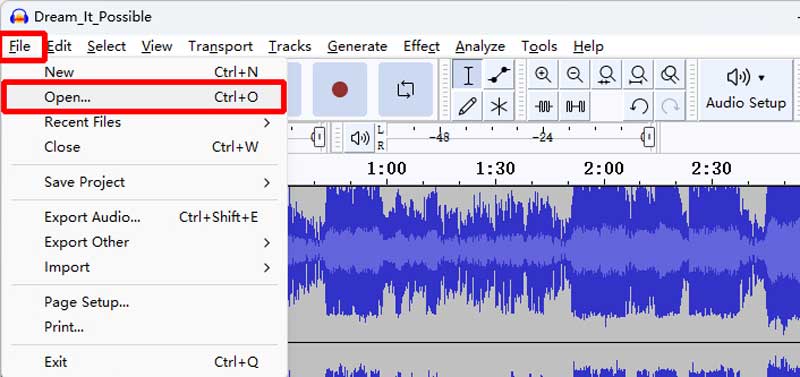
3. lépés Térjen vissza a fő felületre, és kattintson újra a Fájl gombra, de ezúttal válassza a Hang exportálása lehetőséget.
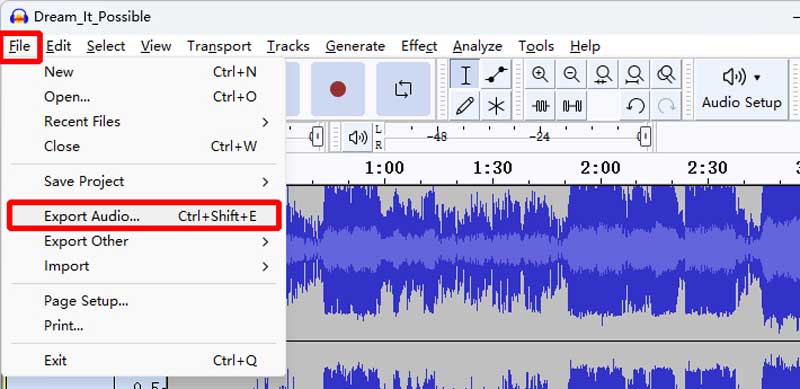
4. lépés Az új ablakban szerkesztheti a fájl nevét, a célhelyet és a formátumokat. Válassza ki az MP3-at célformátumként, majd kattintson az Exportálás gombra a konvertálás megkezdéséhez.
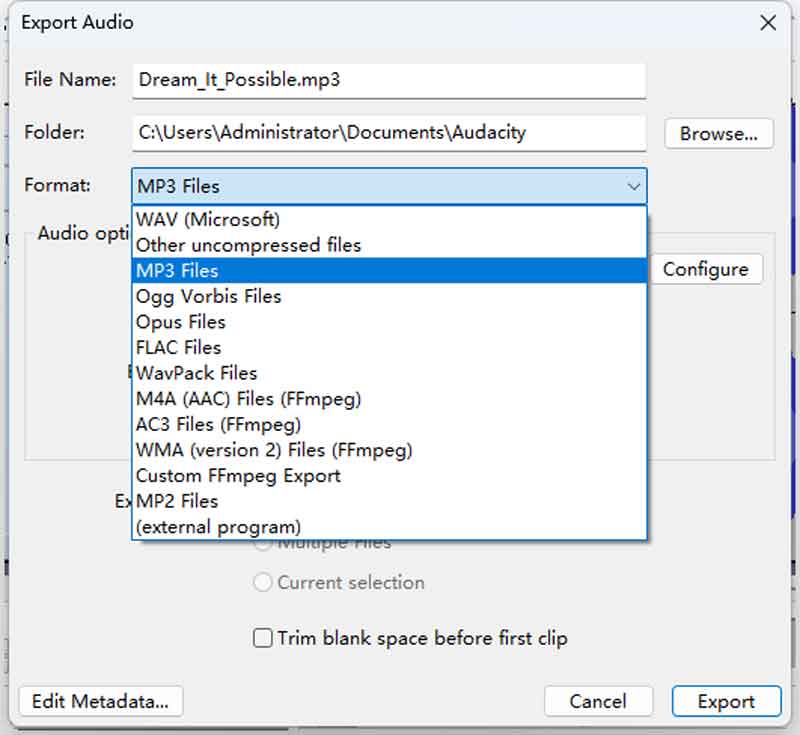
6. Átkódolja az AIFF-et MP3-ba az FFmpeg segítségével
Az utolsó módszer is nagyon hatékony eszköz, de szükség lehet egy kis számítógépes programozási készségre. Ez az ingyenes eszköz az FFmpeg, egy ingyenes és nyílt forráskódú beépülő modul a multimédia szerkesztéséhez. Támogatja a kivágást, a bitráta, a mintavételezési sebesség és egyéb paraméterek megváltoztatását, és ami a legfontosabb, a formátumok konvertálását. Parancssor futtatásával több és nagyméretű fájlt is feldolgozhat nagyon rövid idő alatt. Teljesen offline állapotban van, így nem kell aggódnia a biztonság és a hirdetések miatt. Konvertáljuk az AIFF audio fájlt MP3 formátumba egy egyszerű parancssorral.
1. lépés. Telepítse az FFmpeg programot Windows PC-re vagy Mac-re a hivatalos webhelyről.
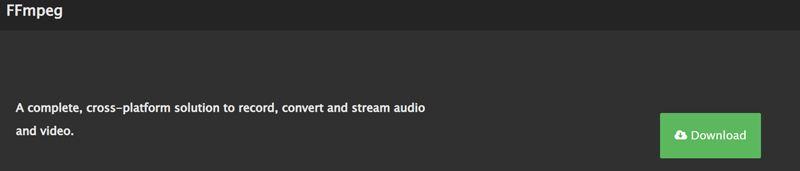
2. lépés. Keresse meg az AIFF hangfájlt, és írja be a CMD-t az elérési út sávjába a prompt ablak megnyitásához.
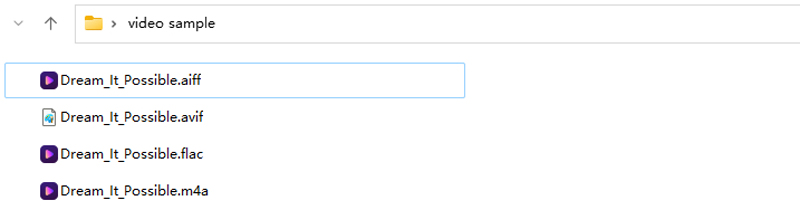
3. lépés Illessze be és másolja ki a következő parancsot (ffmpeg -i fájlnév.aiff fájlnév.mp3) a fájl elérési útjának végére a promptban. Ezután kattintson az Enter gombra a billentyűzeten. Az új MP3 fájl néhány másodpercen belül megjelenik ugyanabban a mappában.
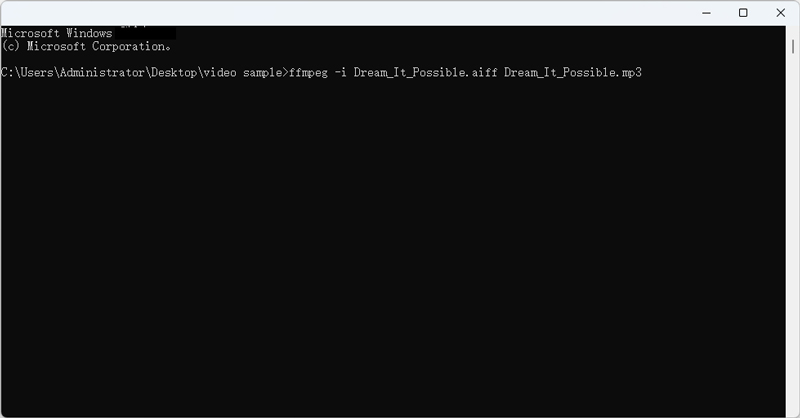
2. rész. Az AIFF MP3 formátumba konvertálásának legjobb módja Windows és Mac rendszeren
Ahelyett, hogy fájlokat egyenként konvertálna, ezt a feladatot egyszerre is elvégezheti internetkapcsolat nélkül a Vidmore Video Converter. Támogatja a bemeneti és kimeneti formátumok széles skáláját mind a hang, mind a videó számára. Az MP3 mellett a médiafájlokat különféle audio fájlformátumokba is exportálhatja, beleértve a WMA, FLAC, AAC, WAV és még sok mást. Ezzel párhuzamosan létrehozhat saját hangkimeneti profilt a jövőbeni konverziós feladathoz. Nem beszélve arról, hogy lehetővé teszi a bitráta és a mintavételi frekvencia módosítását az Ön egyedi igényei szerint.
És bármilyen operációs rendszert futtat a számítógépe, futtathatja ingyenes MP3 -AIFF konverterként Mac és Windows PC számára. Másrészt végezze el az alábbi lépéseket, és tanulja meg, hogyan lehet konvertálni az AIFF -et MP3 -ba.
1. lépés. Szerezze be az AIFF MP3 konvertert
Az első dolog, amit meg kell tennie, töltse le és telepítse a programot az eszközére. Indítsa el, és látnia kell a futó felületet.
2. lépés. Importálja az AIFF -fájlokat
Ezután töltsön fel egy AIFF fájlt a (z) gombra kattintva Plusz jel. A fájlra kattintva további fájlokat is hozzáadhat Fájlok hozzáadása a bal felső sarokban.
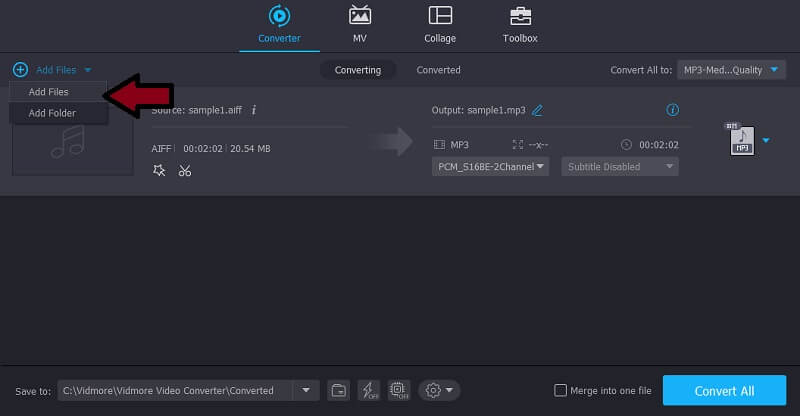
3. lépés. Válassza ki az MP3 formátumot
Az AIFF fájl feltöltése után kattintson a Profil menüt, és lépjen a Hang fülre. Innen válassza ki MP3 és válasszon a rendelkezésre álló előre beállított lehetőségek közül.
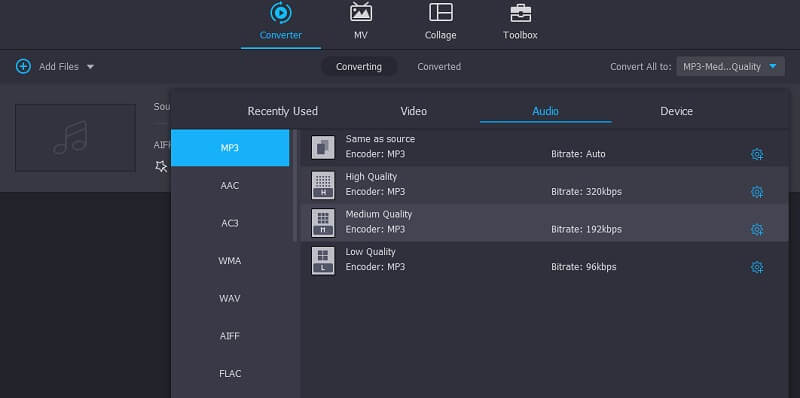
4. lépés: AIFF konvertálása MP3 -ba
Kattints a Tallózás ikonra a bal alsó sarokban, hogy beállítsa az átalakított fájl fájlhelyét. Ezután kattintson a gombra Összes konvertálása gombot a kezelőfelület jobb alsó sarkában az átalakítási folyamat elindításához.
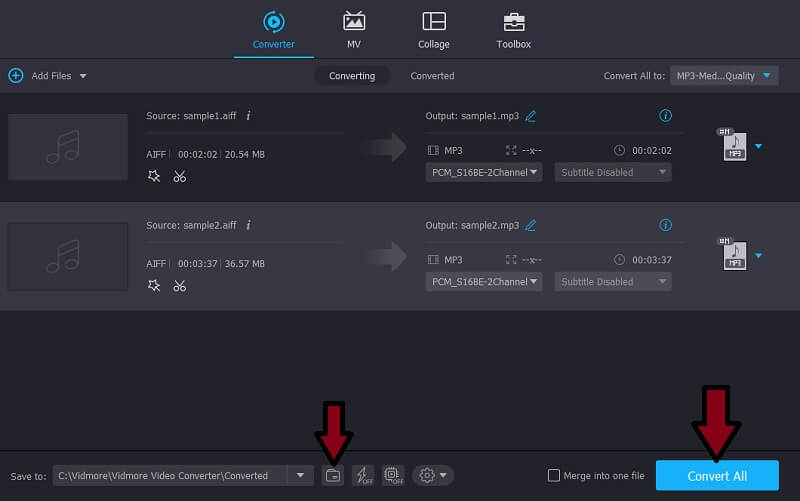
3. rész. AIFF vs. MP3
Közelről megvizsgálva ezt a két hangformátumot, találtunk néhány érdemet és hátrányt. Az alábbi ábrán felsoroltuk azok részleteit, előnyeit és hátrányait, hogy szembeállítsuk a kettőt.
| Formátum típusa | Fájlkiterjesztés | Fájlméret (1 perc normál) | Felület | Előnyök | Hátrányok | |
| AIFF | Tömörítetlen veszteségmentes | .aiff, .aiff | 0,75 MB | Apple eszközök | 1. Kiváló minőségű hang 2. Támogatja a metaadatokat | 1. Túl sok helyet foglaljon el 2. Tömörítetlen |
| MP3 | Tömörített Lossy | .mp3 | 10 MB | A legtöbb médialejátszó | 1. Népszerű hangformátum 2. Rossz audio formátum 3. Szinte minden digitális digitális lejátszón lejátszható | 1. Minőségromlás több tömörített formátumra konvertálva 2. Némi tömörítés után az eredeti felvételen nincsenek zajok |
4. rész: Gyakran ismételt kérdések az AIFF MP3 formátumba konvertálásához
Mi a fő különbség az AIFF és az MP3 között?
Az AIFF kiváló minőségű hangot ad ki, bár sok helyet foglal el. Másrészt az MP3 jó minőséget tud produkálni csökkentett fájlméretben.
Lejátszhatom az AIFF fájlokat Android telefonokon?
Sajnos nincs. Amit tehet, konvertálja az AIFF fájlt Android-támogatott audio formátumba, például MP3-ba.
Melyek azok az alkalmazások, amelyekben futtathatok AIFF fájlokat?
Néhány alkalmazás, amely lehetővé teszi az AIFF fájlok futtatását, többek között a QuickTime, a VLC, a WMP, az iTunes stb.
Következtetés
Ez a bejegyzés elsősorban az átalakítás módszereit osztja meg AIFF - MP3. Amint észreveszi, az interneten különféle programok állnak rendelkezésre. Ezért kiválasztottunk néhány hatékony és mégis egyszerű megoldást, amelyeket alkalmazhat. Ennek ellenére megpróbálhatja használni az egyes módszereket, és az Ön preferenciái alapján megtalálhatja a javasolt lehetőségek közül a legjobbat.
AIFF és MP3
-
AIFF megoldások
-
MP3 szerkesztése
-
MP3 konvertálása


