Az M4A konvertálása WAV -ba Windows 10, Mac és Online ingyen
Az M4A egy fájlkiterjesztési formátum, amelyet audio streamhez szánnak. Gyakran megtalálható az Apple iTunes Store -ban a letöltött dalok formátumaként. Ebben a tekintetben élvezheti a lejátszást Apple -eszközein, beleértve a Mac, iPad, iPhone és iPod készülékeket. Más szóval, az M4A fájlok csak az Apple eszközökre vannak szabva.
Néhány felhasználó azonban inkább más operációs rendszerek, például a Windows WAV audio fájljait játssza le. Szerencsére van egy csomó audio konverter, amely segít az átalakításban M4A - WAV miközben megőrzi a hangminőséget. Ez rugalmasságot is jelent a kedvenc M4A fájlok más médialejátszókhoz való lejátszása szempontjából. A feladat elvégzéséhez tekintse meg az alábbi javasolt programokat.
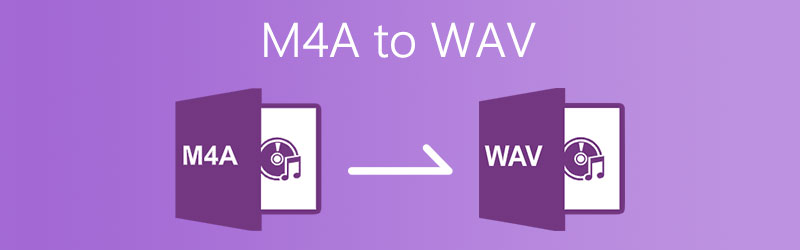

1. rész: Az M4A konvertálása WAV Online -ra
Ha az online fájlkonvertálás erősen javasolt programjáról van szó, Vidmore Ingyenes Online Audio Converter az egyik legjobb lehetőség. Ez lehetővé teszi az M4A konvertálását WAV -ra közvetlenül a webböngészőből. Ez fordítva is működhet, ha WAV -t kell konvertálnia M4A -ra. Ezen felül nincsenek korlátozások vagy korlátozások a konvertálható fájlok számára. Ezenkívül nem kell regisztrálnia egy fiókot. Ezt az online alkalmazást úgy használhatja, ahogy van; a hozzáférés minden korlátozás nélkül ingyenes. A teljes útmutató megtekintéséhez tegye a következőket, és konvertálja az M4A -t WAV -ra Mac vagy Windows PC -n.
1. lépés. Töltse le az indítót
Indítsa el a Vidmore Free Online Audio Converter böngészőjét. Amikor eléri az oldalt, kattintson a gombra Fájlok hozzáadása a konvertáláshoz és kattintson a gombra Letöltés gombot az előugró értesítésből. Ezt követően telepítse az indítóprogramot a számítógépére.
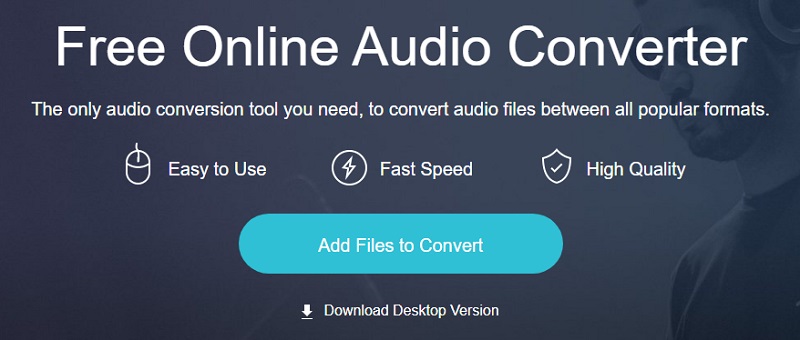
2. lépés Válassza ki az M4A fájlt
Ezután keresse meg a számítógép helyi mappájából azt az M4A fájlt, amelyet WAV -ra kell konvertálni, majd töltse fel az M4A hangfájlt a programba.
3. lépés Válassza ki a WAV -t kimeneti formátumként
Jelölje be a WAV lehetőséget, hogy kiválassza a kimeneti formátumot, és nyomja meg a gombot Alakítani gombot a folyamat inicializálásához és az M4A fájl WAV online formátumba konvertálásához.
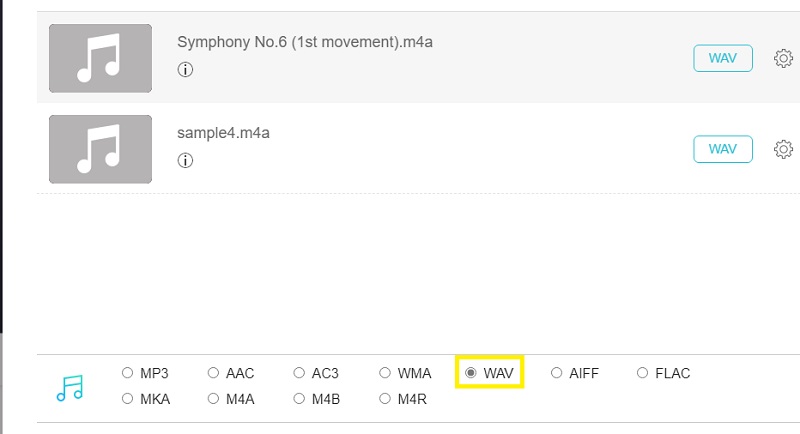
4. Lépés. Mentse el az audio fájlt
Az előugró ablakban állítson be egy fájl elérési útját, ahová az átalakított fájlt menteni szeretné. A feladat elvégzése után ez az M4a-WAV konvertermentes eszköz automatikusan egy mappát jelenít meg, ahol megtekintheti a WAV fájl lejátszását. Üsd a Alakítani gombot.
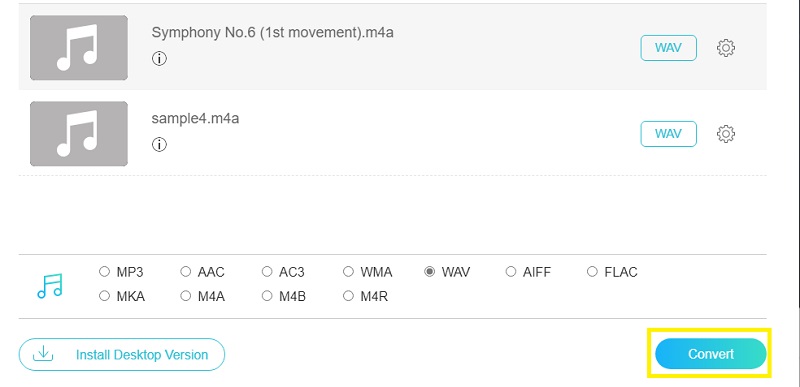
2. rész: Hogyan lehet átalakítani az M4A -t WAV -ra PC -re vagy Mac -re
Másrészről arra is kíváncsi lehet, hogyan konvertálhat offline módban. Íme néhány a legjobb asztali programok közül, amelyek segítenek az M4A WAV -re konvertálásában Windows 10 és Mac rendszeren.
1. Vidmore Video Converter
Mint tudjuk, az online megoldások kizárólag az interneten múlik. Néha a webes alkalmazások hosszabb ideig tartanak a fájlok feltöltésében. De olyan offline alkalmazásokkal, mint a Vidmore Video Converter, megkímélheti magát az ilyen bajoktól. Ezenkívül számíthat arra, hogy az M4A WAV fájlokká alakításakor a minőség még mindig olyan jó lesz, mint az eredeti fájl. Sőt, ez megkönnyíti a kötegelt konverziót, ahol rövid idő alatt több audio/video fájlt más formátumba konvertálhat egyszerre. Szintén nincs szükség bonyolult beállításra, amelyet módosítania kell; bárki használhatja, még alacsony készséggel is a fájlok konvertálásában. Szeretné tudni, hogyan lehet az M4A -t WAV -ra konvertálni Mac vagy Windows rendszeren? Az alábbi lépésekre hivatkozhat.
1. lépés: Töltse le az M4A to WAV Converter programot
A kezdéshez töltse le az alkalmazást az egyikre kattintva Ingyenes letöltés gombok fent. Csak győződjön meg arról, hogy a számítógépen futó operációs rendszer alapján válassza ki a megfelelő platformot. Telepítse az alkalmazást, és futtassa a programot.
2. lépés. Töltse be az M4A fájlt az alkalmazásba
A fő felületen megjelenik egy plusz ikon. Ez lehetővé teszi a fájlok feltöltését, legyen az hang vagy videó a helyi mappából. Miután megnyílik egy mappa, keresse meg az M4A fájlt, amelyet WAV -ra kell konvertálni. A felhasználók tetszés szerint kihasználhatják a drag and drop felület előnyeit egy fájl feltöltéséhez.
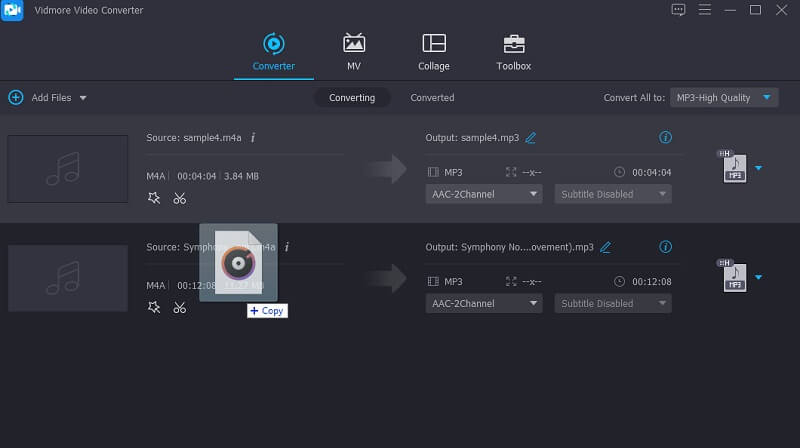
3. lépés Válassza ki a WAV -t kimeneti formátumként
Miután befejezte az M4a fájl feltöltését, nyissa meg a Profil. Itt egy sor audio formátumot láthat a videóhoz, hanghoz és eszközökhöz. Válaszd ki a Hang opciót, és lépjen a lap bal oldali részébe, és keresse meg a WAV fájlt.
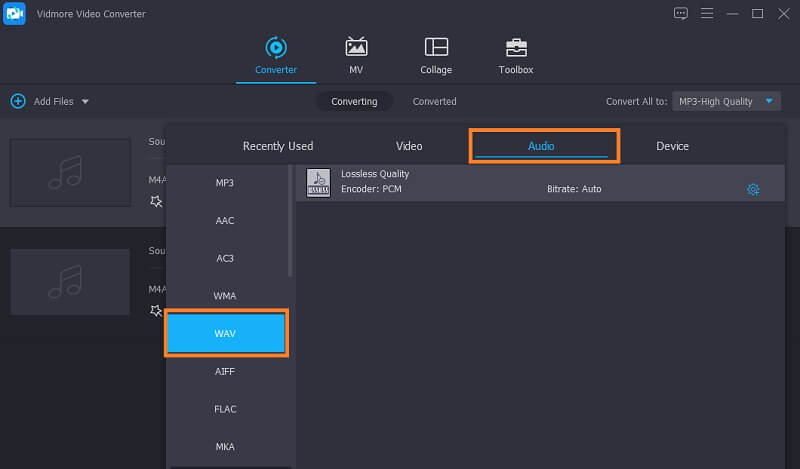
4. lépés. Mentse el a WAV fájlt
A fenti lépések végrehajtása után mentse el az átalakított hangfájlt a fájl végső verziójának fájlcéljának beállításával. Ezután nyomja meg a Összes konvertálása gombot a konverziós folyamat megkezdéséhez. Ezután megnyílik egy mappa, amely tartalmazza az összes feldolgozott hangot, beleértve azt is, amelyet most konvertált.
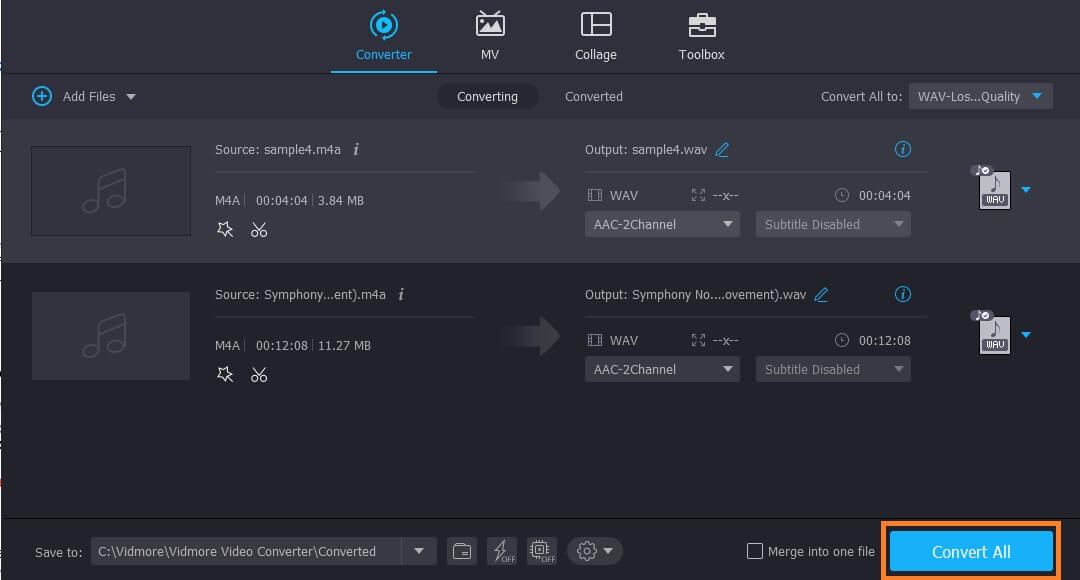
2. Audacity
Használhatja a Windows vagy Mac számítógépre telepített Audacity alkalmazást is. Jól olvasta, ez a program mindkét operációs rendszeren működik. Ezenkívül ez az eszköz szabadon használható, vagyis teljesen költség nélkül konvertálhatja kedvenc M4A -ját WAV -ra. De csak hogy tudd, ahhoz, hogy megfelelően működjön, szüksége van az FFmpeg könyvtárra. Hacsak ez nincs telepítve a rendszerszámítógépre, nem tudja használni az Audacity programot médiafájlok konvertálására. Másrészt felsoroltuk a lépéseket, hogyan használhatod ingyenesen ezt a programot M4A -WAV konverterként.
1. lépés. Először is töltse le és telepítse az FFmpeg szoftvert a számítógépére. A telepítés után az Audacity képesnek kell lennie az FFmpeg könyvtár észlelésére. Ha nem sikerül, manuálisan megkeresheti az FFmpeg könyvtárakat az Audacityben.
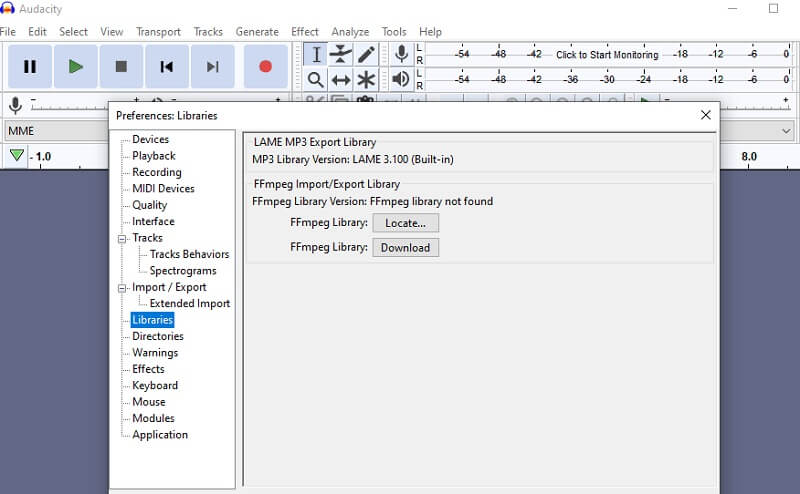
2. lépés. Most nyissa meg a menüt File és vigye a kurzort a Importálás választási lehetőség. A legördülő menüből válassza a lehetőséget Hang és lehetővé teszi a konvertálni kívánt M4A fájl feltöltését.
3. lépés Ha egyszerűen át szeretné konvertálni az M4A -t WAV -ra az Audacity segítségével, lépjen a címre File > Export > Exportálás WAV formátumban.
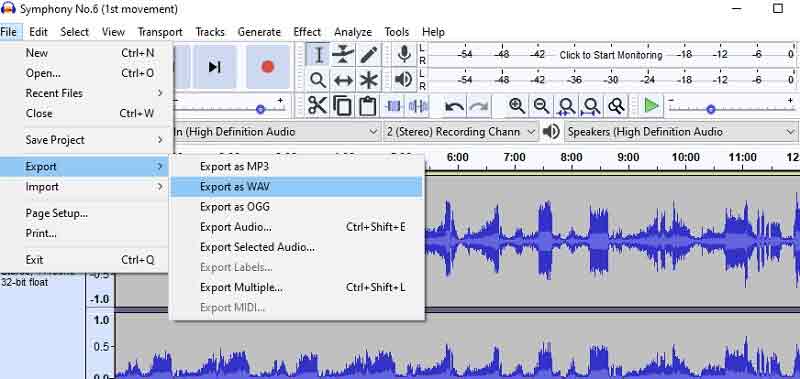
4. lépés Állítson be egy mappát, ahová menteni kívánja az exportált hangfájlt, majd kattintson a rendben gombot, ha elégedett a módosításokkal. Ekkor megjelenik a Metaadat -címkék ablak, csak nyomja meg az OK gombot a konverziós folyamat megkezdéséhez.
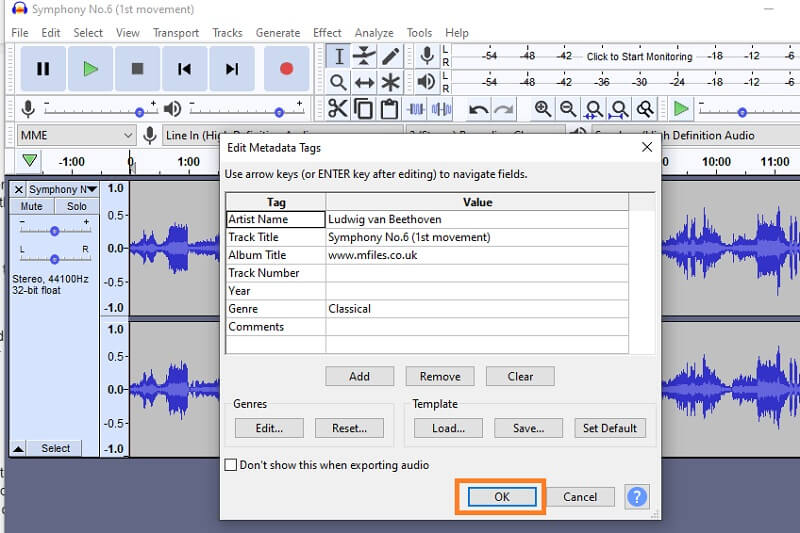
3. VLC konvertálja az M4A -t WAV VLC -re
Ha VLC médialejátszó van letöltve az eszközére, akkor ne keressen tovább. Ez az eszköz nem csak médialejátszó, hanem a médiatartalmak, például az audio és a videó konvertálására is szolgálhat. Most itt vannak a lépések, amelyeket követnie kell ahhoz, hogy az M4A -t WAV -ra konvertálja a VLC -n.
1. lépés. Nyissa meg a VLC médialejátszót, kattintson az eszköztár Média elemére, és válassza a lehetőséget Konvertálás / Mentés. A Fájl lapon kattintson a ikonra Hozzáadás gomb.
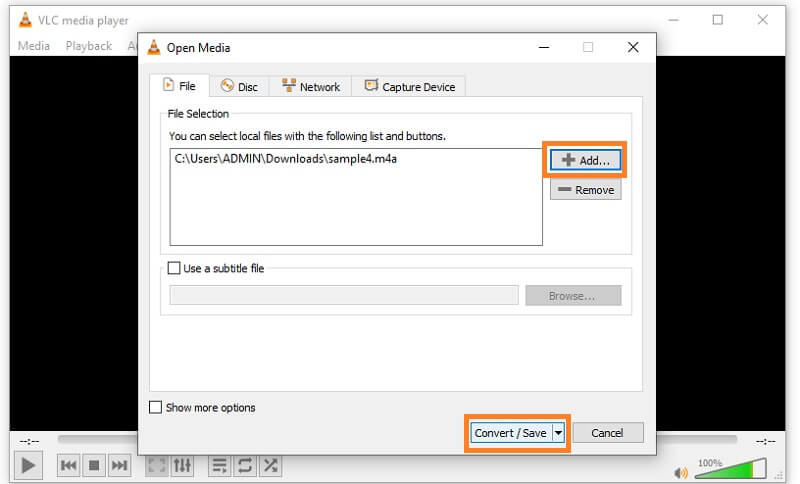
2. lépés. Keresse meg a konvertálni kívánt M4A fájlt a helyi fájlmappából, és folytatja a Nyissa meg a Média lehetőséget ablak.
3. lépés Hozzon létre új profilt a piros melletti ikonra kattintva x gomb. Az új ablakban jelölje be a WAV Rádiógomb. A konverziós folyamat előtt beállíthatja a beállításokat a Audio kodek fülre.
4. lépés Ezen a lapon jelölje be a Hang jelölőnégyzetet, és lehetőséget kap néhány beállítás módosítására. Ezután adjon nevet az új profilnak, és nyomja meg a gombot Teremt gombot a beállított konfigurációk mentéséhez.
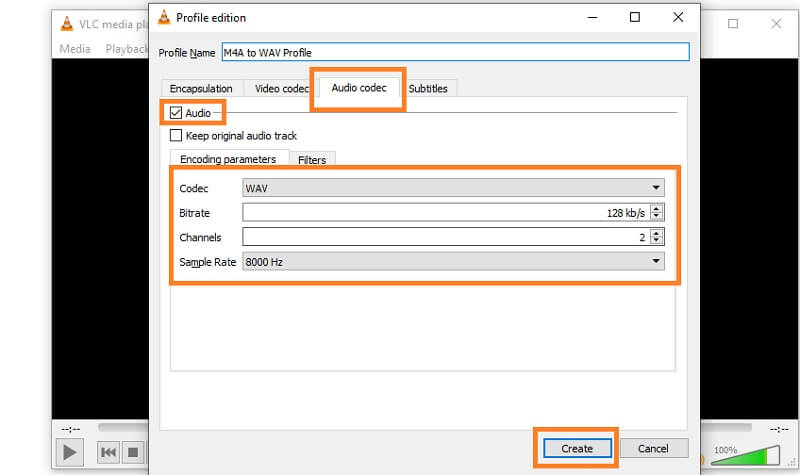
5. lépés. Kattintson a legördülő menüre Profil és válassza ki az imént létrehozott új profil nevét. Ezután kattintson a gombra Tallózás gombbal állítsa be az átalakított fájl célmappáját, majd kattintson a Rajt gombot, és várja meg, amíg a konverzió befejeződik.
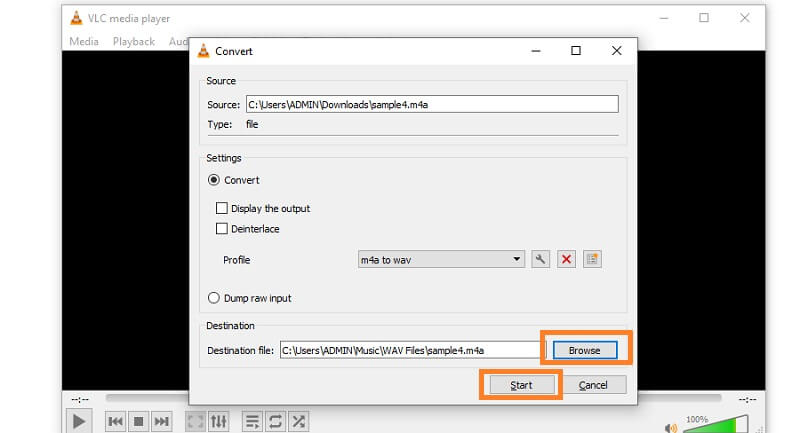
3. rész: M4A kontra WAV
Az M4A és a WAV között van néhány különbség, amelyekről szintén tudnia kell. Az alábbi táblázatban felsoroltuk előnyeiket és hátrányaikat, így láthatja, hogyan különböznek egymástól.
| Hangfájl | Előnyök | Hátrányok |
| M4A hangfájl | Minden Apple eszközön lejátszható; jól működik az Apple iTunes alkalmazással; a hangminőség ugyanaz marad | Alacsony kompatibilitás |
| WAV hangfájl | Kiváló hangminőség; támogatja a legtöbb médialejátszót és eszközt; veszteségmentes formátum | Nagy fájlméret; túl sok helyet foglal el a hordozható eszközök számára |
4. rész: GYIK az M4A -tól a WAV -hoz
Hogyan konvertálhatom az M4A -t WAV -ra az iTunes -ban?
Ha az M4A -t WAV -ra szeretné konvertálni az iTunes használatával, nyissa meg az iTunes alkalmazást a számítógépén. Menj preferenciák > Tábornok > Beállítások importálása. Válassza ki a WAV kódolót az Importálás legördülő menüből, majd kattintson az OK gombra. Válassza ki a cél M4A -t, majd kattintson a gombra WAV verzió létrehozása választási lehetőség. Ezt követően meg kell kezdeni az átalakítási folyamatot.
Az M4A veszteségmentesnek tekinthető?
Általánosságban elmondható, hogy az M4A a veszteségmentes ALAC vagy AAC veszteséges kodek tárolója. Ha ALAC -t tartalmaz, akkor azt mondhatjuk, hogy veszteségmentes. A kódtól függően lehet veszteségmentes vagy veszteséges.
Lehetséges az M4A átalakítása WAV -ra a Windows Media Player segítségével?
Nyilvánvalóan nem. A Windows Media Player csak médiatartalom lejátszására szolgál Windows számítógépeken. Azonban nem rendelkezik médiafájlok konvertálására szolgáló funkciókkal.
Következtetés
Ezek az ajánlott programok, amelyek segítenek konvertálja az M4A -t WAV -ra rugalmas élvezethez. A fenti útmutatóval kiválaszthatja, hogy a megoldások közül melyik a legmegfelelőbb. Továbbá megismerheti ezt a két hangfájlt, ha egy pillantást vet az összehasonlító táblázatra.
WAV és M4A
-
WAV konvertálása
-
Konvertálja az M4A-t
-
WAV szerkesztése


