Praktikus módszerek WAV fájlok létrehozására Mac és Windows PC
A WAV, mivel az egyik legnépszerűbb tömörítetlen audio formátum, sokféle érdemet hoz. Ezt az audio formátumot nagyon könnyen lehet szerkeszteni, különösen, ha podcast szerkesztés vagy hangfelvétel utáni. Ezenkívül a legmagasabb hangminőséget kínálja, és beépíthető hangfelvételeibe. Ennek ellenére van néhány hátránya is ennek az audio formátumnak. A WAV -fájl tömörítetlen fájlból történő konvertálása nem biztos, hogy képes lesz visszaállítani vagy visszaállítani az összes adatot az eredeti forrásból. Ezért sok felhasználó tudni akarja hogyan lehet WAV fájlt létrehozni. Ennek ellenére nézzük meg a feladat elvégzésének legjobb módjait.
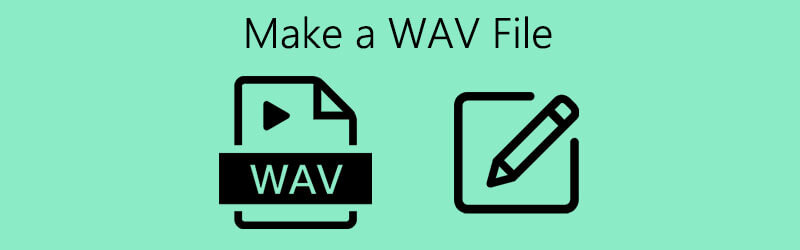

1. rész: WAV fájl létrehozása Windows rendszeren
1. Hangfelvevő Windows
A Windows XP vagy korábbi verziót futtató felhasználók számára a WAV létrehozásának legjobb módja a Hangrögzítő. Ez lehetővé teszi hangfelvételek rögzítését és a WAV fájlokat támogató audiolejátszást. Ezenkívül alapvető lejátszási vezérlőket is tartalmaz, beleértve a gyors előre-, visszatekerést, lejátszást, leállítást és rögzítést. Az eszköz használatának megismeréséhez a következőképpen hozhat létre WAV fájlokat Windows XP vagy korábbi operációs rendszer verzióihoz.
1. lépés. Nyissa meg a Hangrögzítő alkalmazást a Windows számítógépen.
2. lépés. Kattintson a pirosra Rekord gombot az eszköztáron a felvétel megkezdéséhez. Addigra elkezdhet beszélni a számítógéphez csatlakoztatott mikrofonjával. Találat Állj meg ha végeztél.
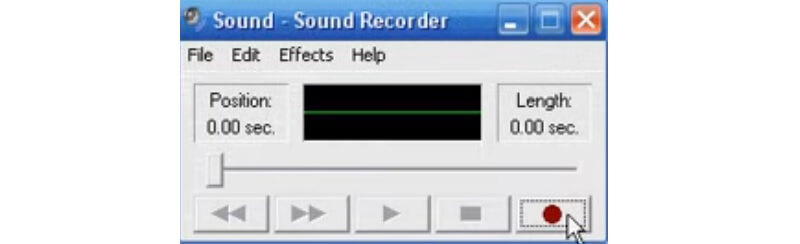
3. lépés A hangfelvétel ellenőrzéséhez játssza le az imént felvett hangot. Ezután menjen a következőhöz: Fájl> Mentés másként.. majd adjon nevet a WAV hangfájljának. Végül nyomja meg a Mentés gombot a módosítások megerősítéséhez.
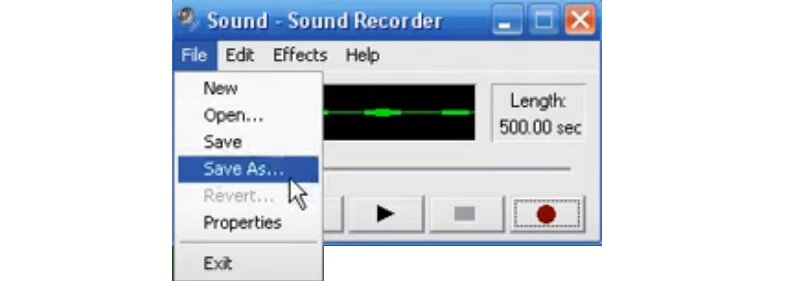
2. Windows hangrögzítő
Egy másik eszköz, amely segít rögzíteni a beépített alkalmazáson keresztül a későbbi Windows rendszerekhez, a Windows Voice Recorder. A felvétel után levághatja a hangot, hogy eltávolítsa a felesleges részeket, és megoszthatja másokkal. Hasonlóképpen, ha meg szeretné tanulni, hogyan hozhat létre WAV -fájlt a Windows 10 rendszerben, akkor ennek az eszköznek jól jöhet. Ehhez azonban szüksége van egy másik programra, amely átalakítja a hangfelvételt WAV -fájlmá, mivel a fájl alapértelmezés szerint M4R formátumban van mentve. Az eszköz használatával történő rögzítéshez olvassa el az alábbi útmutatót.
1. lépés. Nyomja meg a Windows ikont a számítógépen a tálca bal alsó sarkában, és írja be a Voice Recorder parancsot. A gombot is megnyomhatja ablakok gombot a számítógép billentyűzetén.
2. lépés. Győződjön meg arról, hogy készen áll a mikrofonra. Ezután nyomja meg a kéket Rekord gombot, és kezdjen el beszélni.
3. lépés Szüneteltetheti a felvételt vagy üthet Állj meg amikor túl vagy. Ezután a felvételt WAV -fájlba konvertálhatja. Tekintse meg a 3. részben található részletes útmutatót az átfogó konverziós folyamathoz.
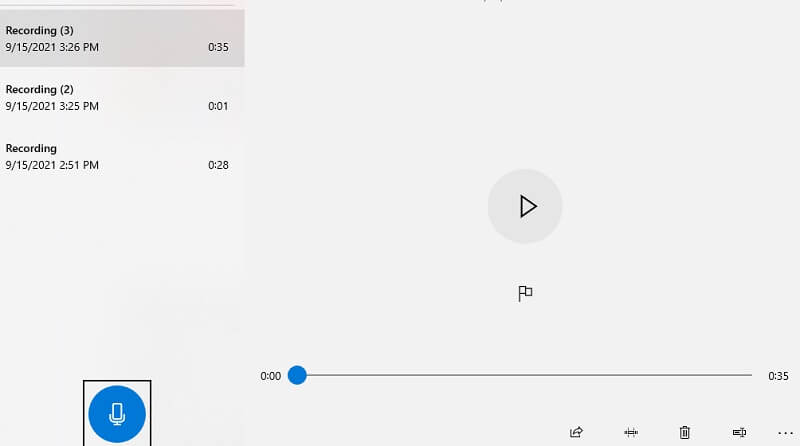
2. rész: Hangfelvétel és WAV -fájlok készítése
Az egyik legjobb hangfelvételi alkalmazás, amelyet szintén használhat Vidmore Screen Recorder. Ez segít nemcsak a számítógép képernyőn végzett tevékenységének rögzítésében, hanem a rendszer hangjának tetszés szerinti rögzítésében is. Ezenkívül egyszerre rögzítheti a rendszer hangját és a mikrofont, vagy csak magát a rendszerhangot vagy a mikrofont. Ezenkívül ez az alkalmazás kompatibilis a Windows és a Mac számítógépekkel. Most a következőképpen hozhat létre WAV fájlt Windows 10 vagy Mac rendszeren a Vidmore Screen Recorder használatával.
1. lépés: Telepítse a szoftvert
A kezdéshez le kell töltenie és telepítenie kell a szoftvert a számítógépére. A telepítési folyamat után indítsa el a programot.
2. lépés: Nyissa meg az Audio Recorder menüt
Az eszköz fő felületén négy fő lehetőség van. Innen válassza ki a Hangrögzítő menü.
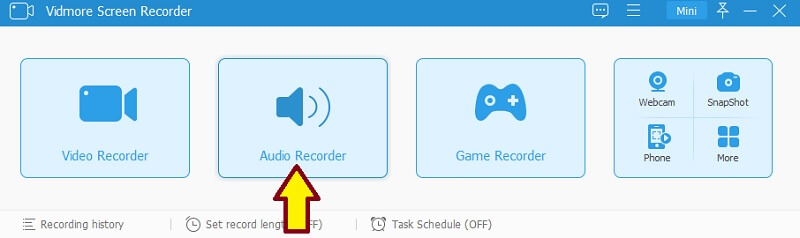
3. lépés. Hangfelvétel
WAV fájlok létrehozásához kapcsolja be a mikrofont és a rendszer hangját, majd nyomja meg a gombot REC gomb. 3 másodpercet ad a felkészülésre, majd elkezdheti a felvételt. Csak nyomja meg a Stop gombot, ha elkészült.
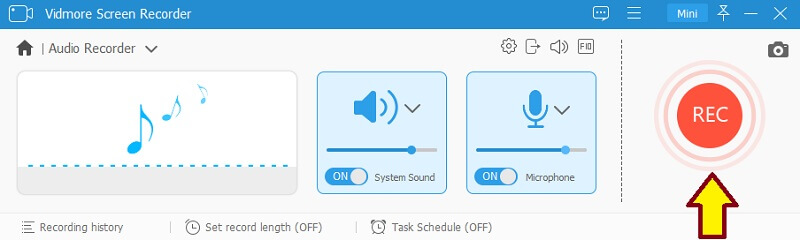
4. lépés. Mentse el a felvételt
Ellenőrizze a felvételt a lejátszás hallgatásával, majd kattintson a gombra Megment gombot a fájl megerősítéséhez. A fenti lépések végrehajtása után konvertálhatja a fájlt WAV -ra. Az átalakítás részletes lépéseit a 3. részben találja.
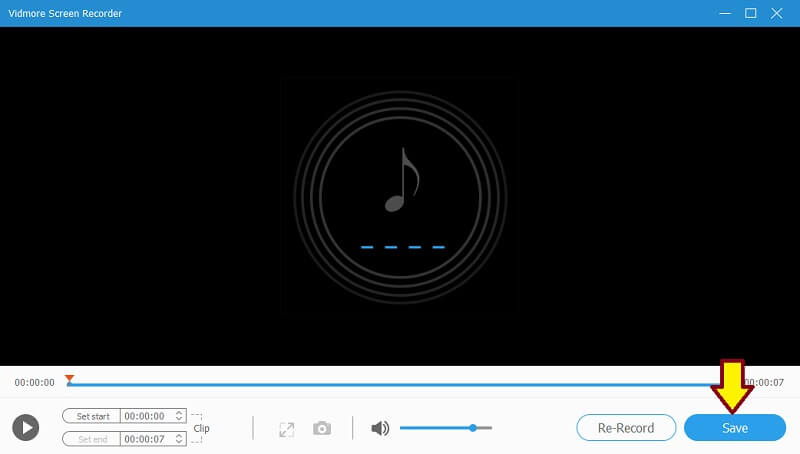
3. rész: Hogyan lehet bármilyen videót/hangot WAV -ba konvertálni
1. Vidmore Free Online Audio Converter
Vidmore Ingyenes Online Audio Converter az Ön által használt szoftver, amellyel az audio fájlokat online egy másik hangformátummá alakíthatja. Támogatja az összes főbb bemeneti és kimeneti formátumot, hogy kényelmesen elérhesse a kívánt formátumot. Nem csak ez, hanem bármilyen típusú videó konvertálása a kívánt audio formátumba. Ez különösen akkor hasznos, ha hangot másol ki a videóból. A legjobb az egészben, hogy minden webböngészőben működik, így nincs szükség semmilyen alkalmazás telepítésére. Ha az egyik gondja az, hogy megtanulja, hogyan hozhat létre WAV fájlokat Mac rendszeren, ez a program segíthet. Ezen a programon keresztül megtanulhatja, hogyan hozhat létre WAV -fájlt MP3 -ból vagy más audio formátumokból. Útmutatásként tekintse meg az alábbi lépéseket.
1. lépés. Indítsa el a Vidmore Free Online Audio Converter programot a böngésző használatával, és adja hozzá a hangfelvételt. Ha először használja az eszközt, csak néhány másodpercbe telik, amíg letölti és telepíti az indítóprogramot a számítógépes rendszerére.
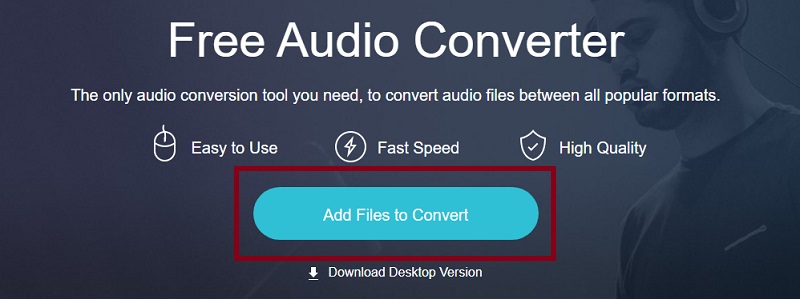
2. lépés. A hangfelvétel hozzáadása után jelölje be a gombot WAV választógombot, és válassza ki a WAV fájl kimeneti mappáját a Alakítani gomb.
3. lépés Üsd a Alakítani gombot még egyszer a WAV fájl mentéséhez. Az átalakítási folyamat befejezése után hallgathatja a lejátszást abból a mappából, ahová az átalakított hangot mentette.
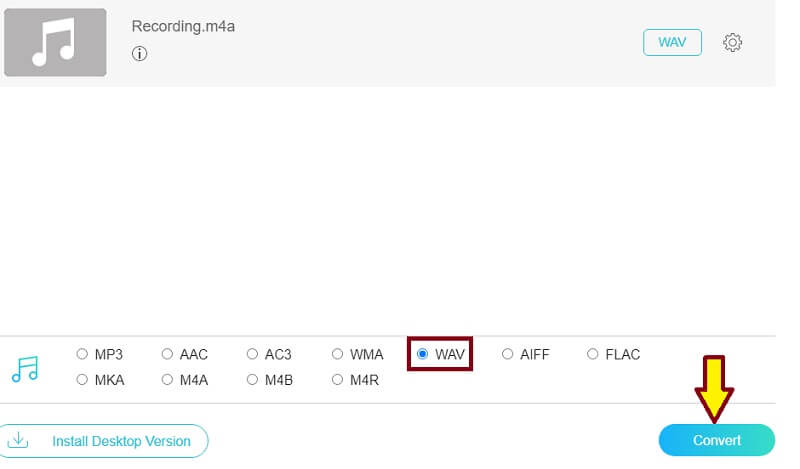
2. Vidmore Video Converter Ultimate
Egy másik program, amely lehetővé teszi audio- és videofájlok konvertálását, az Vidmore Video Converter Ultimate. Ez egy all-in-one multimédiás szoftver, amely számos olyan funkciót kínál, mint a video-/hangkonvertálás, a videószerkesztés, a GIF-készítés és még sok más. Ezért, ha mást keres, mint a fájlok konvertálása, akkor ez az alkalmazás valószínűleg az Ön számára. Ha szeretné megtudni, hogyan hozhat létre WAV fájlt Mac vagy Windows rendszeren az átalakított fájl konvertálásával, kövesse az útmutatót.
1. lépés. Töltse le és telepítse az alkalmazást Mac vagy Windows PC -jére.
2. lépés. Futtassa a programot számítógépén, és töltse fel hangfelvételét a fő felületen található Plus ikonra kattintva.
3. lépés Nyissa meg a Profil menüben, és lépjen az Audio fülre. Válassza ki a bal oldali részből WAV a formátumválasztásból.
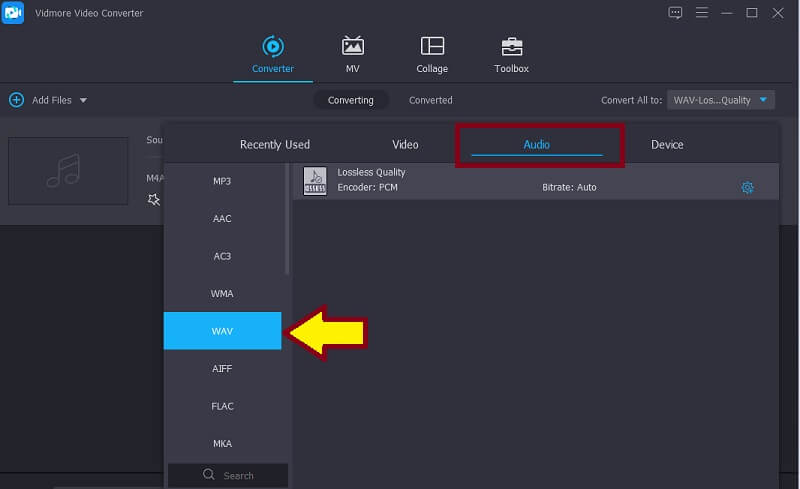
4. lépés Végül kattintson a gombra Összes konvertálása gombot a felület alján.
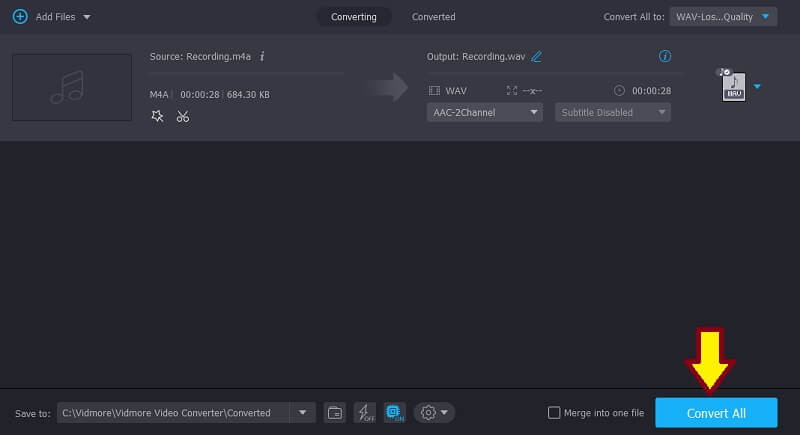
4. rész: GYIK WAV fájl létrehozásával kapcsolatban
WAV fájl létrehozása iPhone -on?
Vannak olyan eszközök, amelyek segíthetnek WAV fájl rögzítésében vagy létrehozásában az iPhone -on. Az egyik népszerű program a Hokusai. Mielőtt elkezdené a felvételt, győződjön meg róla, hogy a tömörítetlen hullám (WAV) kimeneti formátumot választja.
Hogyan hozhatok létre WAV fájlt az iTunes -ból?
WAV fájlokat hozhat létre az iTunesból az átalakítási módszer segítségével. Mindössze annyit kell tennie, hogy megváltoztatja a Beállítások importálása az iTunes -on. Válassza a lehetőséget WAV kódoló tól Importálás mezőben, majd hozza létre a hangklip WAV verzióját a Alakítani opciót az iTunes -on.
WAV fájlok megnyitása és lejátszása?
Számos program használható WAV fájlok megnyitásához és lejátszásához. De ha nem vagy hajlandó letölteni semmilyen alkalmazást, akkor a Quicktime segítségével játszhat le WAV fájlokat Mac rendszeren. Másrészt a beépített WAV lejátszó A Windows képes felismerni és lejátszani a WAV fájlokat.
Következtetés
A WAV fájl létrehozása bonyolultnak tűnhet, ha nem kellene. Mindig vannak egyszerű módszerek a dolgok elvégzésére. Akárcsak ebben a bejegyzésben, ezt megteheti WAV fájlokat hozhat létre a fájl rögzítésével és konvertálásával. A tartalom a lehető legjobb eszközöket is biztosítja, így nem kell időt töltenie ezen eszközök keresésével.
WAV tippek
-
WAV konvertálása
-
WAV szerkesztése
-
Audio lejátszó


