M4V konvertálása MP4-re – Tegye elérhetővé a videókat minden eszközén
A filmek, TV-sorozatok és egyéb tartalmak az iTuneson az Apple által kifejlesztett M4V videotároló formátum használatával vannak kódolva. A DRM-védelmet gyakran használják az M4V fájlok szerzői jogainak védelmére. Nem lehetséges a védett M4V videók lejátszása vagy módosítása szabványos lejátszókkal vagy programokkal. Az M4V-t szakértő videokonverterekkel kell konvertálni egy népszerűbb formátumra, például MP4-re. Ebben a bejegyzésben időt szakítottunk arra, hogy teszteljük és kiválogatjuk a legjobbakat M4V - MP4 konverter, hogy csökkentse a keresésére fordított erőfeszítést.
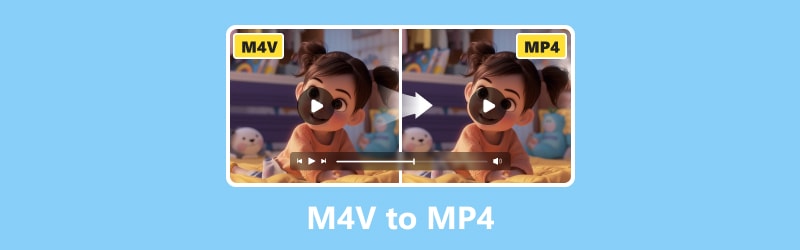
OLDAL TARTALMA
1. rész. M4V konvertálása MP4-re Mac és Windows rendszeren
A Vidmore Video Converter segítségével alakítsa át az M4V-t MP4-re
A legjobb: Kezdők vagy professzionális videószerkesztők, akik egyszerű konvertert keresnek, amely támogatja és konvertálja a videofájlokat szinte minden elérhető kimeneti formátumra.
Az első a listán a Vidmore Video Converter. Használatakor teljes mértékben ellenőrizheti a videó minőségét. A szakértő videófeldolgozó algoritmusok segítségével ez a program képes megőrizni videóinak magas képminőségét, még az 1080p HD és 4K Ultra HD felbontásban is, miközben megőrzi a kisebb fájlméretet. Az összes elterjedt videoformátum konvertálható a Vidmore Video Converterrel. A videofájlokat számos eszközre és formátumba exportálhatja. A kimeneti formátum kiválasztása és a videók konvertálása egyszerű folyamat. A program az új formátumok hozzáadásával folyamatosan erősödik. Ezenkívül a Mac és Windows leggyorsabb videokonvertálójaként ismert. A videókat 50-szer gyorsabban konvertálhatja a világ legfejlettebb gyorsítási technológiájával. Intel CPU-val és NVIDIA vagy AMD grafikával felszerelt számítógépeken az átalakítási sebesség jelentősen megnő. Az alábbi lépéseket követheti az M4V MP4-re konvertálásához Windows rendszeren ezzel az eszközzel:
1. lépés. Töltse le és telepítse a Vidmore Video Converter ingyenesen az asztalon.
2. lépés. Nyissa meg az M4V fájlt a Fájlok hozzáadása legördülő gombra kattintva. A konvertálni kívánt fájlokat egyszerűen áthúzhatja a fő felületre.
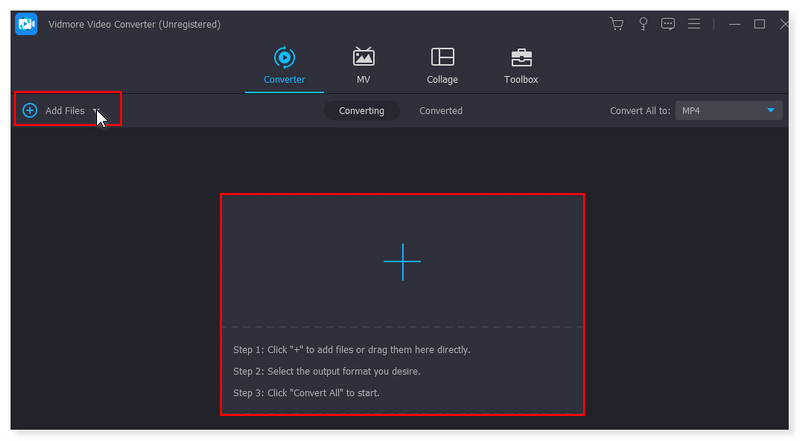
3. lépés A hozzáadást követően módosítsa a kimeneti formátumot a konvertálandó videó melletti legördülő menüre kattintva. Válassza ki az MP4-et a Videó fül alatti lehetőségek listájából.
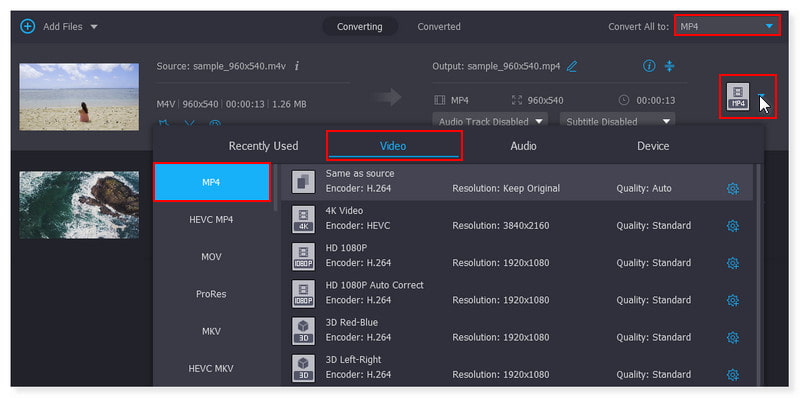
4. lépés Ha minden rendben van a videóval, és a formátum be van állítva, konvertálja a videót az alábbiakban található Összes konvertálása gombra kattintva.
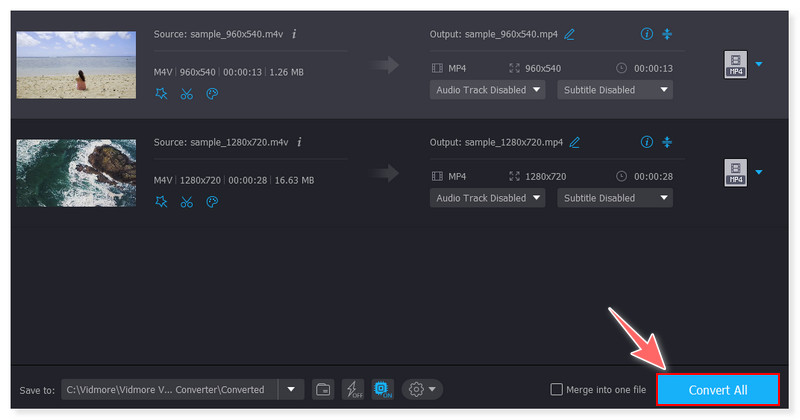
Alakítsa át az M4V-t MP4-re a kézifék segítségével
A legjobb: Kezdő vagy professzionális felhasználók, akik nagy teljesítményű és funkciókban gazdag videoátkódolót keresnek, amely lehetőségek széles skáláját kínálja, mindezt ingyen.
A Handbrake egy jól ismert konvertáló szoftver, amely ingyenesen elérhető Linux, Mac és Windows platformokon. Bármilyen formátumú videót bevihet, beleértve a DVD- és Blu-ray-forrásokat is, ehhez a nyílt forráskódú átkódolóhoz, és konvertálhatja azokat MP4 és MKV formátumba. A könnyen használható kezelőfelület gyors és egyszerű konverziót tesz lehetővé. Csak akkor kezelheti a videókat DRM-védelem nélkül, ha az M4V-t MP4-re szeretné konvertálni a kézifék segítségével. Pontosabban, gyorsan konvertálhatja az M4V videókat MP4 vagy más formátumokká a Handbrake segítségével, ha azok nem DRM-védettek. A kézifék egyáltalán nem támogatja a DRM-mel ellátott M4V fájlokat. Ezért, ha az M4V-fájlok az iTunes-ból származnak, további szoftverre lesz szüksége az M4V-filmek konvertálásához. Ezenkívül az általa támogatott kimeneti videoformátumok még kevesebbek a többi konverterhez képest, és csak MP4, MKV és WebM közül választhat. Kövesse az alábbi lépéseket az M4V MP4-re konvertálásához a kézifékben:
Tippek: Az iTuneson kívül más médialejátszókat is használhat annak ellenőrzésére, hogy egy M4V videó DRM-védett-e. Ha lejátszva jól szól, akkor nincs DRM, és kézifékkel konvertálhatod MP4-re.
1. lépés. Indítsa el az eszközt a számítógépén. A Forrás kiválasztása részben kiválaszthat egy fájlt vagy konvertálhat egy mappát a kötegelt vizsgálathoz. A fájlokat egyszerűen bedobhatja a felületre.
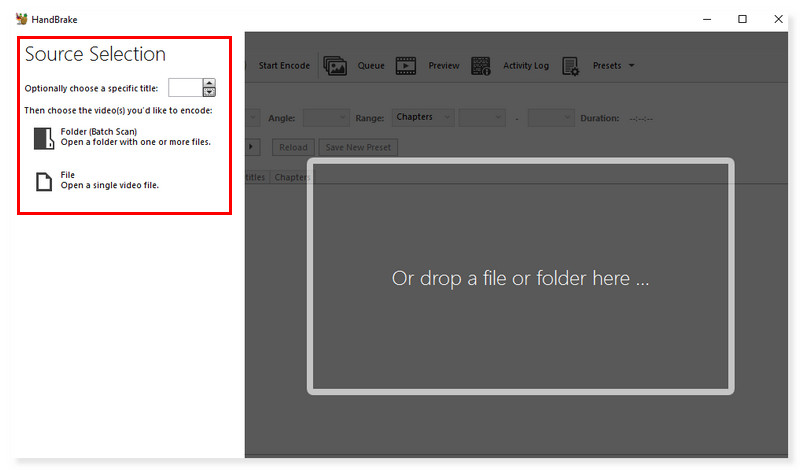
2. lépés. A videofájl feltöltése után. Lépjen az Összegzés szakaszba, és állítsa a kimeneti formátumot MP4-re. Lehetőség van a többi elem, például a méret, a feliratok és a videokodek módosítására is.
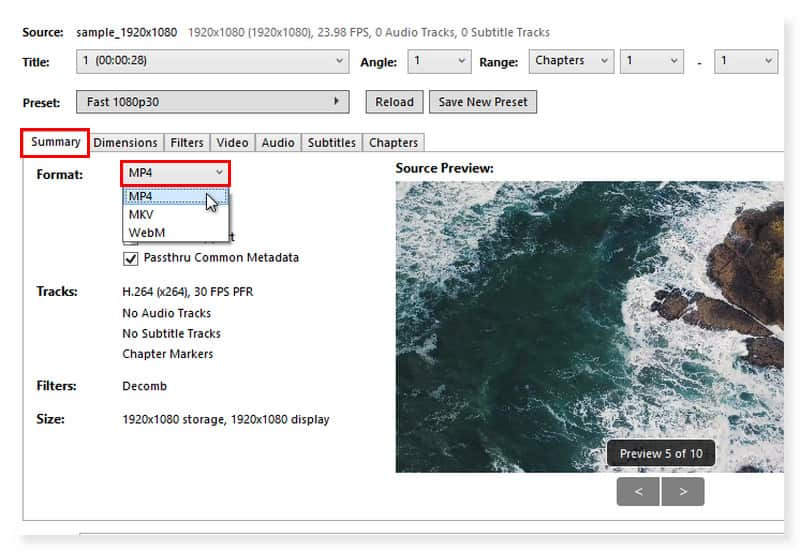
3. lépés Ezután válassza ki a szükséges kimeneti mappát. Ha minden kész, kattintson a Kódolás indítása gombra a konvertálási folyamat megkezdéséhez.
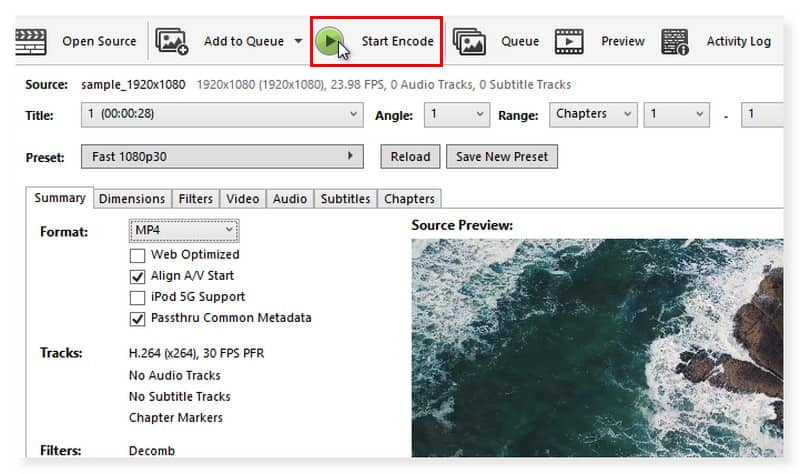
Exportálja az M4V-t MP4-be a VLC Media Playerben
A legjobb: Minden olyan felhasználó, akinek ingyenes videolejátszó szoftverre van szüksége, amely képes kezelni bármilyen videót, amit rádob. Minden platformon fut, beleértve a Windowst, a MacOS-t, az Androidot és az iOS-t.
A VideoLAN, az ingyenes, nyílt forráskódú médialejátszó fejlesztette VLC sokoldalúságáról híres, mivel szinte minden típusú videofájlt le tud játszani. Meglepheti, hogy megtudja, hogy a VLC képes a videofájlokat jól ismert támogatott fájlformátumokká, például MP4-re konvertálni, így azokat olyan eszközökön is megtekintheti, mint például az iPhone, amelyek kevésbé sokoldalúak a fájltípusok támogatása terén. Ezenkívül a felhőalapú tárolórendszerek, például az iCloud, a DropBox és a Google Drive lehetővé teszik az olyan fájltípusok, mint az MP4, erőfeszítés nélküli feltöltését. Bár ez az alkalmazás nyílt forráskódú és ingyenesen használható, csak korlátozott számú videó- és hangformátumot támogat kimeneti formátumként. Ilyen például az MP4, MP3, MKV, MOV és FLAC, amelyek korlátozzák a VLC használatát. Ennek ellenére a VLC lehetőséget ad a kezdési és leállítási idő meghatározására, így a videónak csak egy részét konvertálhatja. Módosíthatja a felbontást, a képsebességet, a bitsebességet és egyéb beállításokat is. Így kezdheti el az M4V konvertálását MP4-re VLC használatával:
1. lépés. Fájl megnyitásához kattintson a Média fülre a VLC menüsorban. Válassza ki a Konvertálás / Mentés lehetőséget a legördülő menüben.
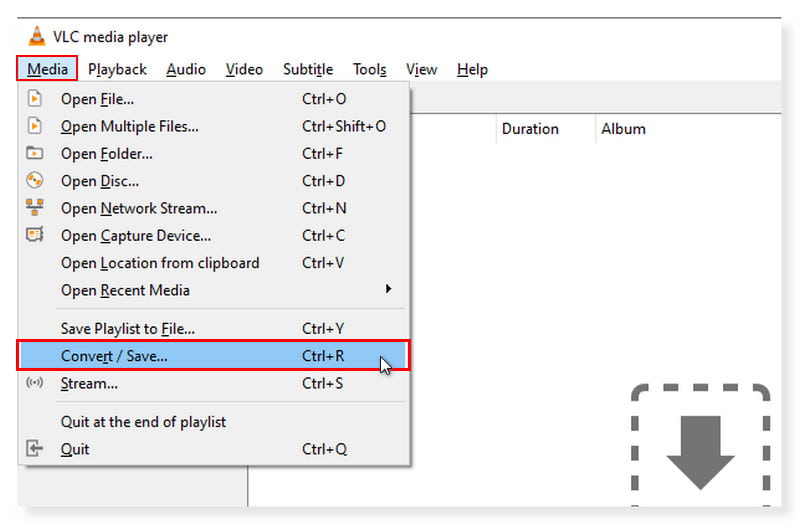
2. lépés. Megjelenik egy felugró ablak. Kattintson a Hozzáadás fülre a helyi tárhely megnyitásához, és válassza ki a konvertálni kívánt M4V fájlokat, majd kattintson a Megnyitás gombra. Ezt követően kattintson az alábbi Konvertálás/Mentés gombra.
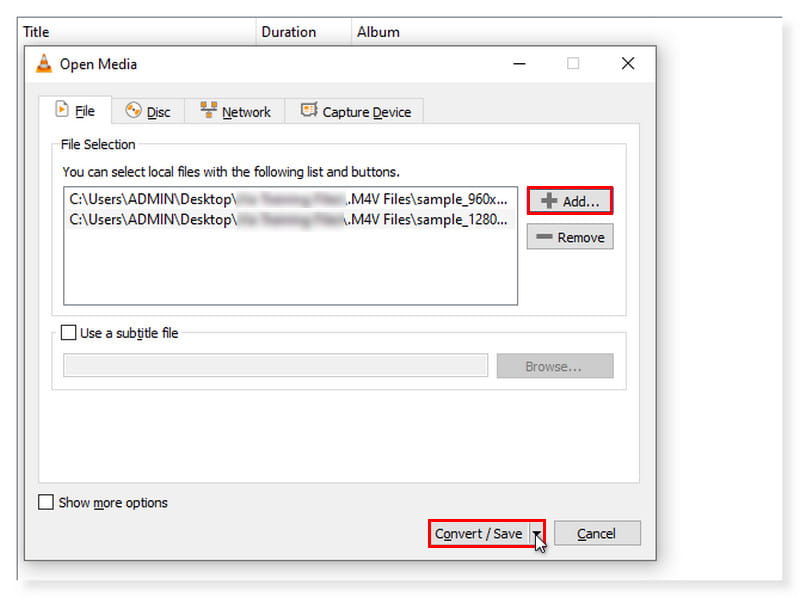
3. lépés A Konvertálás/Mentés legördülő menüben válassza a Konvertálás lehetőséget. A megjelenő új ablakban kattintson az MP4-re kimeneti formátumként. Ezután kattintson a Start gombra az átalakítás megkezdéséhez. Ezek a lépések arra vonatkozóan, hogy a VLC hogyan alakítja át az M4V-t MP4-re.
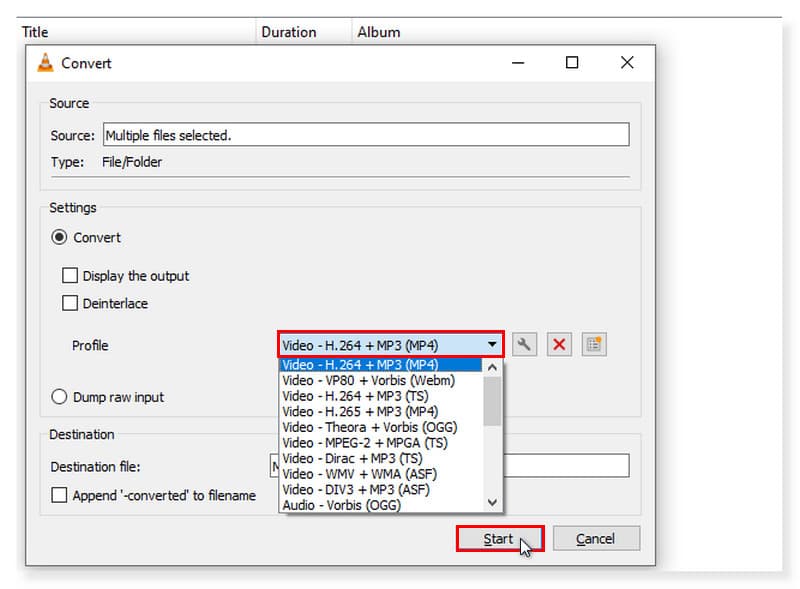
2. rész. M4V módosítása MP4-re ingyenes online
Használja a Vidmore Free Video Converter Online-t az M4V MP4 formátumba konvertálásához
A legjobb: Azok a felhasználók, akik az online konvertert részesítik előnyben ahelyett, hogy letöltenének és telepítenének szoftvereket asztali számítógépükre. A legjobb online konverter, amely több mint 200 formátumot konvertál közvetlenül.
Ha módot keres arra, hogy az M4V-ből MP4-et alakítson, amelyhez bármikor hozzáférhet online, hadd mutassam be Vidmore Ingyenes Online Video Converter. Ezzel az eszközzel többé nem kell megküzdenie a szoftverek asztali számítógépére történő letöltésével és telepítésével. Sőt, ebben az alkalmazásban az a jó, hogy ingyenes az 100%, így nem kell aggódnia egy fillért sem. A Free Video Converter Online számos formátum előre meghatározott opcióit tartalmazza, amelyek lehetővé teszik a videofájlok gyors feldolgozását, beleértve az MP4, MP3, AVI, MKV, MOV, M4A, WMV, AAC, FLAC, FLV és így tovább. Ezenkívül módosíthatja a csatornát, a bitrátát, a képkocka sebességet, a mintavételezési sebességet, a videó/hangminőséget és a videokodeket. Alapvetően ezzel a videó konverterrel gyorsan és egyszerűen konvertálhatja és személyre szabhatja zene- és videofájljait. Az eszköz segítségével videókat konvertálhat 1080p HD, 720p HD és SD formátumba anélkül, hogy a minőség feláldozása lenne a jelenleg elérhető böngészők egyikében sem. Tehát minden további nélkül itt található az útmutató az M4V MP4-re konvertálásához ezzel az ingyenes online videokonverterrel:
1. lépés. Menjen a webhelyre Vidmore Ingyenes Online Video Converter. Ha először találkozik ezzel az átalakítóval, először telepítenie kell a Vidmore Launchert az eszköz teljes eléréséhez.
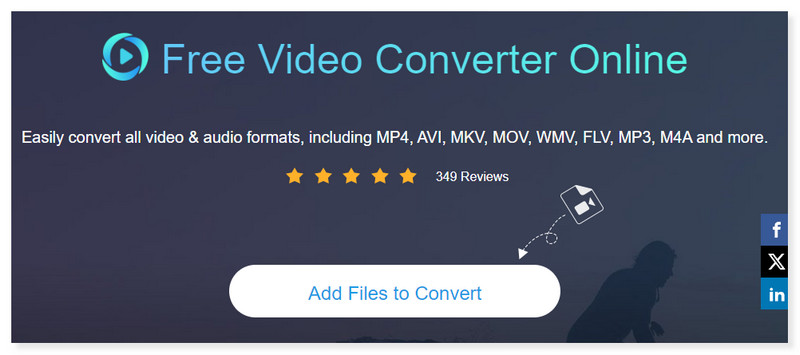
2. lépés. Nyissa meg M4V fájljait a kezelőfelület közepén található Fájlok hozzáadása a konvertálandó fülre kattintva. Ha továbbra is szeretne további fájlokat hozzáadni, egyszerűen kattintson a Fájl hozzáadása gombra.
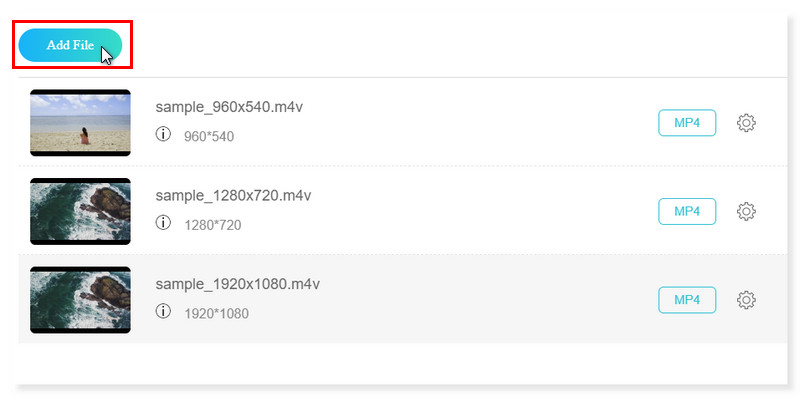
3. lépés A fájlok hozzáadása után módosítsa az alábbi kimeneti formátumot MP4-re. Továbbra is módosíthatja a formátum előre beállított beállításait a videó melletti fogaskerék Beállítások lehetőségre kattintva.
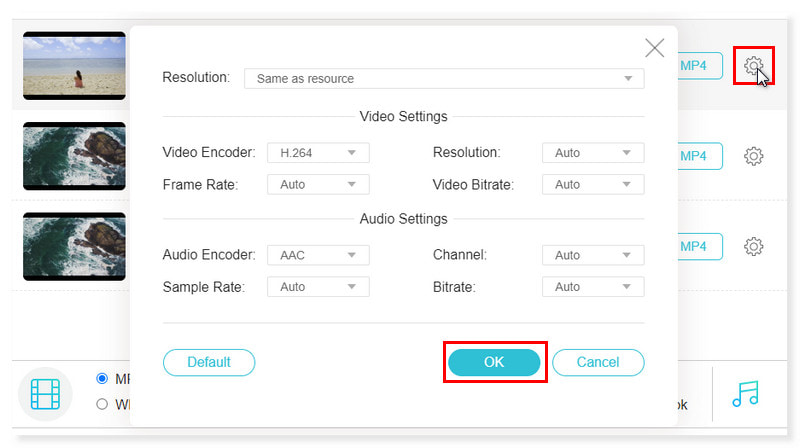
4. lépés Ha elkészült, kattintson az OK gombra. Ha most rendben van a videó, konvertálja most a Konvertálás gomb megnyomásával. És ez az! Ezek a lépések az M4V ingyenes és online konvertálásához MP4-re. Ez az eszköz segíthet a változásban is 3GP - MP4.
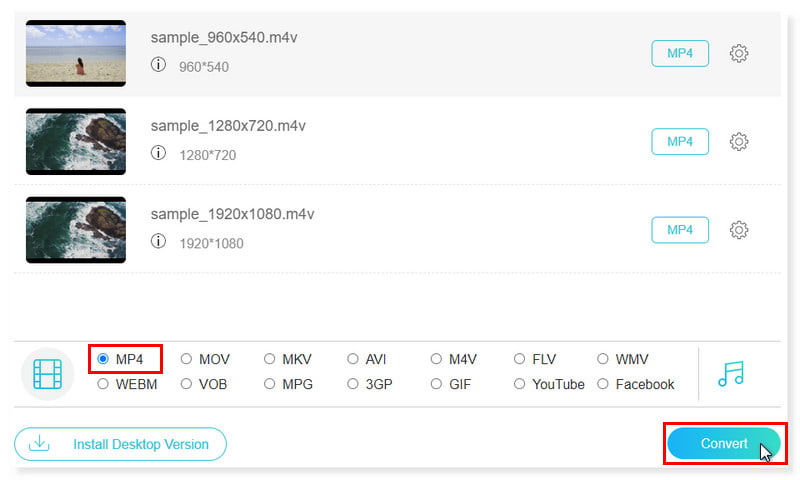
3. rész. GYIK az M4V MP4-re cseréjéről
Átalakíthatom az M4V-t MP4-re Mac számítógépen a QuickTime használatával?
A videofájlok nem exportálhatók MP4 fájlként a QuickTime Player segítségével. A film azonban exportálható, hogy egy adott fájltípusban vagy felbontásban másolatot menthessen. A H.264 vagy HEVC kodekkel a film QuickTime filmként (.mov) exportálódik. Az MPEG4 audiofájlok exportálása akkor történik meg, ha egy filmet hangként exportál.
Átalakíthatom az M4V-t MP4-re az iTunes-on?
A válasz nem. Ezt csak úgy lehet megkerülni, ha videókat konvertál audiofájlokká AAC, MP3, WAV és AIFF formátumban.
Hogyan konvertálhatok M4V-t MP4 FFmpeg-re?
1. lépés. Menjen az FFmpeg webhelyére. Keresse meg a Windows és Mac rendszerre letölthető M4V–MP4 konvertert, ha bepipálja a képernyő bal oldalán található letöltés fület. Kövesse az utasításokat az M4V lejátszó Windows vagy Mac rendszerhez való telepítéséhez.
2. lépés. Nyissa meg a programot, és importálja az M4V fájlt a felület bal felső sarkában található Megnyitás fül bejelölésével.
3. lépés Kattintson a Mentés másként menüre, és válassza ki az MP4-et kimeneti videóformátumként. Nyomja meg a Részletek fület a videó paramétereinek szerkesztéséhez.
4. lépés Az átalakítási folyamat elindításához kattintson a Kódolás gombra a doboz alján. Módosítsa a fájl formátumát M4V-ről MP4-re.
Átalakíthatom az M4V-t MP4-re Linuxon?
Határozottan igen! Rengeteg konverter áll rendelkezésre, amelyek segítségével könnyedén alakíthatja át az Apple M4V-t MP4-be, például a kéziféket. Ez az M4V-MP4 konverter egy jól ismert konvertáló szoftver, amely ingyenesen elérhető Linux, Mac és Windows platformokon.
Melyik a jobb, M4V vagy MP4 fájlformátum?
Az Apple létrehozta az M4V konténer videó formátumot, amely hasonló az MP4 formátumhoz. Az MP4 és az M4V közötti elsődleges különbség az M4V fájlok azon képessége, hogy DRM másolásvédelemmel rendelkeznek. Ennek a DRM-védelemnek az a célja, hogy megállítsa a kalózkodást, biztosítva, hogy az iTunes Store-ból letöltött M4V-fájlokat ne lehessen lejátszani olyan lejátszókon, amelyek nem Apple termékek. Ezzel szemben az MP4 egy széles körben használt és adaptálható multimédiás formátum, amely nemcsak videó, hanem hang, kép és felirat tárolására is használható. Általánosabban elérhető az eszközök szélesebb körében, beleértve az Android-alapúakat is, így több ember számára népszerű opció. Ez az oka annak, hogy az Apple M4V-MP4 konverterei manapság egyre népszerűbbek.
Következtetés
Íme a legjobb módszerek az M4V MP4-re való megváltoztatására, amelyet online és offline is használhat. Ha azonban olyan zökkenőmentes eszközt keres, amelyet bármikor használhat, akkor van Vidmore Video Converter. A filmeket 50-szer gyorsabban konvertálhatja a világszerte elérhető legfejlettebb gyorsítási technológia segítségével. Intel CPU-val és NVIDIA vagy AMD grafikával felszerelt eszközökön az átalakítási sebesség jelentősen megnő. A Vidmore Video Converter nagysebességű videófeldolgozó algoritmusai lehetővé teszik a videók 50-szer gyorsabb konvertálását 4K/1080p HD minőségre. Készítse el a sajátját M4V - MP4 zökkenőmentes és izzadásmentes átalakítás a legjobb eszközzel!
M4V és MP4
-
MP4 konvertálása
-
MP4 szerkesztése
-
M4V szerkesztése


