A 4 legjobb módszer az M4V fájlok kivágására Mac és Windows PC rendszeren
Ragyogó videókat szeretne készíteni túl hosszú M4V fájljaiból? Általában túl hosszúak a videók a felesleges részek miatt. Ennek oka lehet a hosszadalmas bevezetők, a kreditek vagy a nem kívánt kezdő és záró részek, amelyektől szeretne megszabadulni. Annak ellenére, hogy az M4V fájlokat széles körben használják az Apple eszközökben és szoftverekben, sok elérhető videóvágó támogatja ezt a formátumot.
Nem számít, milyen operációs rendszert és eszközt használ, ezt megteheti vágja le az M4V fájlokat nehézség nélkül. Ennek ellenére itt felsoroljuk a legelőnyösebb és legpraktikusabb M4V vágókat. A teljes bejegyzés elolvasásával megtudhatja, hogyan szerezheti be és használhatja ezeket az alkalmazásokat.
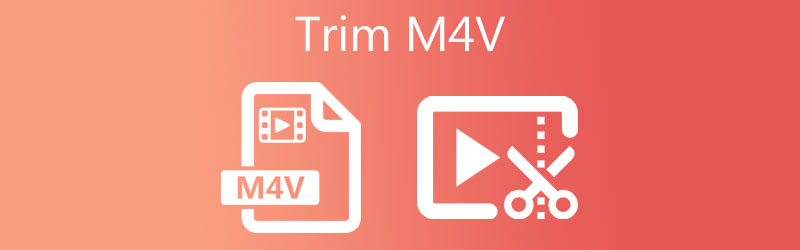
- 1. rész. A legjobb veszteségmentes módszer az M4V kivágására
- 2. rész Az M4V online vágása
- 3. rész. Az M4V trimmerek összehasonlítása
- 4. rész. GYIK az M4V vágásáról
1. rész. A legjobb veszteségmentes módszer az M4V kivágására
Vidmore Video Converter egy hatékony alkalmazás bármilyen formátumú videók vágására Mac és Windows PC-n. Különféle lehetőségeket kínál a videók vágására. Vele hosszas bevezetőket darabol, középen hasít és vág, és megszabadul a befejező részektől. Az Ön preferenciái alapján kiválaszthatja, hogy a sáv segítségével vágja-e, megadhatja az időtartamot, több szegmensre osztva idő vagy átlag alapján.
- A felosztáshoz, vágáshoz, egyesítéshez vagy törléshez szükséges eszközök részhalmaza.
- Vágjon le több klipet egy M4V videofájlból.
- Finomítsa a kijelöléseket fedvényekkel, szűrőkkel, effektusokkal, vízjelekkel stb.
- Szinte minden videóformátumot támogat, mint például az M4V, MKV, MP4, AVI és még sok más.
- Bármilyen videoformátumra konvertálhat HD és 4K minőségű videók támogatásával.

Az alábbiakban bemutatjuk az M4V vágásának menetét ezzel a nagyszerű M4V vágóval:
1. lépés: Töltse le az M4V Cuttert
Kezdje az alkalmazás telepítőjének beszerzésével. Egyszerűen kattintson a fenti ingyenes letöltésre, és telepítse a számítógépére. Ezután indítsa el az eszközt a használat megkezdéséhez. Az interfésznek az alábbiak szerint kell kinéznie.
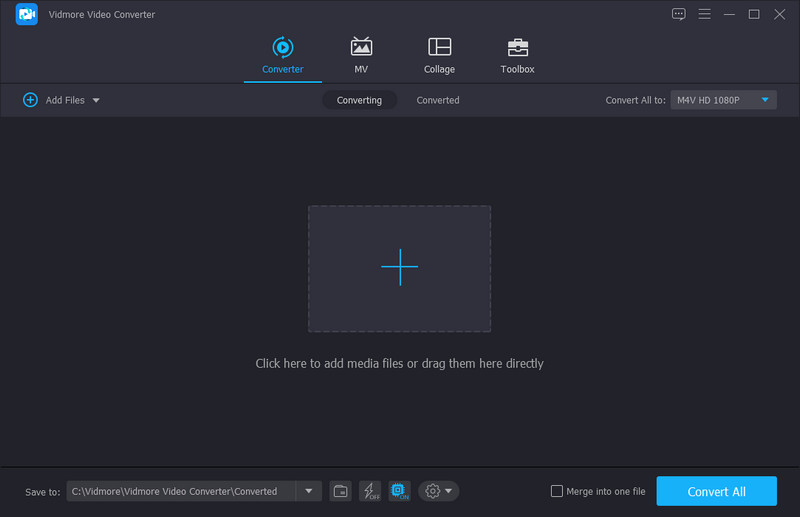
2. lépés: M4V videofájl hozzáadása
Az eszköz megnyitása után kattintson a Plusz szimbólumra, böngésszen az M4V videóban és töltse fel a programba. Opcionálisan használhatja a drag and drop funkciót a videó egyszerű feltöltéséhez. Egyszerűen húzza át a videót az alkalmazás feltöltési területére.
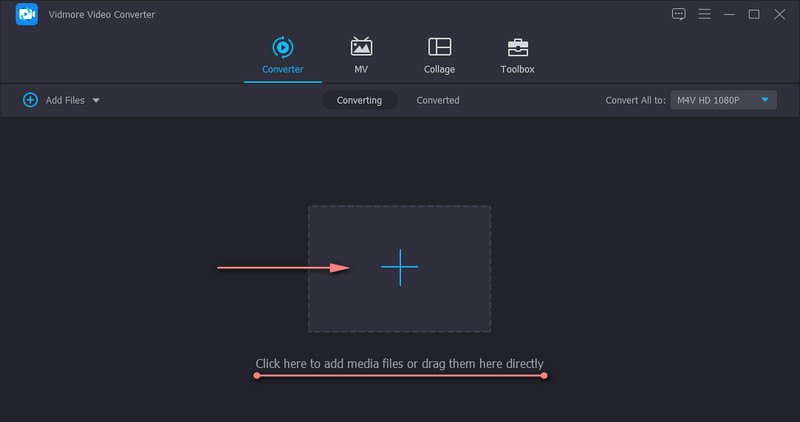
3. lépés: Vágja le az M4V videót
A videó bélyegképén kattintson a ikonra Vágott gomb. Ezután egy szerkesztő felületnek kell megjelennie. Kattintson a Gyors felosztás gombot a bal oldal alsó részén, hogy a videofájlt több szegmensre ossza fel. Ezután válassza ki, hogy átlaggal vagy idővel kíván-e osztani, és kattintson Hasított. Ekkor megjelenik a szegmensek listája. Elrendezheti a töredékek sorrendjét, vagy törölheti a nem kívánt részeket. Ezt követően jelölje be a Egyesülj egybe jelölőnégyzetet az összes szegmens kombinálásához. A változtatások megerősítéséhez nyomja meg a gombot Megment gomb.
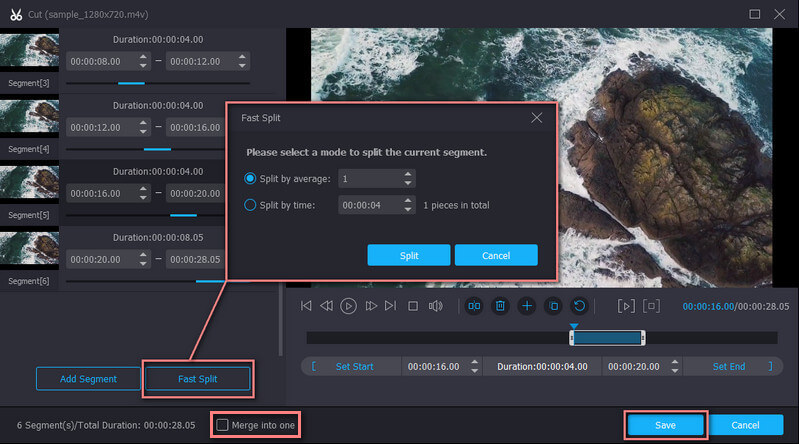
4. lépés. Mentse el a végső kimenetet
Ezúttal a fájlt más formátumba mentheti. Csak menj a Profil menüt, és válassza ki a kívánt videóformátumot a Videó lapon. De a legjobb lenne ugyanazt a formátumot választani, hogy megőrizze eredeti minőségét. Ezután kattintson az Összes konvertálása gombra a kezelőfelület alján a módosítások alkalmazásához.
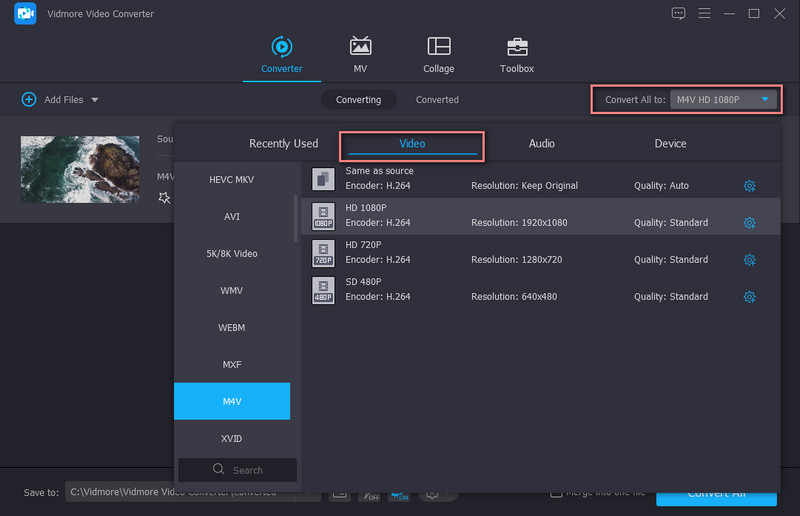
2. rész Az M4V online vágása
Most azon is felmerülhet a kérdés, hogy meg tudja-e vágni az M4V-t online. Határozottan elvégezheti a videofájlok kivágását vagy kivágását egy online program segítségével. Ily módon nem kell vesződnie azzal, hogy további alkalmazásokat telepít a számítógépére. Másrészt itt van néhány webalapú online alkalmazás, amelyet érdemes lehet használni.
1. Aconvert.com
Az első online eszköz, amely segíthet az M4V online levágásában, az Aconvert.com. Ez egy teljes funkcionalitású videó konvertáló eszköz, amely hasznos funkciókat tartalmaz, amelyek lehetővé teszik a támogatott videoformátumok, például M4V, MP4, MOV, WMV stb. vágását. Valójában akár 200M videófájl méretű is feltölthető. Nem tudja kivágni az említett fájlméretet meghaladó filmeket. Kövesse az alábbi lépéseket az M4V online vágásához.
1. lépés. Nyissa meg az Aconvert.com oldalt, majd lépjen a Videó szakaszt a bal oldali menüsorban.
2. lépés. Töltse fel a cél M4V fájlt a gombra kattintva Válassz fájlt gombot az oldalról.
3. lépés Ezután írja be a Kezdő pozíció és Időtartam időt a szövegmezőben jelzett formátumot követve. Találat Beküldés a videó feldolgozásához.
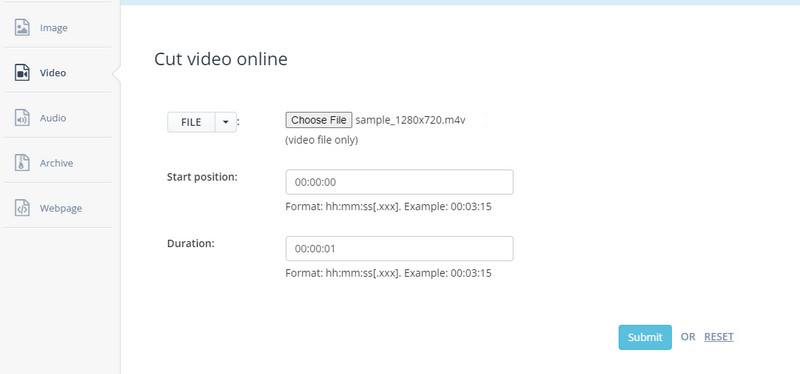
2. Videó eszköztár
Ha másik online alkalmazást szeretne ellenőrizni az M4V fájlok vágásához, érdemes lehet használni a Video Toolboxot. Ez az alkalmazás kormányt használ videók vágásához. Tetszés szerint pontos időt is vághat. Ezzel az eszközzel videókat demuxolhat, vízjelet, feliratokat stb. adhat hozzá. Ugyanakkor a fájl mérete 600 MB-ra korlátozódik. Az alábbiakban az M4V fájlok online vágására vonatkozó útmutató található.
1. lépés. Látogassa meg a VideoToolbox webhelyet. A feltöltéshez először regisztrálnia kell egy fiókot. Ezután menjen a Fájl kezelő a bal oldali menüben, és töltse fel az M4V videót.
2. lépés. Ellenőrizze a feltöltött videót, és válassza ki Vágás/felosztás tól Válasszon műveleteket legördülő menü.
3. lépés Ezután válassza ki a vágni kívánt részeket a kormány segítségével, vagy adja meg az időtartamot. Ezután kattintson a Vágja le a Szeletet hogy a videó ugyanazon a formátumban maradjon, vagy válassza ki a másikat a fájl másik programba való konvertálásához és a fájl letöltéséhez.
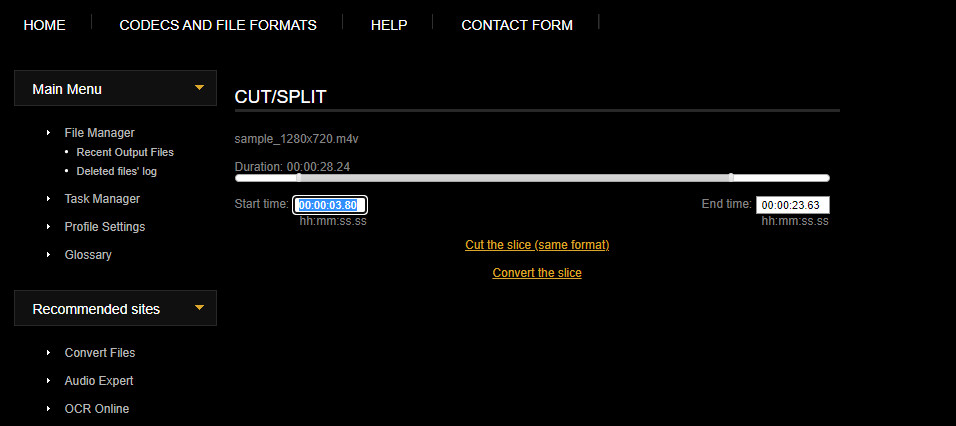
3. Online Video Cutter
Az Online Video Cutter egy másik eszköz, amely segíthet a videók kivágásában és a szükségtelen részek eltávolításában. Ebben az eszközben az a jó, hogy szinte minden videóformátumot támogat. A vágáson kívül a felhasználók kockánként forgathatják és vághatják a videókat, beállíthatják a videó sebességét, hangerejét stb. Az egyetlen hátránya, hogy a videók betöltése időt vesz igénybe, különösen nagy fájlméret esetén. Ennek ellenére a következőképpen vághat ki egy M4V fájlt online.
1. lépés. Indítsa el az Online Video Cutter alkalmazást a böngészőjében, és kattintson Fájl megnyitása M4V videó feltöltéséhez.
2. lépés. A kormány segítségével válassza ki a levágni kívánt időkeretet.
3. lépés Fejezze be a vágást a gomb megnyomásával Megment gombot, és letölti a kimenetet.
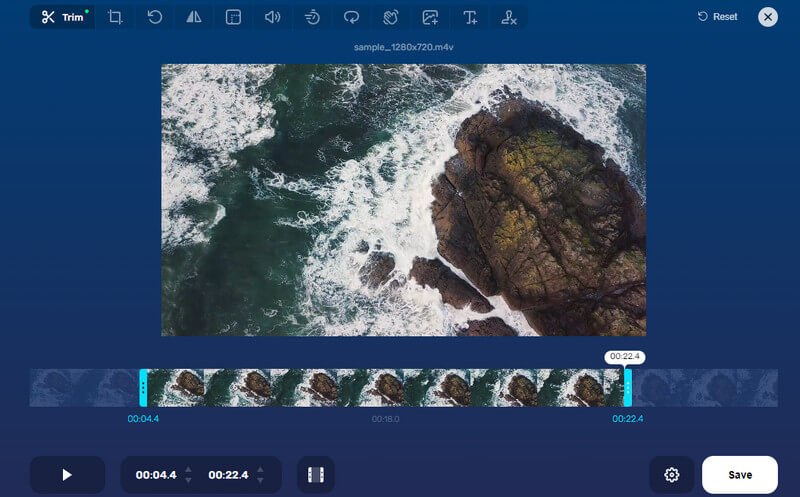
3. rész. Az M4V trimmerek összehasonlítása
Az M4V trimmerek átfogó összehasonlításához az egyes szerszámok lényeges szempontjait összesítjük. Ellenőrizze az alábbi táblázatot.
- Vidmore Video Converter
- Aconvert.com
- Video Eszköztár
- Online Video Cutter
| Intuitív felület | Felület | Szerkesztőeszközök |
| Windows és Mac | Kivágás, vágás, forgatás, körbevágás, feliratok, vízjel hozzáadása stb. | |
| Web | Egyesítés, kivágás, forgatás, párnázás, kivágás | |
| Web | Kivágás, demux, egyesítés, vízjel hozzáadása, feliratok (kemény kódolt) | |
| Web | Vágás, kivágás, átméretezés, forgatás, átfordítás stb. |
4. rész. GYIK az M4V vágásáról
Hogyan vágjuk le az M4V-t a Premiere Pro-ban?
A Premiere támogatja az M4V fájlokat, amelyek lehetővé teszik a kivágást. Az M4V videókat levághatja az idővonalon. Válassza ki a videót, és állítsa be a kezdési és befejezési időpontokat balra és jobbra húzva.
Hogyan lehet levágni az M4V-t újrakódolás nélkül?
Az Online Video Cutter megteheti helyetted, ha újrakódolás nélkül szeretné levágni az M4V fájlokat. Töltse fel az M4V fájlt az online alkalmazásba, és kapcsolja be a Nincs újrakódolás opciót a beállítások menüben. Addigra levághatja az M4V fájlokat a fájl újraformázása nélkül.
Melyik a jobb, MP4 vagy M4V?
Az M4V-fájlok általában az iTunes által engedélyezett számítógépekre korlátozódnak, különösen a védett M4V-fájlokra. Az MP4 esetében a legtöbb lejátszó és eszköz elfogadja ezt a formátumot. Tehát kompatibilitás szempontjából az MP4 jobb, mint az M4V.
Következtetés
Az M4V videók vágásakor mindezek a megoldások képesek trim M4V könnyedén. Az utóbbi három megoldás azonban kizárólag az internettől függ. Ami még rosszabb, az online eszközök használatakor a filmek vagy hosszú videók betöltése időbe telhet. Általánosságban elmondható, hogy a Vidmore Video Converter a legjobb választás az M4V fájlok vágásához, mivel online vagy offline is használható. Ezenkívül intelligens eszközök és funkciók segítenek minőségi videók készítésében.
Videó tippek
-
M4V szerkesztése
-
Trim videó
-
M4V konvertálása


