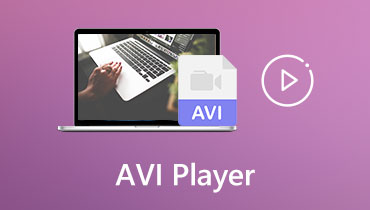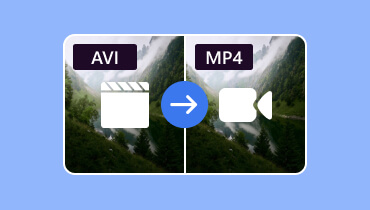MKV konvertálása AVI-vé: 3 figyelemre méltó módszer az asztali felhasználók számára
Az AVI vagy Audio Video Interleave a Microsoft által készített multimédiás fájlformátum. Az AVI-fájlok jól működnek Microsoft-eszközökön és néhány Android-eszközön is. Ezen kívül hang és videó egyidejű lejátszására is jó, hiszen az Apple MOV formátumával is versenyre készült. Másrészt az MKV, a Matroska Video File rövidítése, egy ingyenes formátum, amely sokféle médiatípust, például hangot, videót, képeket és feliratokat képes tárolni. Rugalmasságának köszönhetően népszerű módja a tévéműsorok és filmek tárolásának. Az MKV fájlok azonban nem mindig működnek minden eszközön, beleértve az Xbox és a PSP konzolokat is. Ezért van, amikor MKV-ról AVI-ra szükségessé válik az átalakítás. Ezért a konverzió gyors és hatékony elvégzése érdekében az alábbiakban összegyűjtöttük a legjobb videó konvertereket.
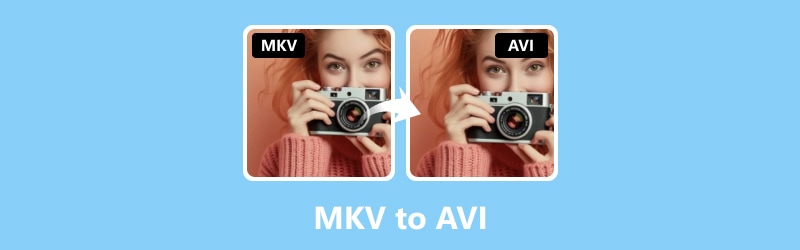
OLDAL TARTALMA
1. rész. MKV vs. AVI – Mi a különbség?
Mind az AVI, mind az MKV két népszerű videóformátum, amelyeket az emberek videók megtekintéséhez használnak. Különféle eszközök, például MP4-lejátszók, PSP és telefonok képesek lejátszani őket. Egyes eszközök azonban mindkét formátumot le tudják játszani. Szóval, melyiket érdemes választani?
| Képarány/Formátum | MKV | AVI |
| Tömörítés | Hatékony | Hatékony |
| Feliratok | Korlátozott támogatás | Több nyelv támogatása |
| Fájl méret | Nagyobb | Kisebb |
| Kompatibilitás | Korlátozott támogatás az eszközökön | Széles körben támogatott |
| Audiosávok támogatása | Számos hangsáv támogatása | Korlátozott hangsáv támogatása |
2. rész. 3 legjobb módszer az MKV AVI-vé konvertálására
1. Vidmore Video Converter
Vidmore Video Converter az Ön egyablakos konvertere és szerkesztője videókhoz és audiofájlokhoz. Valójában mindent megtalál, amire szüksége van egy helyen, miközben felhatalmazást ad a munkavégzéshez vagy a videók megváltoztatásához 200 formátumból, beleértve az MP4, WMV, VOB, 4K HEVC, MOV és WebM formátumokat. Akár egy csomó MKV-fájlt is átválthat AVI-ra vagy AVI-ból MKV-fájlra egyszerre.
A legjobb rész? Ez a videó konverter gyors, különösen akkor, ha ezeket a nagy MKV fájlokat AVI-ba konvertálja. A Hardware Acceleration nevű fejlett technológiának köszönhetően. Ezzel a Vidmore Video Converter funkcióval a konverzió akár 50-szer gyorsabb is lehet, anélkül, hogy különleges számítógépre lenne szüksége. Ezenkívül hatékony eszközöket kínál, amelyek segítenek javítani a videofájlokat. Ezért akár szórakozásból, akár munkából szerkeszt videókat, ez az eszköz mindent megtalál, így minden simább és egyszerűbb.
Legjobb: Tömeges fájlok konvertálása.
Főbb jellemzők:
- Robusztus szoftver, amely könnyedén kezeli a kötegelt átalakítást.
- 50-szer gyorsabb konverziós sebesség.
- Kiváló minőségű tömeges kimenet.
- Széleskörű formátumkompatibilitás.
- A videoeszköz-fejlesztések széles skálája.
1. lépés. Először telepítenie kell ezt az MKV-AVI konvertert a számítógépére. A fenti Letöltés gombok segítségével gyorsan elérheti. A telepítés után nyissa meg a szoftvert, és kezdje el feltölteni az MKV fájlokat a Plusz gombra kattintva.
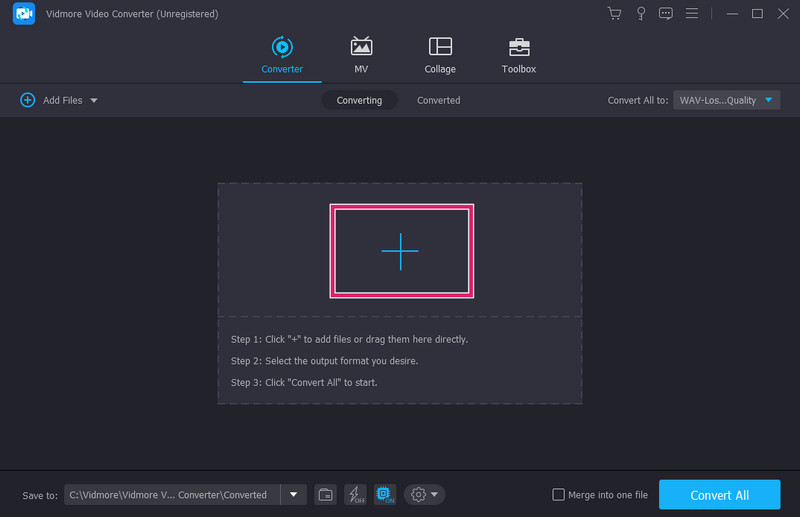
2. lépés. Ha a fájlok bekerültek, menjen az Összes konvertálása részhez. Ezután válassza ki az AVI formátumot a rendelkezésre álló videoformátumok közül.
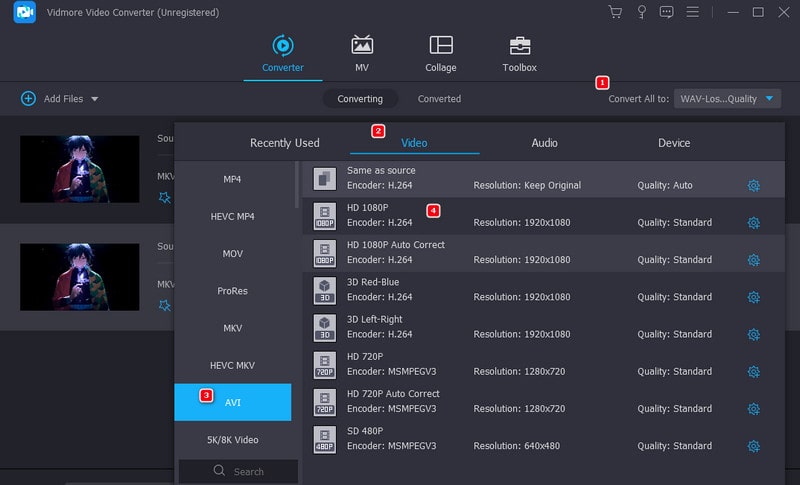
3. lépés Ha minden be van állítva, lépjen tovább, és kattintson az Összes konvertálása gombra. Ez lehetővé teszi az MKV fájlok AVI-ba való konvertálását.
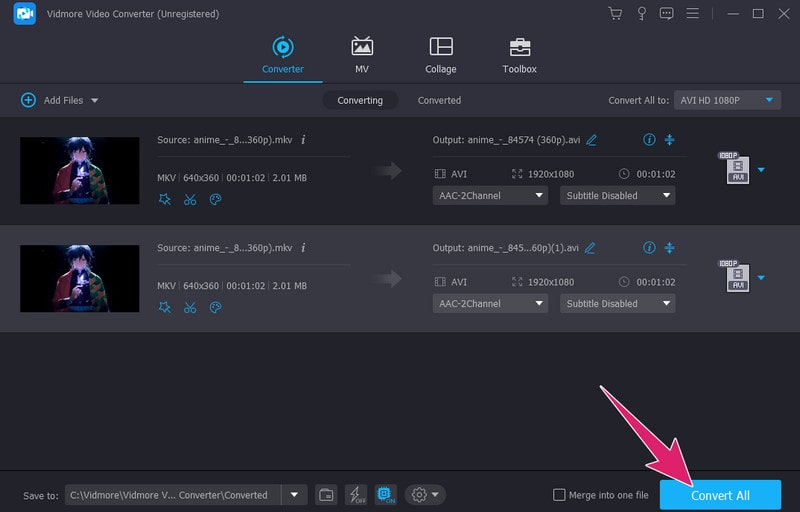
Összegzés: Meglepő módon ez a Vidmore Video Converter zökkenőmentes élményt kínál az MKV-fájlok egyszerű és pontos konvertálásához.
2. FFmpeg
A következő az FFmpeg. Ez egy ingyenes szoftvereszköz, amelyet parancsok beírásával használhat. Emiatt lehet, hogy nem mindenki veszi fel a figyelmét, de a tech-hozzáértő emberek körében határozottan sikert arat. Ezért, akár az MKV-fájlokat AVI-ba, akár az AVI-ból MKV-ba szeretne, az FFmpeg egy sokoldalú eszköz, mint egy svájci kés, a videofájlok konvertálására. Ami szép, az az, hogy különböző típusú számítógépeken fut, például Linuxon, Windowson és Macen, így sokoldalúbbá válik. Nem számít, milyen a rendszere.
Legjobb: Műszaki videó vágás és konvertálás.
Főbb jellemzők:
- Harmadik féltől származó eszközök integrációja.
- Többfunkciós feladatok.
- Rendszeres frissítések.
- Videóformátumok széles skálájának támogatása.
1. lépés. Töltse le és csomagolja ki a szoftvert asztali számítógépére.
2. lépés. Íme az FFmpeg alapvető konverziója: Nyissa meg a program parancssorát, és nyomja meg az Enter billentyűt.
3. lépés Ezután írja be az ffmpeg -i (fájlnév).mkv (fájlnév).avi parancsot, és nyomja meg az Enter billentyűt.

Összegzés: Az FFmpeg megkönnyíti az MVK fájlok zökkenőmentes konvertálását AVI-ba vagy AVI-ból MKV-ba, így a szakemberek és a rajongók számára egyaránt nélkülözhetetlen eszköz. A jobb folyamat érdekében azonban a felhasználóknak ismerniük kell a parancssori feldolgozást.
3. Ingyenes Online Video Converter
Végül álljon itt egy csodálatos online videó konverter, amelyet különböző böngészőkön használhat: a Ingyenes Online Video Converter. Ez egy jól ismert online eszköz a videó és hang konvertálására. Hatékony, és biztosítja az MKV gyors, kiváló minőségű konvertálását különböző formátumokba, például AVI-ba. A legújabb gyorsítási technológiának köszönhetően pillanatok alatt nagyszerű konvertált kimenetekre tehet szert. Ez azt jelenti, hogy nem kell sokáig várnia a fájlok átalakítására.
Legjobb: Video- és audiofájlok konvertálása szoftver telepítése nélkül.
Főbb jellemzők:
- Kiterjedt fájlformátum támogatás.
- Kiváló minőségű kimenet.
- Kötegelt átalakítás.
- Ingyenes és gyors konverziós folyamat.
- Nem adtak hozzá telepítést, hirdetéseket vagy vízjeleket.
- 100% biztonság és adatvédelem.
1. lépés. Az MKV AVI fájlok online megváltoztatásához látogasson el az online konverter hivatalos webhelyére. Ha ott van, kattintson a Fájlok hozzáadása a konvertálandó gombra az MKV-fájlok hozzáadásához.
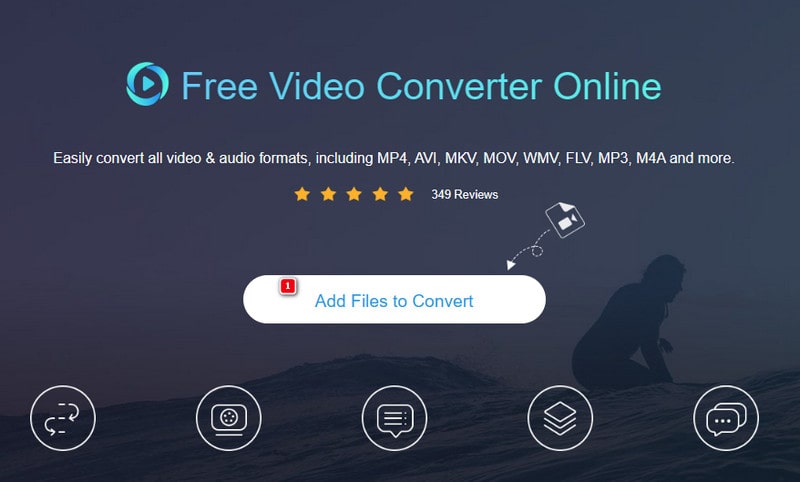
2. lépés. Ezután kattintson egy feltöltött fájlra, és váltson az AVI formátumra alul a formátum váltásához. Kérjük, tegye ugyanezt a többi fájl esetében is.
3. lépés Miután beállította az összes fájlt, kattintson a Konvertálás gombra, és válasszon egy mappát a kimenetek megtartásához. Ezután megkezdődik a folyamat.
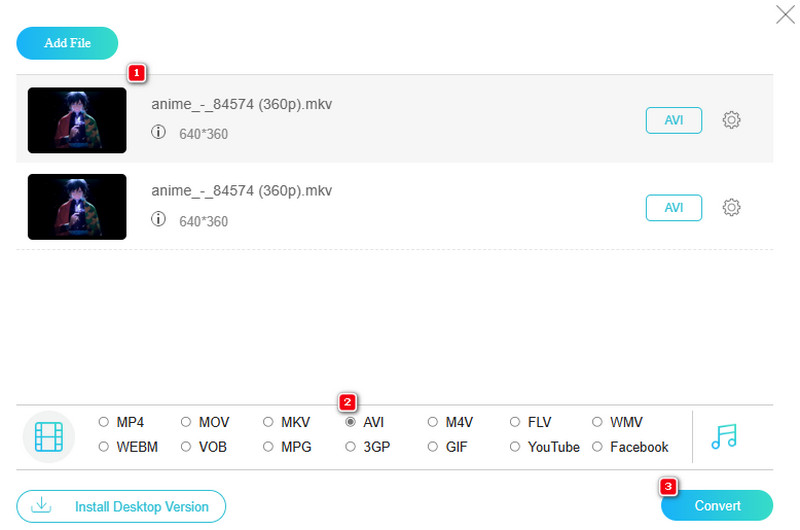
Összegzés: Ezzel az online videó konverterrel kényelmesen elérhet és konvertálhat több MKV fájlt egyszerre. Nem igényel semmilyen telepítési vagy letöltési eljárást.
3. rész. GYIK az MKV-ról és az AVI-ról
Hogyan konvertálhatom az AVI-t MKV-vá a HandBrake-ben?
Használni Kézifék ehhez az átalakításhoz fel kell töltenie oda az AVI fájlokat. Ezután válassza ki az MKv-t kimeneti formátumként, és kattintson a Start gombra.
Melyik a jobb, MKV vagy AVI?
Ami a minőséget illeti, az MKV előnyben van az AVI-val szemben. Ennek az az oka, hogy az MKV jobban támogatja a nagyfelbontású videókat, mint az AVI.
Át lehet konvertálni a VLC-t AVI-ra?
Igen, konvertálhat egy videót AVI formátumba a használatával VLC. Ehhez nyissa meg a médialejátszót és a vele konvertálni kívánt videót. Ezután lépjen a Média>Konvertálás/Mentés opciókra, és válassza ki az AVI-t kimeneti formátumként. Ezt követően kattintson a Tallózás gombra a kívánt fájl célállomás beállításához, majd indítsa el az átalakítási folyamatot a Start gombra kattintva.
Következtetés
Ott van a három figyelemre méltó konverter MKV-ról AVI-ra és fordítva. Mindegyik a legjobb videokonverzióhoz, de nem mindegyik tanácsos a kezdő felhasználók számára. Éppen ezért gyors és érthető útmutatásokat adtunk, amelyek segítenek a sikeres videókonverziós folyamatban.