MKV konvertálása MPEG formátumba Mac és Windows rendszeren: 3 megbízható eszköz
Problémái vannak kedvenc filmjének MKV formátumban való lejátszásával a televízión? Hogy őszinte legyek, nem vagy egyedül a harcoddal. Az MKV-fájlok bizonyos eszközökön való lejátszása kompatibilitási problémák miatt meghibásodást okozhat. Ez az oka annak, hogy mások konvertálják fájljaikat más formátumba, amely kompatibilis szinte minden eszközzel. És az egyik ilyen formátum az MPEG. Ezért ha akarod konvertálja az MKV-t MPEG-be Mac számítógépen vagy Windows-eszközön, tekintse ezt a cikket referenciaként.
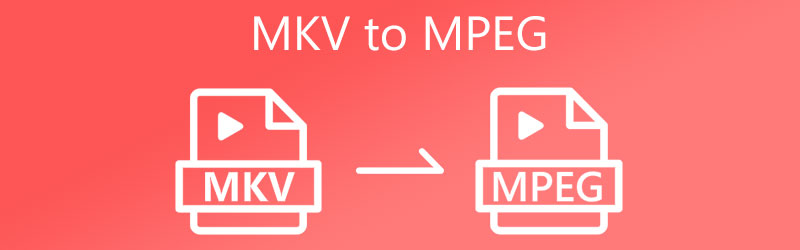
- 1. rész: MKV fájl konvertálása MPEG formátumba
- 2. rész. GYIK az MKV MPEG formátumba konvertálásával kapcsolatban
1. rész: MKV fájl konvertálása MPEG formátumba
1. Vidmore Video Converter
Az első és leginkább ajánlott MKV-MPEG videó konverter, amellyel videóit lejátszhatóvá teheti eszközén, a Vidmore Video Converter. Ez a program egy hang- és képátalakító, amelyet Mac és Windows rendszeren használhat. Több mint 200 fájltípust támogat, amelyek segítenek a klipek és műsorszámok tetszés szerinti konvertálásában. Ezért ezt a videót minden alkalommal használhatja.
A Vidmore Video Convertert ugyanolyan egyszerűen használhatja, mint a 123-ast. Ez a felhasználóbarát felületnek köszönhető. Éppen ezért, ha szeretné személyre szabni a videóprofilját, azt sok nehézség nélkül megteheti. Ez a sokoldalú program az időgazdálkodásban is hasznos, mivel lehetővé teszi a fájlok gyors konvertálását. Szeretné tudni, hogyan lehet az MKV-t MPEG-re konvertálni a Vidmore segítségével? Kérjük, tekintse meg az alábbi négy lépést.
1. lépés: Telepítse az MKV to MPEG Convertert
Kezdje el a szoftver telepítési folyamatát az eszközre. Az indításhoz kattintson a gombra Ingyenes letöltés a megfelelő legördülő menüből. Ezt követően meg kell várnia, amíg a konvertáló eszköz elvégzi a feladatát.
2. lépés: Töltse fel az MKV fájlokat a Video Converter segítségével
Ezután kattintson a gombra Fájlok hozzáadása és válassza ki az MKV fájlt a képernyő bal oldalán lévő mappából. Ezen kívül bővítheti a választékot a gombra kattintva Plusz jel, amely a képernyő közepén jelenik meg.
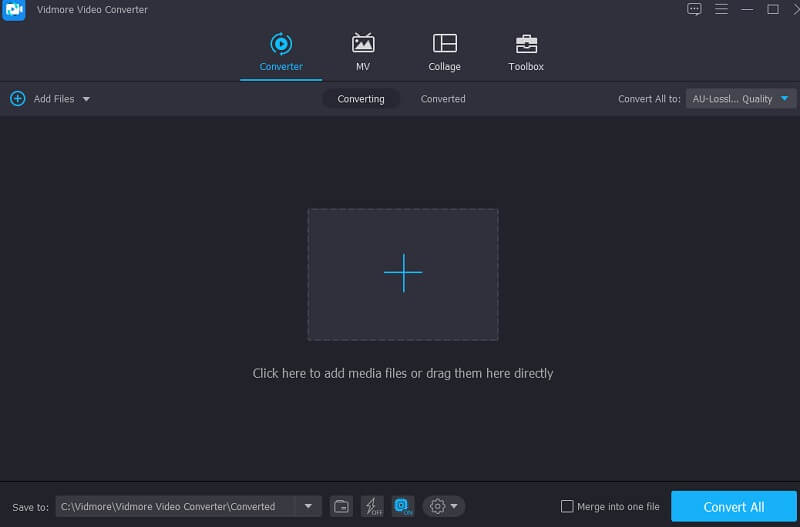
3. lépés: Keresse meg az MPEG formátumot
Az MKV fájl fájlformátumának beállításához kattintson a klip jobb oldalán található nyílra, majd az ablak tetején lévő Videó menüre. Ezt követően keresse meg és válassza ki a MPEG fájlformátumot, ha ráüt.
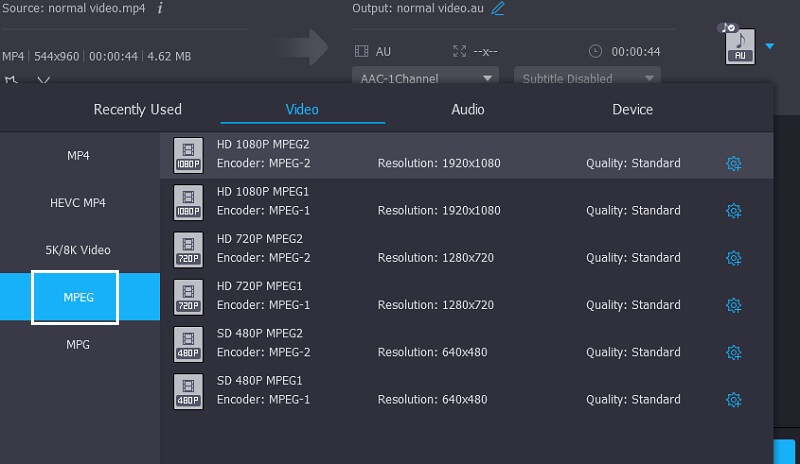
További videó testreszabási lehetőségek állnak rendelkezésre a lehetőség kiválasztásával Beállítások gombot a formátum eszköztárának oldalán, a formátum jobb felső sarkában. A végrehajtani kívánt beállításoktól függően különböző felbontások, csatornák és képsebességek közül választhat. Miután elégedett a módosításokkal, érintse meg a Újat készíteni gombot a képernyő jobb oldalán a munka mentéséhez.
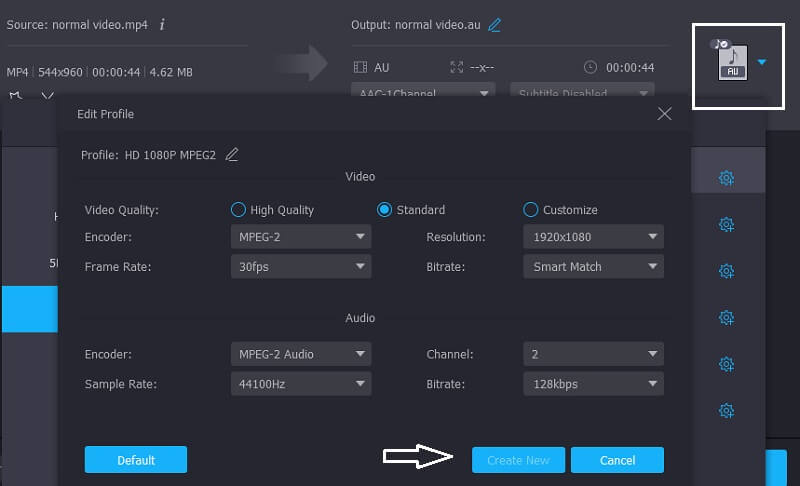
4. lépés: Az MKV végleges konvertálása MPEG formátumba
Miután elvégezte a fent jelzett összes eljárást, kattintson az Összes konvertálása ikonra a módosítások azonnali alkalmazásához.
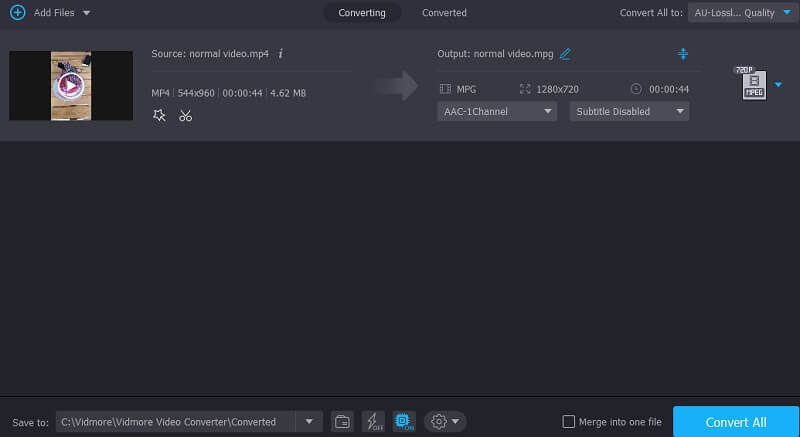
A Vidmore Video Converter előnyei:
- Képes tömöríteni a hangot és a videót minőségromlás nélkül.
- Több mint 200 formátumot támogat.
- Nagyon gyorsan konvertálódik.
A Vidmore Video Converter hátrányai:
- Mobileszközre nem telepíthető.
2. VLC
A VLC médialejátszó amellett, hogy médialejátszóként szolgál, arra is használható, hogy a videoklipeket más formátumokba konvertálja. Emiatt használhatja MKV fájlok MPEG formátumba konvertálására. A VLC egy olyan médialejátszó, amely különféle platformokon fut, és gyakorlatilag bármilyen videó- vagy hangfájl lejátszására képes. A következő megközelítés végigvezeti az MKV-fájl MPEG-filmmé konvertálásán a VLC médialejátszó használatával.
1. lépés: Indítsa el a VLC-t, és lépjen a Média szakaszt a menüsorban. Ezután a legördülő listából válassza ki a lehetőséget Konvertálás / Mentés. Alternatív megoldásként használhatja a parancsot Ctrl + R. Ezt követően kattintson a Hozzáadás gombra, hogy hozzáadjon egy MKV-videót a számítógépéhez, majd kattintson Konvertálás / Mentés hogy továbblépjen a következő szakaszba.
2. lépés: Kattintson a melletti villáskulcs szimbólumra Profil legördülő lista. Válassza ki MPEG-1, MPEG-2, MPEG-4, és H.264 a legördülő menüből Codec.
3. lépés: Ha a Mentés gombra kattint, a webhely azonnal visszatér az előző oldalra. Végül válassza ki a konvertált MKV-fájlok célhelyét, és nyomja meg a gombot Rajt gombot az átalakítás megkezdéséhez.
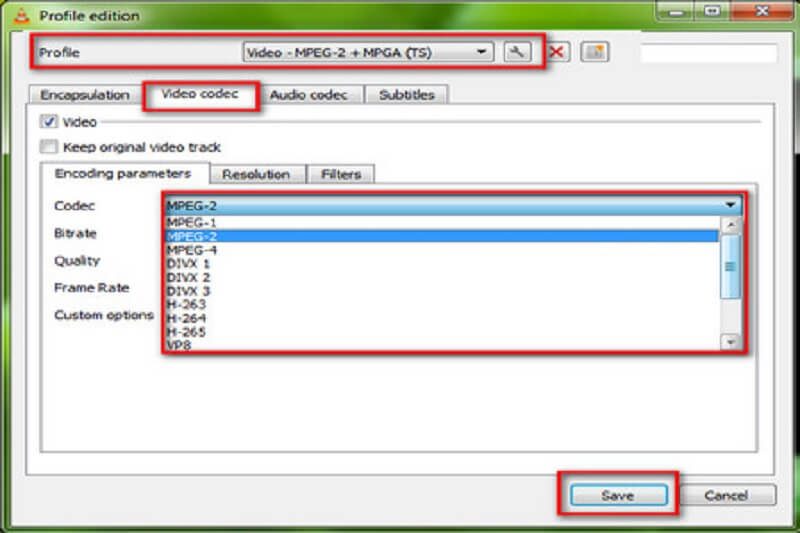
A VLC Media Player előnyei:
- A funkcionalitás és a funkciók intuitív tervezésűek.
- A VLC-t gyorsbillentyűkkel vezérelheti.
A VLC Media Player hátrányai:
- A fájlok lejátszásához közvetlenül a könyvtárukból kell megnyitnia azokat.
3. WonderFox ingyenes HD Video Converter
A WonderFox Free HD Video Converter egy másik MKV-MPEG konverter, amelyet letölthet és telepíthet eszközére. Ezenkívül ez az eszköz audio- és videoformátumok széles skáláját támogatja. Ezen kívül segíthet a feliratok kinyerésében az MKV-fájlokból és az MKV-fájlok más formátumokba konvertálásában. Segítünk az MKV fájlok MPEG formátumba konvertálásában a jobb funkcionalitás érdekében.
1. lépés: Telepítse és futtassa az ingyenes MPEG konvertert, belépve a konvertáló ablakba. Ha MKV-filmeket szeretne hozzáadni a konverterhez, kattintson a gombra Fájlok hozzáadása gombot a bal felső sarokban.
2. lépés: Kattintson a jobb oldalon Kimeneti formátum a formátumválasztó mező megnyitásához. Válassza ki MPEG alatti fájltípusként Videó menü az MKV MPEG formátumba konvertálásához.
3. lépés: Nyissa meg a Encoder legördülő menüből, és válassza ki MPEG4 vagy H.264. Ne feledje, hogy kattintania kell Rendben a beállítások megőrzéséhez. Végül az átalakító visszatér a fő munkaállomásra. Az MKV MPEG formátumba konvertálásához válassza ki a célfájlt, és nyomja meg a gombot Fuss gombot a jobb alsó sarokban.
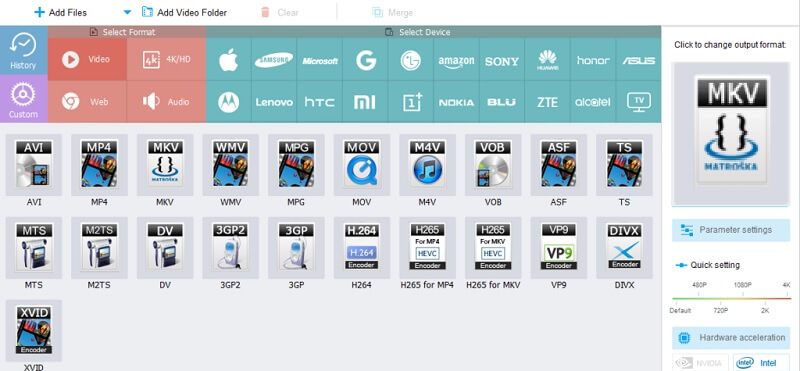
A WonderFox Free HD Video Converter előnyei:
- Számos különböző formátum-átalakítási lehetőséget kínál.
- Többnyelvű felhasználói felület.
A WonderFox Free HD Video Converter hátrányai:
- Macen nem érhető el.
További irodalom:
A top 3 online MKV-MP4 átalakító (ingyenes és korlátlan)
MOV konvertálása MPEG formátumba fájlméret-korlátozás nélkül (online és offline)
2. rész. GYIK az MKV MPEG formátumba konvertálásával kapcsolatban
Mi a különbség az MPEG és az MP4 között?
Az MPEG 4 és az MP4 teljesen különböző fogalmak. Az MPEG 4 egy tömörítési szabvány, míg az MP4 egy videóformátum, amely támogatja az MPEG 4-et.
Mi a hátránya az MPEG-nek?
Míg az MPEG kiváló minőségű kimenetet produkál, ez gyenge, nagyobb tömörítéshez és nagyobb fájlmérethez vezet. Problémát jelenthet, ha megpróbálja maximalizálni a fájltárolás hatékonyságát.
Mi az előnye az MKV-nak?
Az MKV formátum elsődleges előnye, hogy nyílt forráskódú, ami azt jelenti, hogy a kód világszerte szabadon elérhető a fejlesztők számára.
Következtetés
Végül is lehet konvertálja az MKV fájlt MPEG formátumba videókat nehézség nélkül. A fenti bejegyzésből sok alternatíva van, ezért a döntés a tiéd. Ki kell választania azt a videó konvertert, amelyről úgy gondolja, hogy a legtöbb hasznot hozná.


