- Konvertálja az MKV-t gyorsan MOV-ba és más videoformátumokba.
- Kötegelt folyamat egyszerre több MKV fájl feldolgozása.
- Tekintse meg a videofájlokat a beépített médialejátszóval.
- Optimalizálja a videó és a hang minőségét a folyamat során.
- Konvertálja az MKV-t MOV-vé Windows 11/10/8/7 és macOS 14 Sonoma rendszeren.
Hogyan konvertálhat MKV-t MOV-ra asztali vagy online ingyen
Számos oka van annak, amit akar konvertálja az MKV filmeket MOV formátumba. Először is, egy MKV fájl több video-, audio- és feliratkódeket tartalmaz, de nem minden médialejátszó és videószerkesztő támogatja azt. Másrészt egy MOV fájl felbontható és szerkeszthető a kód átírása nélkül. Sőt, a MOV-ot barátságosabban használni, ha be akarja ágyazni a MOV-ot olyan programba, mint a PowerPoint. Ez a cikk bemutatja, hogyan lehet az MKV-t MOV-vá konvertálni minőségromlás nélkül.

OLDAL TARTALMA
1. rész. Az MKV MOV-vé konvertálásának legegyszerűbb módja
Vidmore Video Converter egy rugalmas program az MKV konvertálására MOV-ra. Az intuitív felület megkönnyíti a kezdők számára történő elsajátítást. Haladó felhasználók számára kiterjedt egyéni opciók és bónusz eszközök állnak rendelkezésre az egyedi effektusok létrehozásához.
Egyszóval, a Video Converter a legjobb módja az MKV kódolására MOV-ba a digitális eszközökön való lejátszáshoz.
Hogyan készítsünk MKV-t MOV-vé az asztalon
1. lépés. Szerezd meg a legjobb MKV konvertert
Telepítse az MKV-MOV átalakítót a számítógépére. Van egy dedikált verzió a Mac-hez. Ezután indítsa el és kattintson Fájl hozzáadása -> Fájlok hozzáadása) hogy importálja az MKV fájlokat.
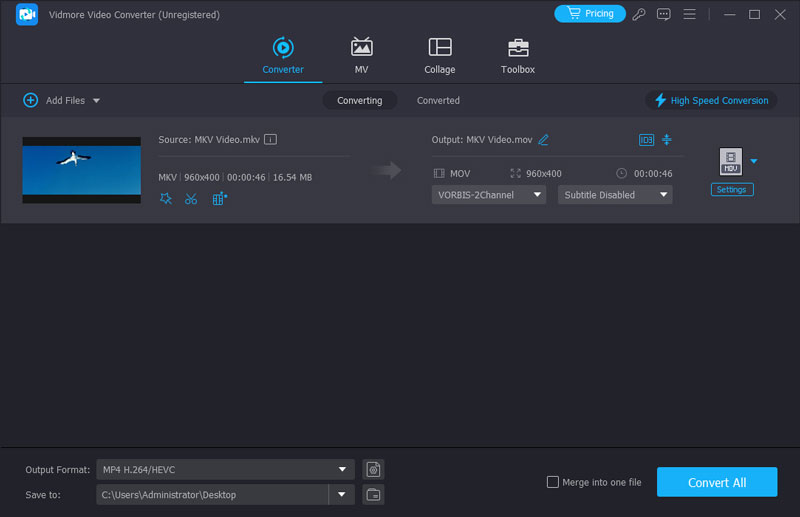
2. lépés. MKV videók előnézete és szerkesztése
A jobb oldalon található médialejátszó lehetővé teszi az MKV fájlok előnézetének megtekintését a könyvtár területén. Ezután válassza ki a kedvenc hang- és feliratszámát a Hang és Felirat lehetőségek. Ezenkívül szerkesztheti az MKV videókat a videószerkesztővel.
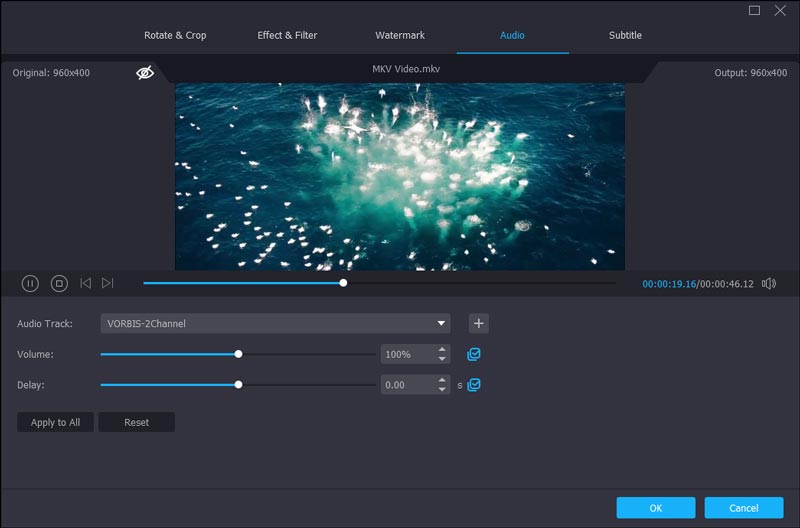
3. lépés. MKV konvertálása MOV-ba
Menjen az alsó területre, válassza a lehetőséget MOV tól Profil legördülő listára, majd kattintson a gombra Tallózás gombot a célmappa beállításához. Végül kattintson a gombra Alakítani gombot a folyamat elindításához.
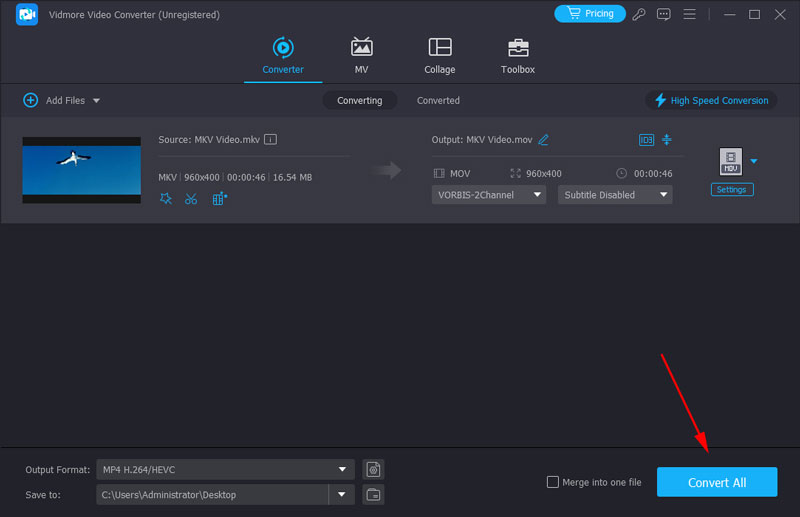
2. rész. Ingyenes módszerek az MKV MOV-vé alakítására
A freeware egy másik lehetőség az MKV konvertálására MOV-ra. Teljesen ingyenesek bizonyos hátrányokkal, mint például a kényelmetlenség, a rossz videominőség és még sok más. Itt kétféle módon lehet ingyenes MKV fájlokat konvertálni MOV formátumba.
1. módszer. Az MKV átvitele MOV-ba a Freemake Video Converter segítségével
A Freemake Video Converter egy nyílt forráskódú program videokonverzióhoz. Képes az MKV-t MOV-vá konvertálni egy fillér fizetésével. Nem sok egyedi lehetőséget kínál, így inkább kezdőknek és átlagos embereknek megfelelő. Ezen túlmenően, vannak problémák a használat során. Például előfordulhat, hogy nem ad hozzá fájlokat az MKV-fájloknak a felületre húzásával. Sőt, ha fájlokat szeretne konvertálni HEIC formátumba, ami nagyon népszerű az Apple eszközökön, akkor más alkalmazásokhoz kell fordulnia segítségért, mert a Freemake Video Converter nem támogatja a HEIC-et.
1. lépés. Nyissa meg az ingyenes MKV-MOV konvertert, és nyomja meg a gombot Videó gombra az ablak tetején az MKV fájlok hozzáadásához.
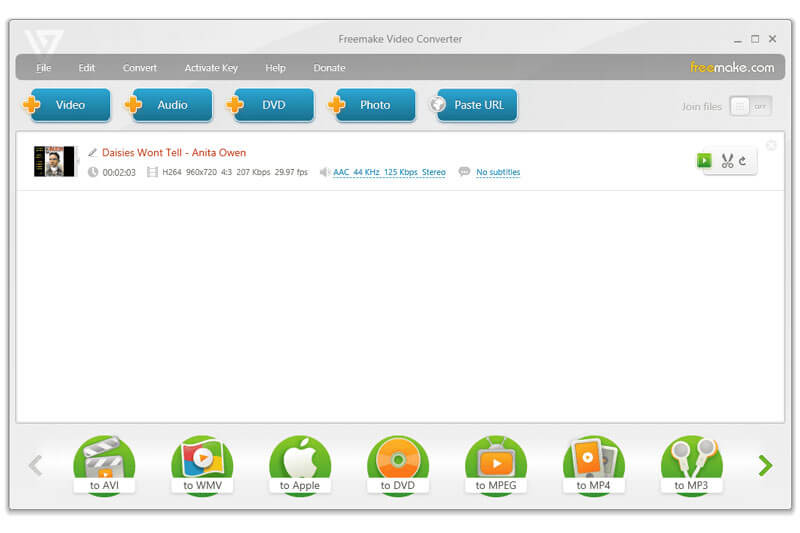
2. lépés. Ha módosítania kell a bitsebességet vagy más paramétereket, kattintson a Szerkesztés gombra, és módosítsa azokat a Preset Editor párbeszédablakban.
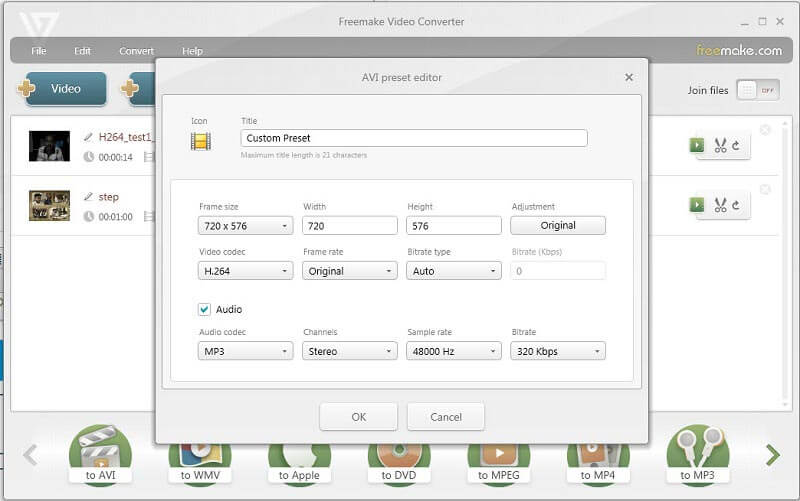
3. lépés. Keresse meg az alját, és görgessen jobbra vagy balra, hogy megtalálja a a MOV-hoz választási lehetőség. Válassza ki a kimeneti párbeszédpanel elindításához.
4. lépés. Állítson be egy adott mappát a MOV-videók mentéséhez, és kattintson a gombra Alakítani gombra.
2. módszer. Alakítsa át az MKV-t MOV-vé VLC-n keresztül
A VLC nem csak egy ingyenes médialejátszó, hanem sok hasznos funkcióval is rendelkezik, beleértve a videokonverziót is. Sokan azonban panaszkodtak, hogy nehéz használni. Mert át kell menni a menün, hozzá kell adni a fájlokat, és el kell kezdeni a konvertálást. Egy fájl konvertálásához 4-5 különböző ablakot kell megadnia. Még nehezebb több fájl hozzáadása, mert egyszerre csak egy fájlt választhat ki, és ugyanazokat a lépéseket újra és újra meg kell ismételnie az összes MKV fájl feltöltéséhez. Talán az alábbi lépések segíthetnek az MKV gyors konvertálásában MOV-vé VLC használatával.
1. lépés. Indítsa el a VLC-t, és kattintson a gombra Média -> Konvertálás / Mentés az Open-Media párbeszédpanel elindításához.
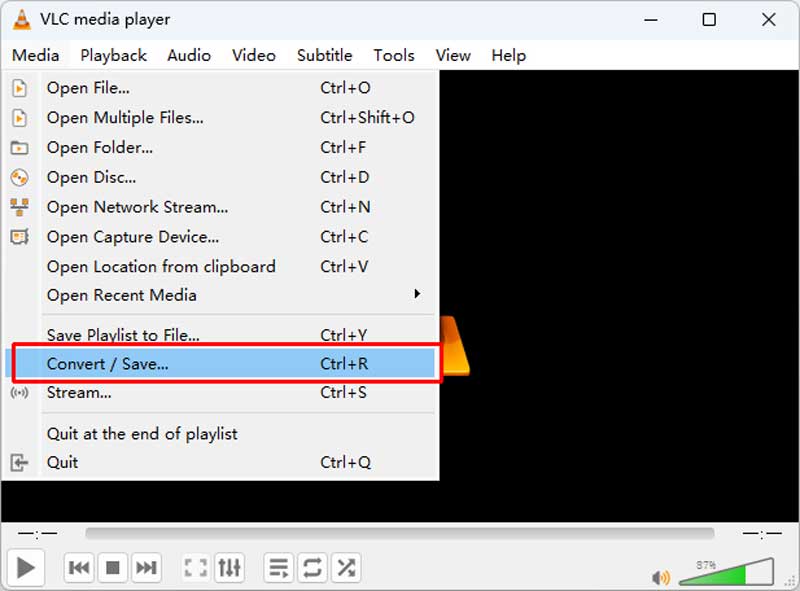
2. lépés. Üsd a Hozzáadás gombot, és adja hozzá a MOV-ként menteni kívánt MKV fájlokat. Ezután kattintson a Konvertálás / Mentés gombra, hogy belépjen a Konvertálás ablakba.
3. lépés. Nyissa ki a legördülő listát Profil és válaszd MOV. Ezután kattintson a gombra Tallózás gombot az eredmények mentésének helyének beállításához.
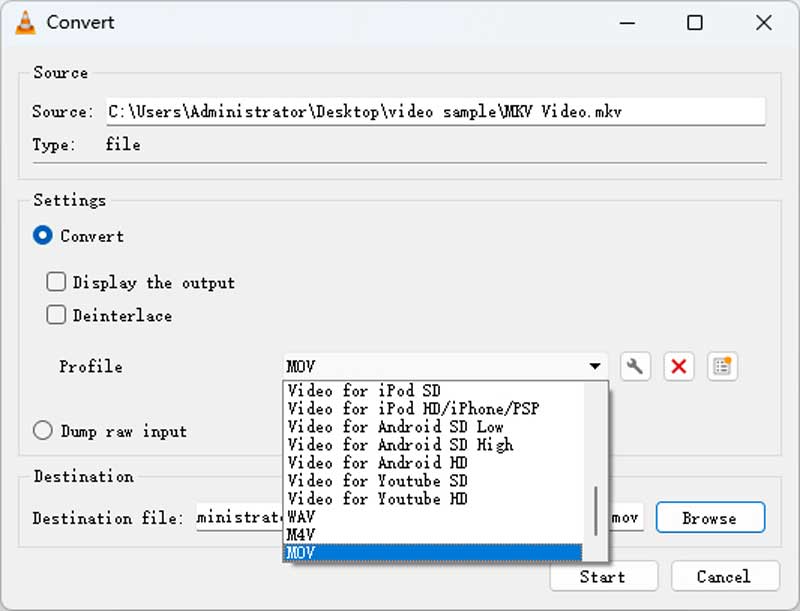
4. lépés. Miután rákattint a Rajt gombra, a VLC megkezdi az MKV konvertálását MOV-vá.
3. módszer. Alakítsa át az MKV-t MOV-vé a kézifékkel
A HandBrake videó és hang átkódolására szolgál. Támogatja a legnépszerűbb formátumok, köztük az MKV olvasását. Az átalakítás előtt sok paramétert részletesen beállíthat, például szöget, pixelarányt, szűrőt stb. A bonyolult opció azonban túl nehéz az amatőrök és az új felhasználók számára. Ezenkívül az MKV-t nem tudja közvetlenül MOV-vé konvertálni, és exportáláskor módosítania kell a fájl kiterjesztését.
1. lépés. Nyissa meg a HandBrake-et Windows PC-n vagy Mac-en, és töltse fel MKV-videóját a fájl kiválasztásával vagy a felületre húzásával.
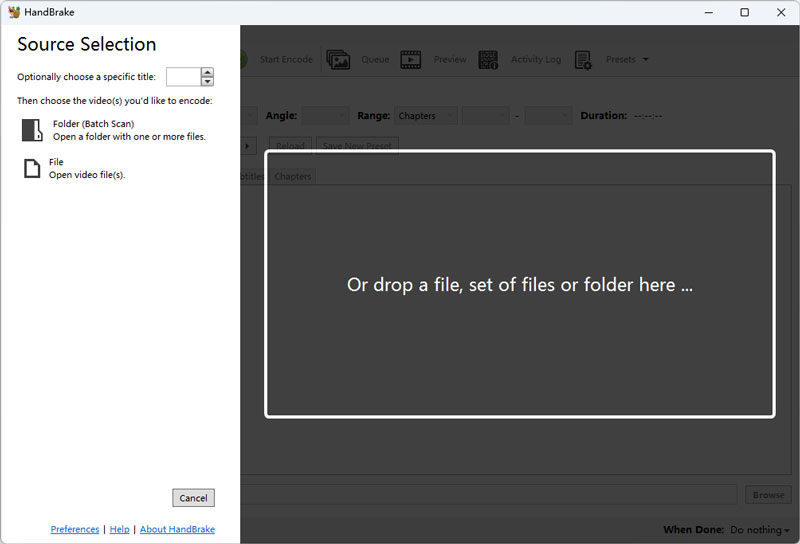
2. lépés. A Mentés másként sáv alul látható. Kattintson a Tallózás gombra a cél kiválasztásához. Ezután törölje az eredeti fájlkiterjesztést, és új kiterjesztésként adja hozzá a mov-t.

3. lépés. Kattintson a Kódolás indítása gombra a tetején. Az új MOV-fájl néhány másodpercen belül megjelenik a mappában.
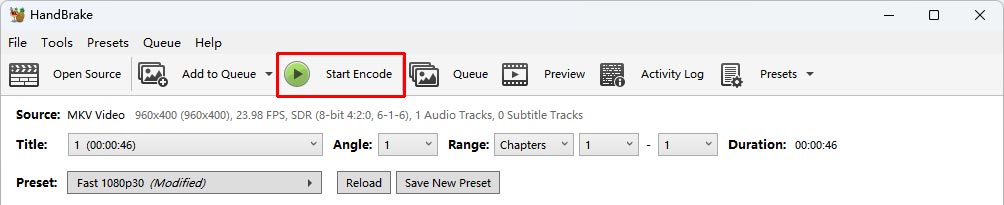
3. rész. Az MKV online MOV-ra váltásának legjobb módjai
A webalkalmazások vonzó módszerek az MKV online konvertálására MOV-vé szoftver telepítése nélkül. Ha nem bánja a hátrányokat, például a fájlméret-korlátozást, tanulja meg az alábbiakban a két legjobb MKV-MOV konvertert online.
1. módszer. Kapcsolja át az MKV-t MOV-ra a Vidmore Free Online Video Converter segítségével
Vidmore Ingyenes Online Video Converter lehetővé teszi több MKV fájl online gyors kezelését. További előny az eredeti videó minőség megőrzése. Nem talál azonban videoszerkesztő eszközöket vagy egyéb speciális funkciókat.
1. lépés. Hozzáférés a online MKV-MOV átalakító a böngészőben, és kattintson a gombra Fájlok hozzáadása konvertáláshoz gombot az indító letöltéséhez.
2. lépés. Ezután kattintson a Fájl hozzáadása gombot az indító bal felső sarkában, és töltse fel az átalakítani kívánt MKV fájlokat.

3. lépés. Az Felszerelés gombbal megnyithatja a Beállítások párbeszédablakot. Itt találja a módosítható alapvető beállításokat.
4. lépés. Végül válassz MOV alján kattintson a gombra Alakítani gomb. Ha elkészült, kattintson a gombra rendben.
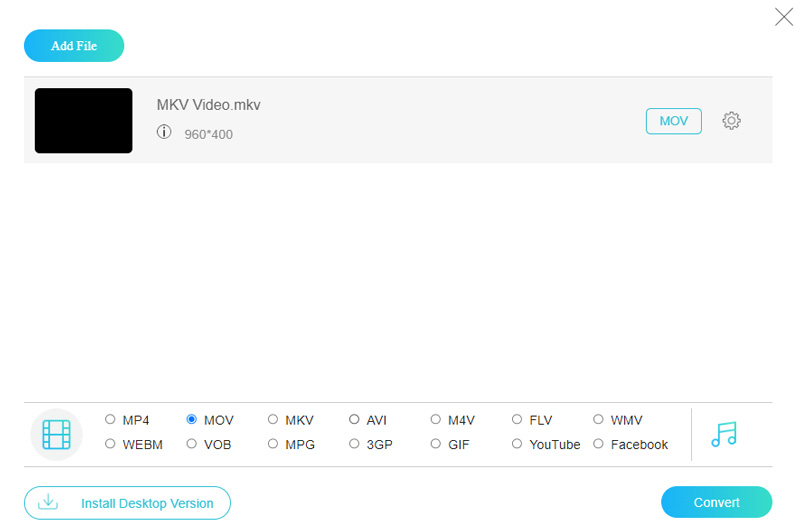
2. módszer. Állítsa át az MKV-t MOV-ra a fájlok konvertálásával
A Convert Files egy online fájlkonvertáló gyűjtemény, amely egy MKV – MOV konvertert is tartalmaz. Konverziónként csak egy MKV fájlt képes feldolgozni, de a fájloldalra nincs korlátozás. Ne feledje, hogy a videó feltöltése eltarthat egy ideig, ha az MKV fájlja nagyon nagy.
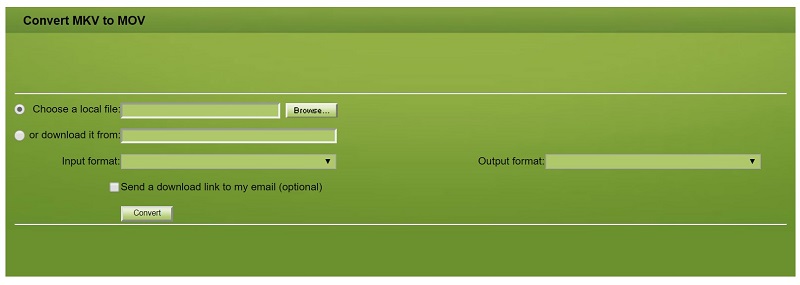
2. lépés. Győződjön meg arról, hogy mkv megjelenik a Beviteli formátum doboz és mov mutatja a Kimeneti formátum doboz.
3. lépés. Kattintson a gombra Alakítani gombot a kezdeményezéséhez, majd töltse le a MOV fájlt, amikor ez elkészült.
4. rész. GYIK az MKV-ról MOV-ra
Hogyan lehet MKV-t MOV-vá konvertálni az FFmpeg segítségével?
Az FFmpeg könnyen konvertálhatja az MKV-t MOV-vé és bármilyen formátumba a megfelelő prompt segítségével. Miután letöltötte és telepítette az FFmpeg programot a hivatalos webhelyről, lépjen a fájlmappába, és nyissa meg a terminált a CMD beírásával az útvonalsávba. Ezután illessze be és másolja a következő parancssort: ffmpeg -i videónév.mkv videónév.mov a fájl elérési útjának végére. Végül nyomja meg az Enter billentyűt a billentyűzeten az átalakítás megkezdéséhez.
MKV vs MOV, melyik a jobb?
Az MKV és a MOV egyaránt kiváló minőségű videót és hangot biztosít, de a MOV veszíthet minőségéből, ha más formátumba konvertál. A MOV jobban kompatibilis az Apple eszközökkel, és előfordulhat, hogy nem működik megfelelően Androidon és Windowson. De az MKV-nak nagyobb a fájlmérete. Ezért, ha Ön Apple felhasználó, a MOV jobb az Ön számára. Ha jobb minőséget szeretne tömörítés nélkül, választhatja az MKV-t.
Hogyan lehet az MKV-t QuickTime MOV-vá konvertálni Mac-en?
Nem játszhat le közvetlenül MKV fájlokat Mac számítógépen a QuickTime segítségével, ezért először az MKV-t MOV vagy MP4 formátumba kell konvertálnia. A Vidmore Video Converter segítségével több MKV fájlt is átvihet MOV-ba egyszerű lépésekkel. Ez nagyon rövid ideig tart, és kiváló minőségű konvertált MOV-videót biztosít.
Következtetés
Aggódhat a minőségi károkért, amikor az MKV-t átalakítja MOV-vá. Ha azonban elolvasta a fenti útmutatónkat, el kell sajátítania a legjobb módszereket az asztalon vagy az interneten. A Vidmore Video Converter például képes több MKV fájlt MOV formátumba kódolni az eredeti minőséggel. További bajok? Kérjük, hagyjon egy üzenetet alább.
MOV és MKV
-
MOV konvertálása
-
MKV konvertálása
-
MOV megoldások


